- Del 1. Återställ förlorade PDF-filer på Windows med FoneLab Data Retriever
- Del 2. Återställ förlorade PDF-filer på Windows via onlineverktyg
- Del 3. Återställ förlorade PDF-filer på Windows genom att reparera Adobe Acrobat Reader
- Del 4. Vanliga frågor om hur man återställer förlorade PDF-filer på Windows
Återställ förlorade / raderade data från dator, hårddisk, flash-enhet, minneskort, digital kamera och mer.
Återställ förlorade PDF-filer på Windows på 3 stressfria sätt
 Uppdaterad av Valyn Hua / 27 juni 2021 09:00
Uppdaterad av Valyn Hua / 27 juni 2021 09:00Vi använder ofta PDF-filer i vårt arbete eller i skolan eftersom de är mycket säkrare än andra format. Vet du varför? Anledningen är att du kan ställa in ett användarnamn och lösenord till en PDF-fil så att ingen kan komma åt den förutom dig. Dessutom är detta filformat det bästa valet om du får ont om lagringsutrymme på din dator. PDF-filer är komprimerade filer som är mindre i storlek jämfört med andra filformat.
Oavsett hur fördelaktiga PDF-filer är, kan du förlora dem av någon anledning. Möjliga orsaker är virus, skadlig programvara, felaktiga operationer och mer. Frågan är: kan du återställa PDF-filer? Defenitivt Ja! Se det här inläggets 3 ledande metoder. Scrolla ner för att upptäcka dem.
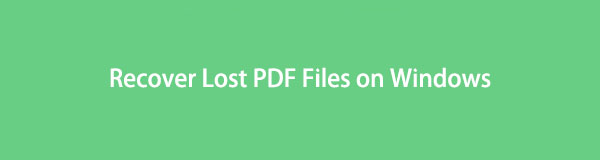

Guide Lista
- Del 1. Återställ förlorade PDF-filer på Windows med FoneLab Data Retriever
- Del 2. Återställ förlorade PDF-filer på Windows via onlineverktyg
- Del 3. Återställ förlorade PDF-filer på Windows genom att reparera Adobe Acrobat Reader
- Del 4. Vanliga frågor om hur man återställer förlorade PDF-filer på Windows
Del 1. Återställ förlorade PDF-filer på Windows med FoneLab Data Retriever
Vet du inte hur du förlorade dina PDF-filer? Väl, FoneLab Data Retriever är den lämpliga PDF-återställningsprogramvaran för dig! Det kan återställa dina filer i många återställningsbara scenarier som ofta händer i våra liv. Det inkluderar oavsiktlig radering, datavirus, oväntad avstängning, oönskad formatering och mer. Du kan också hämta olika typer av filer med hjälp av det här verktyget, som dokument, e-postmeddelanden, videor, foton, etc. Dessutom kommer denna programvara inte att förstöra den ursprungliga data som du kommer att återställa.
FoneLab Data Retriever - återställ data för borttagning / borttagning från dator, hårddisk, flash-enhet, minneskort, digitalkamera med mera.
- Återställ foton, videor, kontakter, WhatsApp och mer data med lätthet.
- Förhandsgranska data innan återställning.
Dessutom kan du använda dess förhandsgranskningsfunktion om du är osäker på vilken data du återställer. I det här fallet kan du se innehållet i filerna innan återställningen. Vill du veta hur man använder detta PDF-filåterställningsverktyg? Imitera stegen nedan.
steg 1Ladda ner FoneLab Data Retriever på dess officiella webbplats. Du behöver bara klicka på Gratis nedladdning knapp. Ställ in det efteråt och klicka på installera knapp. Efter det kommer programvaran att startas av datorn.
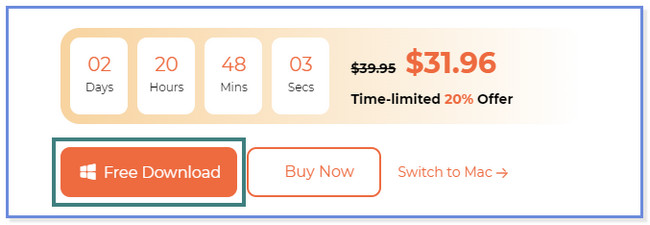
steg 2Verktyget visar dig de datatyper och platser som det stöder. Vänligen klicka på Dokument knappen längst upp eftersom du kommer att återställa PDF-filer. Därefter väljer du platsen eller enheterna där du tror att du har tappat bort dina PDF-filer. Klicka på scan knappen eller ikonen längst ned för att fortsätta.
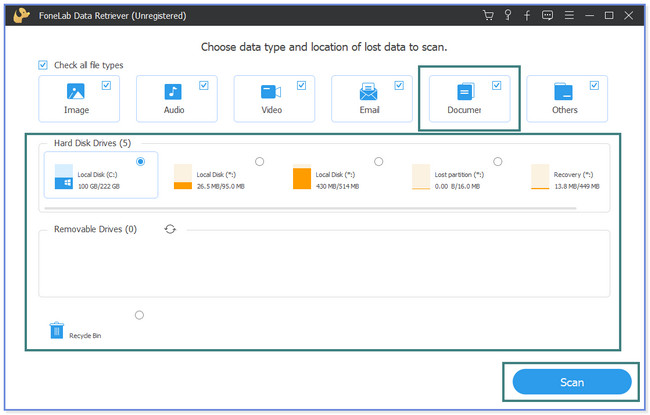
steg 3Klicka på Dokument avsnitt på vänster sida. Efter det kommer dess innehåll att visas på höger sida av programvaran. Om du vill se förhandsgranskningen av filerna, klicka på Innehåll ikonen längst upp till höger.
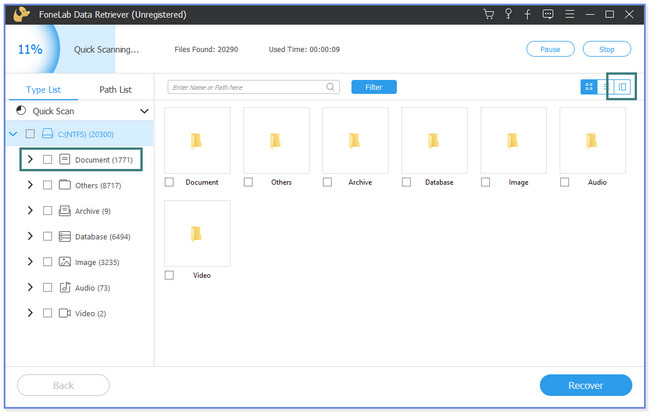
steg 4Välj de PDF-filer du vill återställa. Efter det klickar du på Recover knappen för att starta återställningsprocessen. Avbryt inte processen förrän den är klar.
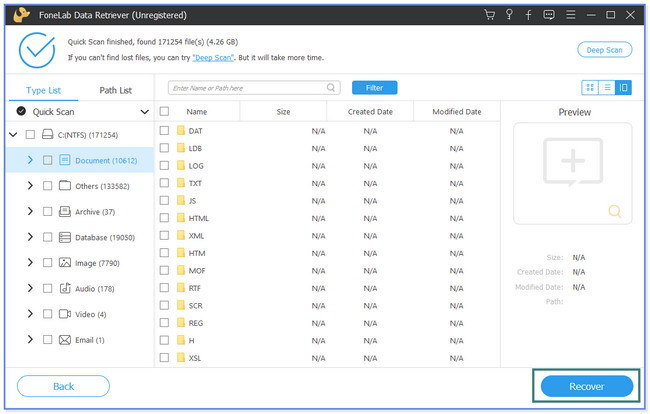
FoneLab Data Retriever kan återställa raderade PDF-filer med eller utan säkerhetskopia. Dessutom har vi också förberett några alternativ för det. Du måste dock komma åt några av dem online. I så fall kräver det att du har en snabb internetuppkoppling. Hur som helst, vill du veta de alternativa metoderna? Scrolla ner nedan.
FoneLab Data Retriever - återställ data för borttagning / borttagning från dator, hårddisk, flash-enhet, minneskort, digitalkamera med mera.
- Återställ foton, videor, kontakter, WhatsApp och mer data med lätthet.
- Förhandsgranska data innan återställning.
Del 2. Återställ förlorade PDF-filer på Windows via onlineverktyg
Visste du att du kan återställa PDF-filer online? Om inte, bläddra i den här delen av inlägget för att lära dig hur du gör det. Recovery Toolbox är ett av onlineverktygen som du säkert kan använda. Men det här verktyget kan bara återställa korrupta PDF-filer och andra på din dator med internetanslutningar. Det kräver också att du infogar eller matar in din e-postadress innan du kan starta återställningsprocessen. Du kan inte använda det här verktyget om du inte har ett e-postkonto. Det kan inte heller återställa PDF-filer med ett lösenord.
Har du en skadad fil som behöver återställas? Det är din chans att lära dig hur du använder detta onlineverktyg. Vänligen agera enligt de detaljerade stegen nedan.
steg 1Besök webbplatsen pdf.recoverytoolbox.com på din dator. Efter det klickar du på Välj fil knappen längst upp. Om du inte kan hitta den kommer du att se den i röd färg. Filutforskaren visas i huvudgränssnittet. Välj de skadade filerna och klicka på Öppen knappen i det nedre högra hörnet av File Explorer. Under den anger du din e-postadress i rutan och klickar på Nästa steg knappen eller ikonen för att gå vidare till nästa steg.
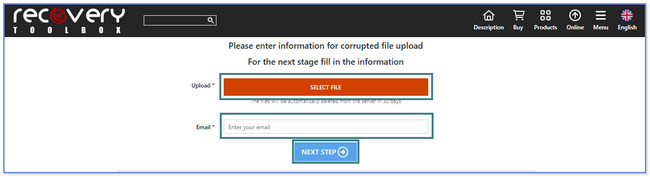
steg 2Verktyget laddar upp den skadade PDF-filen och visar dig dess processprocent högst upp. Du kan se förhandsgranskningen av filen genom att klicka på Förhandsvisning knapp. Klicka sedan på Nästa steg knapp. Efter det, spara den återställda skadade PDF-filen på din dator.
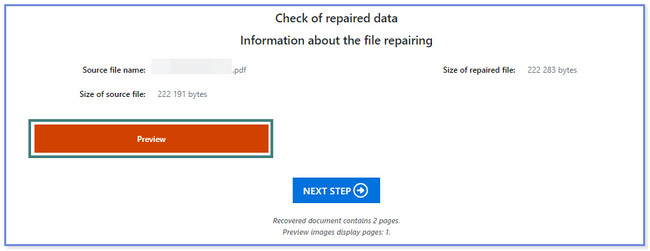
Del 3. Återställ förlorade PDF-filer på Windows genom att reparera Adobe Acrobat Reader
Adobe Acrobat Reader är PDF-reparationsprogram. Du kan skapa, reparera och redigera dina PDF-filer med den. Men den här programvaran kan bara återställa skadade filer. För att göra det behöver du bara reparera och uppdatera programvaran. I det här fallet kommer de skadade PDF-filerna också att åtgärdas.
Vill du veta hur man använder det här verktyget? Scrolla ner nedan.
steg 1Ladda ner Adobe Reader på din dator. Du behöver bara besöka dess officiella webbplats och klicka på Börja Free Trial knapp.
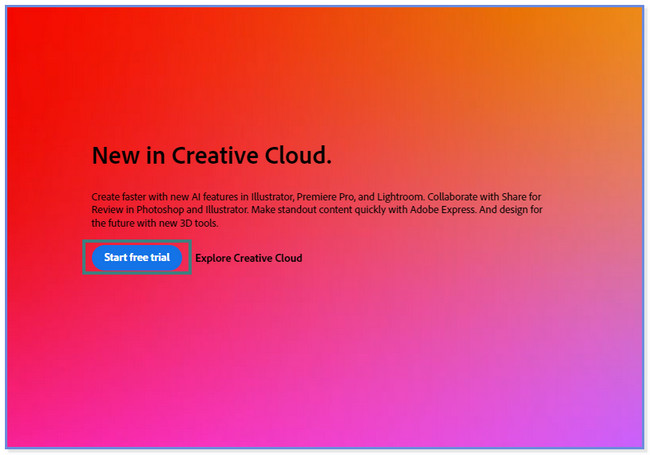
steg 2Klicka på knappen Hjälp längst upp. En ny uppsättning alternativ visas och klicka på Sök efter uppdateringar knapp. Verktyget visar dig om det finns tillgängliga uppdateringar. Om det finns en, vänligen installera den. Klicka på Hjälp knappen igen och välj Reparation Installation knapp.
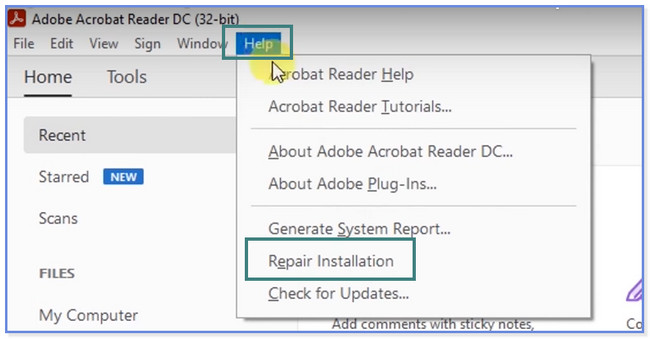
FoneLab Data Retriever - återställ data för borttagning / borttagning från dator, hårddisk, flash-enhet, minneskort, digitalkamera med mera.
- Återställ foton, videor, kontakter, WhatsApp och mer data med lätthet.
- Förhandsgranska data innan återställning.
Del 4. Vanliga frågor om hur man återställer förlorade PDF-filer på Windows
1. Hur länge kan raderade filer återställas?
Ärligt talat, det finns inget exakt eller fast svar på hur länge din raderade eller förlorade data kan återställas. Ibland kan de nyligen raderade eller förlorade filerna inte återställas. Men de förlorade eller raderade filerna under lång tid kan fortfarande återställas. Lyckligtvis kan du försöka återställa dem genom att använda FoneLab Data Retriever. Du kan följa och agera på handledningen i det här inlägget om hur du använder den. Men om du inte vill förlora filer rekommenderas säkerhetskopiering av dina filer.
2. Varför finns inte raderade PDF-filer i papperskorgen?
Om du inte kan hitta de raderade PDF-filerna i papperskorgen kan de raderas permanent, eller så kan du av misstag eller omedvetet trycka på Skift + Delete tangentkombinationen på ditt tangentbord utan att flytta filerna till papperskorgen.
FoneLab Data Retriever - återställ data för borttagning / borttagning från dator, hårddisk, flash-enhet, minneskort, digitalkamera med mera.
- Återställ foton, videor, kontakter, WhatsApp och mer data med lätthet.
- Förhandsgranska data innan återställning.
Det här inlägget rekommenderar 3 ledande metoder för att återställa PDF-filer på din dator. Bland dem alla, FoneLab Data Retriever sticker onekligen ut. Verktyget kan återställa dina PDF-filer med eller utan en säkerhetskopia. Du kan också snabbt se dina förlorade filer om du vet deras skapelsedatum med hjälp av dess filterfunktion. Det finns mycket mer du kan upptäcka om det här verktyget. Ladda ner den nu på din dator!
