Återställ förlorade / raderade data från dator, hårddisk, flash-enhet, minneskort, digital kamera och mer.
ISO File Recovery - Återställ ISO-filer från hårddisken
 Uppdaterad av Valyn Hua / 31 dec 2020 09:20
Uppdaterad av Valyn Hua / 31 dec 2020 09:20Vet någon en mjukvara för att återställa en ISO-fil? Det var en film av min sons vän, jag trodde jag hade backat upp det, men det var det inte. Jag tog bort den från papperskorgen, nu behöver jag få tillbaka den. Hjälp snälla!
En ISO-fil är en enda fil som är en perfekt representation av en hel optisk skiva, som en CD, DVD eller BD. Du kan tänka på en ISO-fil som en exakt kopia av allt som lagras på en fysisk optisk skiva.
Du kan arkivera en exakt digital kopia av en skiva på en hårddisk för senare användning eller utbyte. Sådana filer har filtillägget .iso och de kan användas för att bränna en ny skiva som i sin tur är en exakt kopia av originalet, eller extraheras.

FoneLab Data Retriever - återställ data för borttagning / borttagning från dator, hårddisk, flash-enhet, minneskort, digitalkamera med mera.
- Återställ foton, videor, kontakter, WhatsApp och mer data med lätthet.
- Förhandsgranska data innan återställning.
Att förlora en ISO-fil är en katastrof eftersom den innehåller en hel del data som är mycket användbar och inte lätt kan ersättas.
Dock kan hårddisken på din dator misslyckas, skadlig kod kan ta kontroll över ditt system, eller ett kritiskt fel kan skada dina data.
När du lider av dessa problem kan du använda metoderna nedan för att återställa borttagna ISO-filer.

Guide Lista
1. Återställa raderade ISO-filer från systembild
En systembild är en kopia av all data på en hårddisk eller en partition, inklusive systeminställningar, program och filer. Därför kan du återställa systembilden för att returnera innehållet på din dator om Windows inte startade eller hårddisken dog.
Se hur du skapar en systembild.
steg 1Gå till Start-menyn.
steg 2Navigera till kontrollpanelen > System och säkerhet > Säkerhetskopiering och återställning.
steg 3I den vänstra rutan klickar du på Skapa en systemavbildning alternativ.
steg 4Välj den plats där du vill spara systembilden och klicka sedan på Nästa.
steg 5Välj de enheter som du vill inkludera i säkerhetskopian, och klicka sedan på Starta säkerhetskopiering.
steg 6När du har slutfört dessa steg fortsätter guiden för att skapa en fullständig säkerhetskopia av ditt system.
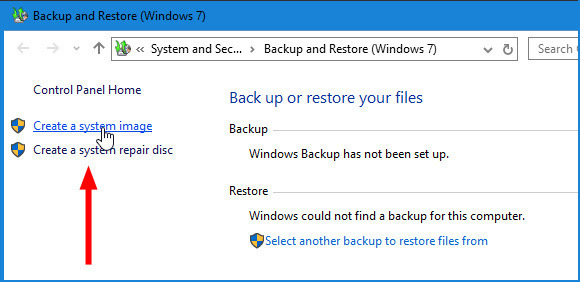
Om du har gått igenom ovanstående steg innan du förlorar ISO-filer kan du återställa de borttagna ISO-filerna från en systembild.
steg 1Anslut drivrutinen som innehåller säkerhetskopiering av systembilden och starta sedan ditt system till återställningsalternativ.
steg 2På Windows installations sida, klicka på Nästa knapp.
steg 3Klicka på Reparera datorn > felsöka > System Image Recovery.
steg 4Välj mål-OS.
steg 5På Återbild din dator sida, välj Använd den senaste tillgängliga systembilden alternativ och klicka Nästa.
steg 6Om du återställer en fullständig säkerhetskopia till en ny enhet kan du också kontrollera Format och Repartition Skivor knapp. (Använd detta alternativ noggrant, eftersom det kommer att radera eventuella befintliga partitioner och diskar på din dator). Och klicka sedan på Nästa.
steg 7Klicka Finish.
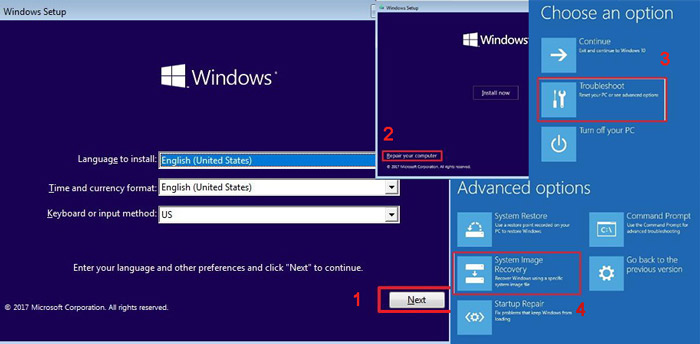
2. Återställ ISO-filer med FoneLab
Vad händer om du inte har någon säkerhetskopia eller kopior av dina förlorade ISO-filer?
Den enda lösningen är att tillgripa en ISO-återhämtning. Och det kan också hjälpa dig återhämta textfil från hårddisken.
FoneLab Data Retriever är en professionell dataåterställning programvara som du kan lita på. Det är utformat för att återställa nästan alla borttagna eller förlorade data genom att skanna hårddisken. Det kan snabbt hitta och återställa enskilda data.
Denna programvara kan garantera datasäkerheten. När du hämtar tappade ISO-filer kommer det inte att lagra någon av dessa data till sin server.
FoneLab Data Retriever - återställ data för borttagning / borttagning från dator, hårddisk, flash-enhet, minneskort, digitalkamera med mera.
- Återställ foton, videor, kontakter, WhatsApp och mer data med lätthet.
- Förhandsgranska data innan återställning.
Låt oss se hur det fungerar.
steg 1Kör den här programvaran
För det första bör du ladda ner och installera den här programvaran på din dator. Då kommer det att startas automatiskt.
steg 2Skanna data
På hemsidan väljer du de datatyper du vill återställa och platsen där du förlorade dina filer. Klicka sedan scan knappen för att starta en snabbsökning.
Om du inte är säker på platsen kan du välja Papperskorgen korgen~~POS=HEADCOMP till återhämta filer från papperskorgen.

steg 3Välj data
Efter avslutad skanningsprocess visas alla data på gränssnittet. Klicka på filtypen från den vänstra panelen för att hitta de data du vill återställa. Du kan också använda Filter funktion för att snabbt hitta filerna.
Om du inte hittar dina saknade data kan du klicka Deep Scan för att försöka igen. Deep Scan kommer att ta mer tid att slutföra scanningsprocessen, men det ger dig fler resultat.

steg 4Återställ data
Markera objekten och klicka på Recover-knappen. De valda filerna sparas på din dator.
Som du kan se är programvaran enkel att använda och har inga tekniska krav
Utöver återställa ISO-filer, den här programvaran kan återställ Word-dokument, bilder, videor och andra typer av data från Windows, hårddisk, flash-enhet, minneskort, digitalkamera, flyttbar enhet etc.
Den här mjukvaran erbjuder en 30-dagsprövning, du kan ladda ner den och försöka.
