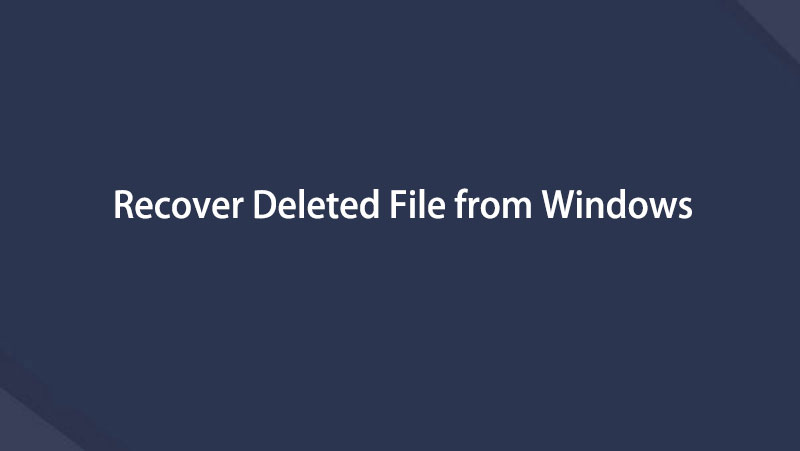Återställ förlorade / raderade data från dator, hårddisk, flash-enhet, minneskort, digital kamera och mer.
Bästa verktyget för återställning av raderade filer med dess alternativa sätt
 Uppdaterad av Valyn Hua / 06 juni 2023 09:20
Uppdaterad av Valyn Hua / 06 juni 2023 09:20Jag bläddrade bland mina filer i filhanteraren på min dator. Men mina filer försvann eftersom jag av misstag raderade dem! Kan du snälla hjälpa eller hjälpa mig att få tillbaka dem? Jag behöver dem för mina skolarbeten. Tack så mycket på förhand!
Det finns många möjliga orsaker till att filer försvinner på din dator. Det kan bero på oavsiktlig radering via raderingskommandon på ditt tangentbord, som Shit + Delete. Om så är fallet behöver du bara lära dig hur du ångrar radering av filerna. Du behöver bara trycka på tangenterna Ctrl + Z för det.
Men vad händer om kommandot inte återställer dina filer? Du kan se metoderna för det här inlägget som är förberett för dig nedan. Fortsätt.
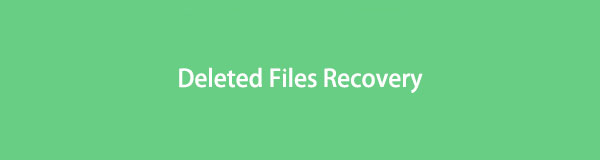

Guide Lista
Del 1. Bästa återställning av raderade filer - FoneLab Data Retriever
Den första metoden du bör överväga för att återställa dina filer är att använda FoneLab Data Retriever. Dina data är säkra i återställningsprocessen med denna programvara. Det kommer inte att ändra eller förstöra deras ursprungliga form. Dessutom stöder den oräkneliga återställningsbara scenarier som oavsiktlig radering, datavirus, oväntad avstängning och mer för din dator, hårddisk, USB, etc. Dessutom låter den dig återställa olika datatyper, inklusive ljud, videor, dokument, etc. .
FoneLab Data Retriever - återställ data för borttagning / borttagning från dator, hårddisk, flash-enhet, minneskort, digitalkamera med mera.
- Återställ foton, videor, dokument och mer data med lätthet.
- Förhandsgranska data innan återställning.
Dessutom, om du vet vilket datum dina filer skapades, kommer du enkelt att hitta dem med den här programvaran. Den har en filterfunktion som du kan använda. Vänligen scrolla ner för att lära dig proceduren för denna programvara.
steg 1Ladda ner FoneLab Data Retriever på dess officiella sida. Du behöver bara klicka på Gratis nedladdning knapp. Du kommer att se och se övrig information om programvaran också. Efter det, vänta tills nedladdningsprocessen är klar. Ställ in det senare och klicka på installera knapp. Programvaran kommer att starta återställningsverktyget efteråt.
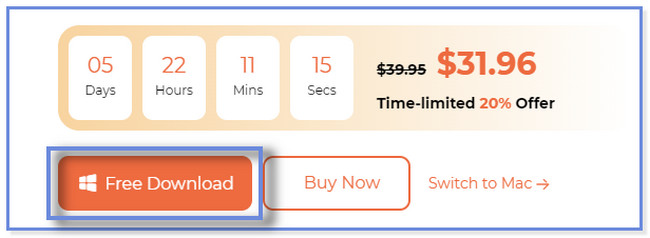
steg 2Välj de datatyper du föredrar att hämta på din dator. Du kan välja knappen Bild, Ljud, Video, E-post, Dokument och andra. Efter det måste du välja platsen där du förlorade dina filer. Du kan också klicka på Papperskorgen korgen~~POS=HEADCOMP plats. Efter det klickar du på scan knappen längst ner till höger. Programvaran kommer att skanna filerna i några sekunder. Det beror också på storleken på dina förlorade filer.
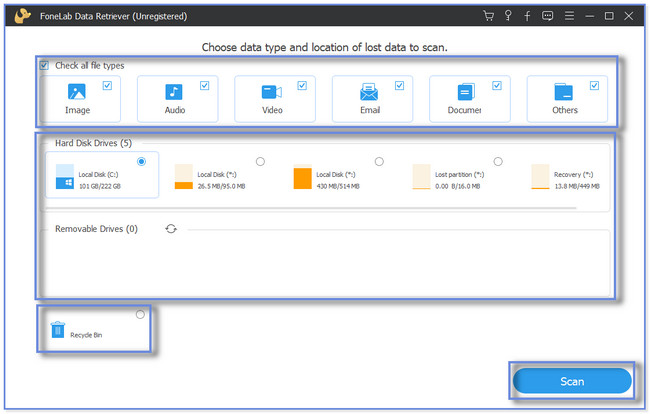
steg 3Om du vet det exakta datumet då dina filer skapades är det bättre att använda Filter knapp. Efter det, fyll i den nödvändiga informationen på skärmen. Klicka på Ansök knapp eller ikon när du är klar. Du kommer att se mapp- och klassificeringsresultaten till vänster i verktyget. Klicka på varje mapp för att se dess innehåll. Efter det klickar du på data du vill återställa på höger sida.
Obs: Om du är missnöjd med resultatet kan du också använda programvarans Deep Scan funktion eller verktyg. Programvaran kommer att skanna djupare från din dator. Efteråt kommer det att ge dig fler resultat.
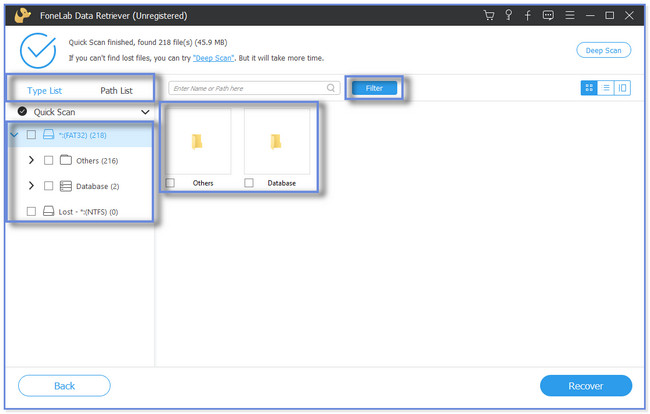
steg 4Klicka på i det nedre högra hörnet Recover knapp. Återställningsprocessen kommer bara att pågå i några sekunder eller minuter. Stäng inte programvaran förrän processen är slut. Leta reda på de hämtade filerna på din dator.
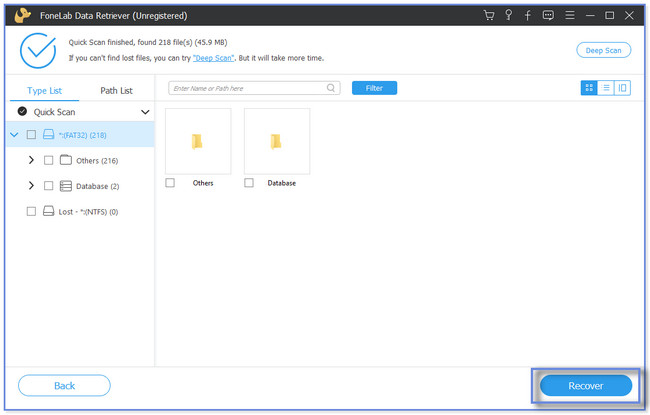
FoneLab Data Retriever ovan kan återställa dina datorfiler med eller utan en säkerhetskopia. Det finns även andra sätt att hämta dina filer. Du kan använda mappen Papperskorgen och temporära filer. Men du kan inte använda dem om filerna är raderade eller saknas i de nämnda verktygen eller mapparna. Om du föredrar att veta mer, scrolla ner.
FoneLab Data Retriever - återställ data för borttagning / borttagning från dator, hårddisk, flash-enhet, minneskort, digitalkamera med mera.
- Återställ foton, videor, dokument och mer data med lätthet.
- Förhandsgranska data innan återställning.
Del 2. Återställning av raderade filer via papperskorgen
Vart hamnar raderade filer på din dator? Tja, när du tar bort en fil kommer datorn att lagra dem direkt i papperskorgen. Mappen kommer vanligtvis bara att lagra dina raderade filer i minst 30 dagar, vilket motsvarar 1 månad. Datorn kommer inte heller att lagra de raderade filerna om du använder kommandot Shift + Deleted för att radera dem.
Om du känner att dina raderade filer ligger i papperskorgen är det här avsnittet för dig. Rulla ned och följ stegen för att återställa dina raderade filer.
steg 1Öppna din dator så ser du dess skrivbordsgränssnitt. Vänligen lokalisera Papperskorgen korgen~~POS=HEADCOMP och dubbelklicka på den. Mappen kommer att startas efteråt.

steg 2Leta reda på mappen och data som raderats av misstag. Efter det, högerklicka på datormusen du använder för närvarande. Du kommer att se andra alternativ på skärmen. Vänligen klicka på återställa knappen högst upp.
Bonustips: Du kan dra och släppa de data du vill återställa på skrivbordet. Efter det kommer du att se den återställd på din önskade väg.
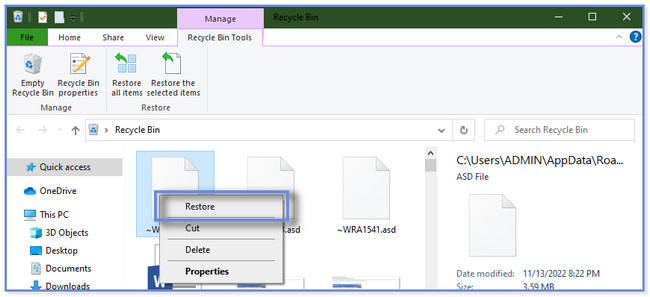
Del 3. Återställning av raderade filer via Temp Files-mappen
Att minska antalet temporära filer på din dator kan hjälpa din dator att köra och ladda snabbare. Men det här avsnittet kommer att visa varför du inte får ta bort vissa tillfälliga datorfiler. Vet du att du kan använda mappen Temp-filer för att återställa raderade filer? Om inte, är det här din chans och möjlighet att lära dig denna teknik. Vänligen scrolla ner.
steg 1Klicka på Start eller Windows sökfält ikonen i datorns vänstra hörn. Efter det, vänligen skriv in % Temp% ord i sökfältet. Klicka på toppen av resultaten för att öppna mappen. Du kan också klicka på Öppen knappen under mappen för att öppna den.
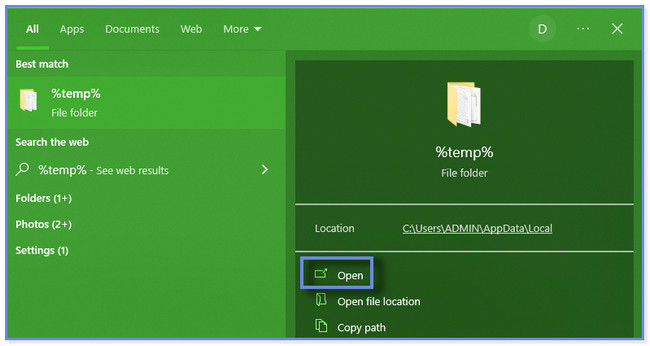
steg 2Du kommer att se de tillfälliga mapparna och filerna på din dator. Leta reda på de filer du vill hämta. Efter det kan du klicka på Kopiera knappen och klistra in den i File Explorer för att återställa dem. Du kan också dra och släppa den på skrivbordet. Dessutom kan du också ändra filtillägget till deras ursprungliga för att återställa dem.
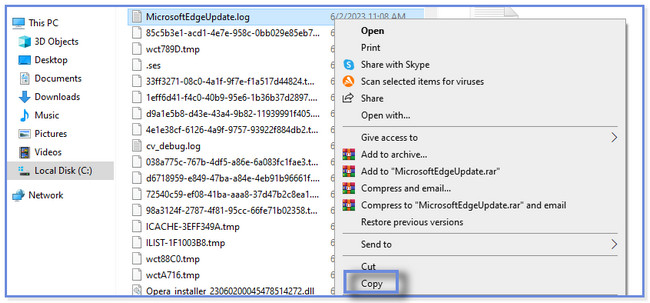
Del 4. Vanliga frågor om återställning av raderade filer
1. Vart tar återställda filer vägen från papperskorgen?
Efter att ha återställt dina filer från papperskorgen kanske du undrar var de tar vägen. Din dator kommer inte att skapa en annan mapp för de hämtade filerna. Det kommer bara att lagra dem på deras ursprungliga platser i mappen där de raderades tidigare.
2. Kan ett raderat SD-kort återställas?
Ja. Ett raderat eller formaterat korts data eller innehåll kan fortfarande återställas. Men du kan inte återställa dem manuellt. Du måste använda ett verktyg från tredje part som stöder återställning från SD-kort. Du kan överväga programvaran som detta inlägg introducerade för dig: FoneLab Data Retriever. Om du föredrar att utforska mer om verktyget, ladda ner det.
Vi hoppas att den här artikelns metoder hjälpte dig att återställa filer på din dator. Den visar dig 3 enkla och säkra sätt, inklusive den ledande programvaran som kallas FoneLab Data Retriever. Det kan återställa filer från hårddiskar, minneskort och mer, med eller utan säkerhetskopior. Vill du uppleva det här verktyget när du återställer dina filer? Ladda ner den omedelbart till din dator.
FoneLab Data Retriever - återställ data för borttagning / borttagning från dator, hårddisk, flash-enhet, minneskort, digitalkamera med mera.
- Återställ foton, videor, dokument och mer data med lätthet.
- Förhandsgranska data innan återställning.
Nedan finns en videohandledning som referens.