Återställ förlorade / raderade data från dator, hårddisk, flash-enhet, minneskort, digital kamera och mer.
För nybörjare - Så här återställer du ett permanent borttaget dokument
 Uppdaterad av Lisa Ou / 10 mars 2021 10:00
Uppdaterad av Lisa Ou / 10 mars 2021 10:00
- Hur återställer jag raderade dokument från min dator?
- Kan jag återställa dokument som raderats från papperskorgen?
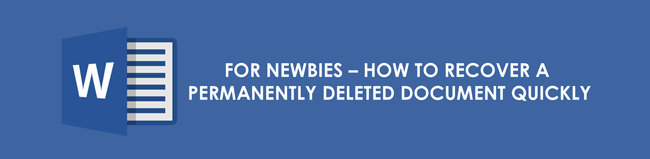
Det finns många sätt att återställa raderade filer från din dator. Det enklaste sättet är att dra de borttagna filerna från papperskorgen tillbaka till skrivbordet. Men vad händer om du inte hittar DOC-filen? Är det möjligt att återställa raderade filer från papperskorgen efter tom i Windows 10 / 8 / 7?
Lyckligtvis kan du hitta olika svar i följande stycken.

Guide Lista
1. 2 sätt att återställa ett raderat dokument från Windows säkerhetskopieringsfiler
Om du använder Windows-säkerhetskopiering kan du återställa raderade filer gratis utan programvara. Standardfunktionen för säkerhetskopiering och återställning av Windows kan hjälpa dig lösa problemet.
Var medveten om att den aktuella versionen av din dator kommer att ersättas. Ersättningen kan inte ångras. Således har du bättre säkerhetskopiera viktiga filer innan den raderade dokumentåtervinningen.
1. Hur du återställer ett raderat dokument från en säkerhetskopia
steg 1Slå på datorn och klicka på Start knapp.
steg 2Välj kontrollpanelen alternativ.
steg 3Välja System och underhåll följd av Säkerhetskopiering och återställning.
steg 4Klicka Återställ mina filer.
steg 5Välj den mest relevanta Windows-säkerhetskopian och följ guiden.
steg 6Slutför processen för att återställa ett raderat dokument i Windows med en säkerhetskopia.
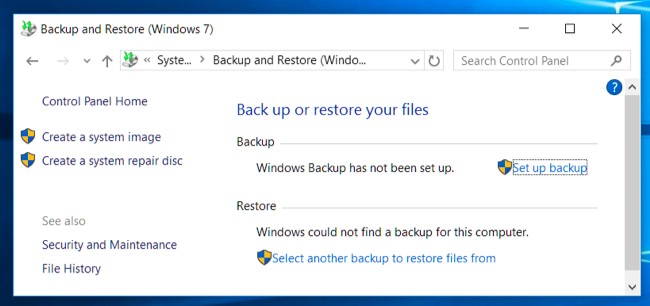
2. Hur man återställer ett raderat dokument till ett tidigare tillstånd
steg 1Öppna din dator. Välja Dator från Start lista i det nedre vänstra hörnet på PC-skärmen.
steg 2Hitta mappen som ditt dokument brukade vara. Om mappen var på den högsta nivån på din hårddisk kan du navigera på den hårddisken också.
steg 3Välja Återställ tidigare versioner från högerklick-menyn.
steg 4Välj säkerhetskopian på den mest relevanta återställningspunkten.
steg 5Klicka återställa att återställa ett raderat dokument efter att ha tömt papperskorgen.
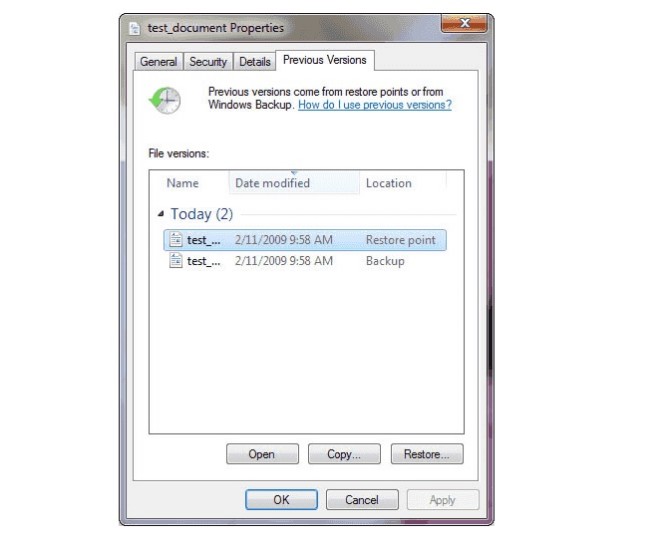
2. Bästa sättet att återställa permanent borttagna dokument från din Windows / Mac / iPhone / Android
Om du vill återställa raderade dokument från din flash-enhet, minneskort eller andra flyttbara enheter är ovanstående två raderade dokumentåterställningsmetoder värdelösa. Dina raderade filer finns inte i papperskorgen.
När du har tagit bort ett dokument från en flash-enhet kan du inte hitta det någonstans. Det första och sista sättet att få tillbaka din raderade dokumentfil använder FoneLab Data Retriever.
Programmet kan hjälpa dig återställa permanent raderade filer på andra enheter på grund av radering, formaterad partition och andra scenarier. Det spelar ingen roll om du inte har någon säkerhetskopia att hänvisa till. Det enda du behöver veta är att du inte bör spara nya filer innan återställningen.
För att förbättra sannolikheten för framgång måste du återställa raderade filer med dataintervinningsprogramvara så snart som möjligt.
1. Huvudfunktioner i programvaran för återhämtning av data
- Återställ alla format av dokument inklusive DOC / DOCX, XLS / XLSX, PPT / PPTX, PDF, CWK, HTML / HTM, etc.
- Återställa raderade dokument från Mac, Windows, minneskort, flash-enhet, hårddisk och mer.
- Brett stöd för återställbara digitala enheter, till exempel HP, Dell, Apple, Toshiba, Samsung, Alienware, Microsoft, etc.
- Hitta dina raderade eller förlorade filer med snabbsökning och djupa skanningslägen på ett flexibelt sätt.
FoneLab Data Retriever - återställ data för borttagning / borttagning från dator, hårddisk, flash-enhet, minneskort, digitalkamera med mera.
- Återställ foton, videor, dokument och mer data med lätthet.
- Förhandsgranska data innan återställning.
2. Hur du återställer permanent borttagna dokumentfiler från din dator (papperskorgen ingår)
steg 1Starta filåterställningsprogramvara. Anslut det externa lagringsutrymmet till din dator vid behov.
steg 2Välja Dokument och hårddisken där ditt dokument raderades.
Om du vill återställa dokument från hårddisken, du kan ansluta och välja hårddisk här.
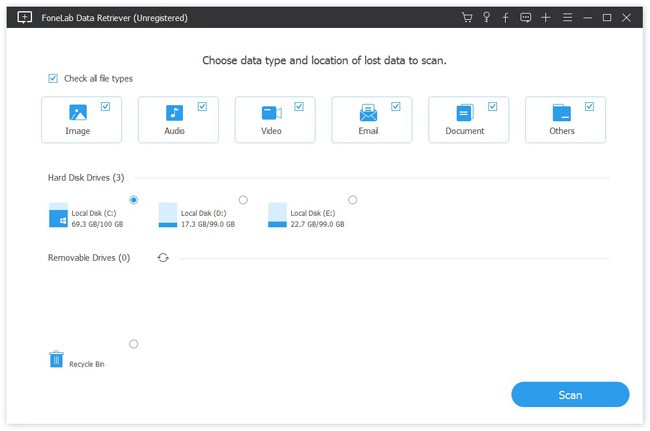
steg 3Klicka scan för att starta snabbsökningsläget. Senare kan du se alla dokumentfiler i huvudgränssnittet.

steg 4Fäll ut Dokument mappen i den vänstra panelen. Välj och förhandsgranska dina raderade DOC- eller DOCX-filer.
steg 5Klicka Recover till återställa raderade dokument till din dator utan att radera andra filer.
Obs! Om du inte hittar de dolda eller saknade filerna kan du välja Deep Scan för att skanna igen alla möjliga filer. Naturligtvis tar det mer tid att slutföra hela skanningsprocessen.
Sammantaget kan du återställa ett raderat dokument under alla scenarier för dataförlust genom lösningarna ovan. Om du vill behålla andra filer på den ursprungliga platsen, Dataåterställning borde vara ditt första val. De två första raderade metoden för återställning av dokument kommer att skriva över andra filer.
Med ett ord, om du vill återställa permanent raderade filer säkert och snabbt kan du gratis ladda ner FoneLab Data Retriever för ett försök just nu.
FoneLab Data Retriever - återställ data för borttagning / borttagning från dator, hårddisk, flash-enhet, minneskort, digitalkamera med mera.
- Återställ foton, videor, dokument och mer data med lätthet.
- Förhandsgranska data innan återställning.
