Återställ förlorade / raderade data från dator, hårddisk, flash-enhet, minneskort, digital kamera och mer.
2 sätt att återställa hårddiskdatabasen på datorn
 Uppdaterad av Valyn Hua / 16 mars 2021 09:30
Uppdaterad av Valyn Hua / 16 mars 2021 09:30Ett virus attackerade min dator och förstörde min hårddisk, då var jag tvungen att formatera hårddisken. Nu arbetar hårddisken men alla filer raderas. Finns det ett sätt som kan återställa databasen från hårddisken?
Hårddisken, även kallad hårddisk eller hårddisk, är den viktigaste datalagringsmaskinenheten i en dator. Typiskt delas varje hårddisk upp i en eller flera partitioner, var och en representerad av en drivstav (t.ex. C, D och E).
Olika kataloger och filer kan lagras i olika partitioner. Som standard betecknar C-drivbrevet till den primära partitionen på den primära hårddisken i en dator.
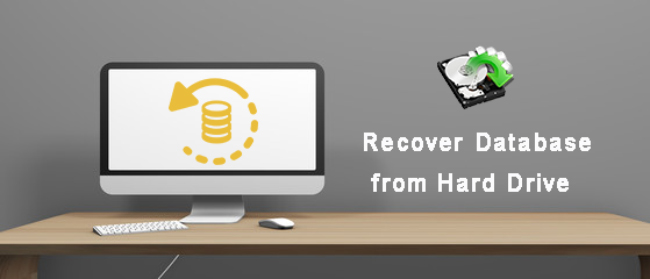
Fel på hårddisken är fysisk eller logisk. En hårddisk kanske inte kan starta operativsystemet och filer kan vara skadade eller oläsliga.
Datorns BIOS kommer dock att känna igen hårddisken om den lider av ett logiskt fel som formatering, partition saknas, oavsiktlig radering, virusskador. Hårddisken verkar fungera normalt och kommer inte att avge ovanliga ljud eller uppvisa andra fysiska symptom.
I det här fallet kan databasen på hårddisken återställas.

Guide Lista
1. Återställ hårddiskdatabas från systembild
En systembild är en kopia av alla data på en hårddisk, som systeminställningar, program och filer. För att förhindra förlust av data är det nödvändigt att skapa en systembild regelbundet. Om du gör det kan du återställa alla dina filer i systembilden för att returnera innehållet på din dator i händelse av en hårddiskkrasch eller förlust av data.
Notera: När du återställer från en systembild kommer du att omformatera hårddisken och förlora allt! Självklart, om din hårddisk verkligen är rostat, är dina data redan borta, och att återställa datorn från en systembild är din sista utväg.
Det är användbart att veta hur man skapar en systembild.
steg 1Gå till Start > kontrollpanelen > System och säkerhet > Säkerhetskopiering och återställning.
steg 2Enligt Kontrollpanelen Hem, Klicka på Skapa en systembild alternativ.
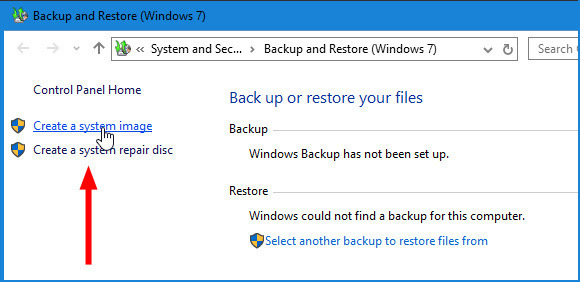
steg 3Välj plats för att spara systembilden. Det kan finnas på en separat hårddisk som är ansluten internt eller externt. Du kan också spara den på DVD-skivor eller i en nätverksdelning. och klicka sedan på Nästa.
steg 4Välj de enheter som du vill inkludera i säkerhetskopian, och klicka sedan på Starta säkerhetskopiering.
steg 5När du har slutfört dessa steg fortsätter guiden för att skapa en fullständig säkerhetskopiering av systemet.
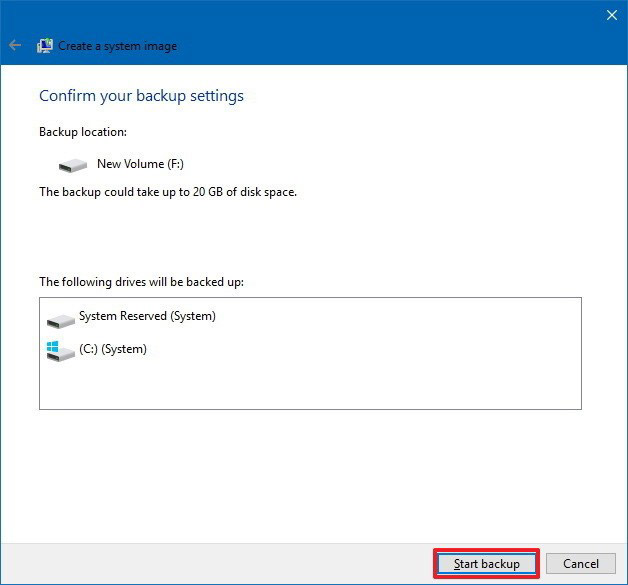
Så här återställer du databasen på en hårddisk från en systembild, följ dessa steg.
steg 1Sätt i systembildskivan i skivenheten, eller anslut den externa hårddisken som innehåller systembilden till datorn.
steg 2Starta om din dator.
steg 3När Windows installations skärmen visas, klicka på Nästa knapp.
steg 4Klicka på Reparera datorn > felsöka > System Image Recovery.
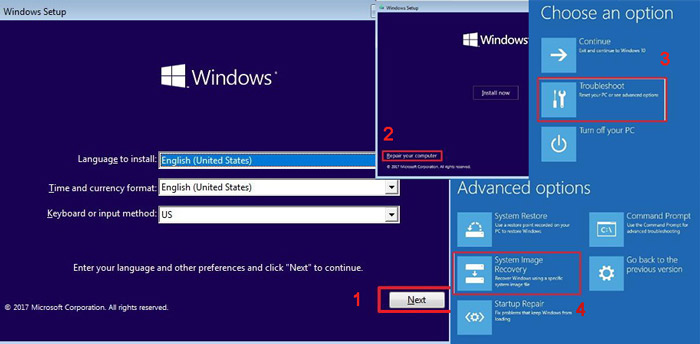
steg 5På Återbild din dator sida, välj Använd den senaste tillgängliga systembilden alternativ och klicka Nästa.
steg 6Om du återställer en fullständig säkerhetskopia till en ny enhet kan du också välja Format och Repartition Skivor alternativ och klicka Nästa. Dricks: Använd detta alternativ noggrant, eftersom det kommer att radera eventuella befintliga partitioner och diskar på din dator.
steg 7Klicka Finish.
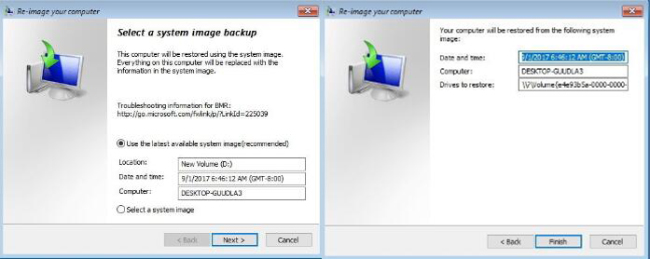
2. Hämta databas från hårddisken med Fonelab
Om enheten har misslyckats logiskt behöver den behandling från en professionell dataåterställningsprogramvara.
FoneLab Data Retriever är en kraftfull och säker programvara för att återställa nästan alla raderade eller förlorade data genom att skanna hårddisken. Oavsett orsaken till dataförlust står du chans att återhämta dem.
FoneLab Data Retriever - återställ data för borttagning / borttagning från dator, hårddisk, flash-enhet, minneskort, digitalkamera med mera.
- Återställ foton, videor, dokument och mer data med lätthet.
- Förhandsgranska data innan återställning.
Nedan finns användarhandboken.
steg 1Kör den här programvaran
För det första bör du ladda ner, installera och starta den här dataåterställningsprogramvaran på din dator.
steg 2Välj datatyp och diskettstation
På huvudgränssnittet väljer du de datatyper du vill återställa och platsen där du förlorade data. Klicka sedan scan knappen för att starta en snabbsökning på den valda hårddisken.

steg 3Välj Data
Efter avslutad skanningsprocess kommer alla data att listas per kategori i vänster sidofält. Klicka på filtypen från den vänstra panelen för att hitta din deeded-fil och markera de objekt du vill återställa. Du kan också använda Filter funktion för att snabbt hitta filerna.
Dricks: Om du inte hittar dina saknade data kan du klicka Deep Scan i övre högra hörnet för att försöka igen. Det tar längre tid att slutföra hela djupskanningsprocessen, men det ger dig fler resultat.

steg 4Återställ data
Klicka på Recover knappen för att spara de valda objekten tillbaka till din dator.
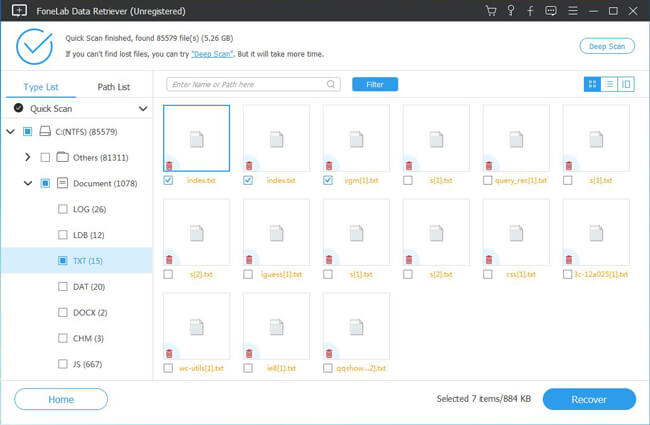
Denna programvara kan också hämta databasen i windows, flash-enhet, digitalkamera och mycket mer.
Dessutom kan den återhämta Word-dokument, bilder, e-postmeddelanden och fler typer av filer.
Även om din hårddisk är död kan du också återställa data från död hårddisk.
Denna tillförlitliga dataåterställning garanterar datasäkerheten. När du hämtar förlorad databas lagras inte någon av dessa data till sin server - så ladda ner den till din dator och försök innan betalningen.
FoneLab Data Retriever - återställ data för borttagning / borttagning från dator, hårddisk, flash-enhet, minneskort, digitalkamera med mera.
- Återställ foton, videor, dokument och mer data med lätthet.
- Förhandsgranska data innan återställning.
