Återställ förlorade / raderade data från dator, hårddisk, flash-enhet, minneskort, digital kamera och mer.
[Enkel guide] Så här återställer du permanent borttagna filer från datorn
 Uppdaterad av Valyn Hua / 31 dec 2020 09:20
Uppdaterad av Valyn Hua / 31 dec 2020 09:20Jag raderade av misstag viktiga filer från min dator. Jag har redan tagit bort dem från papperskorgen också. Hur återställer jag permanent raderade filer från min dator?
Var och en av oss har en stor mängd information och data lagrade på våra datorer, både för arbete och för livet. Har du någonsin undrat hur du återställer borttagna filer som du oavsiktligt eller avsiktligt har tagit bort från datorn?
När du tar bort några filer på din dator, hamnar den i papperskorgen där du bekvämt kan återställa den. Vad händer om du raderade det permanent genom att trycka på Skift+DEL eller tömma papperskorgen? Ibland tar vi av misstag bort bilder, videor och viktiga dokument från vår PC, pennenhet, minneskort men vi har inga återställningsalternativ.

Tja, det är inte en anledning att oroa sig eftersom det finns många filåterställningsprogram tillgängliga på internet som låter dig återställa raderade filer från PC.
Nu skulle jag vilja dela med mig av en användbar programvara för dataåterställning och ett sätt att återställa raderade filer på Windows och Mac från säkerhetskopiering.

Guide Lista
1. Återställ borttagna filer på datorn från säkerhetskopiering
På Windows
Windows-säkerhetskopiering är utgångspunkten för alla andra säkerhetskopior och innehåller all data i mapparna och filerna som väljs. Eftersom Windows-säkerhetskopian lagrar alla filer och mappar resulterar frekventa säkerhetskopior i snabbare och enklare återställningsoperationer. Kom ihåg att om du väljer andra säkerhetskopieringstyper kan återställningsjobb ta längre tid.
Windows-säkerhetskopior, om du har tid att utföra dem, erbjuder den bästa lösningen inom dataskydd.
Om du har skapat en Windows-säkerhetskopiering kan du enkelt återställa raderade filer. Om inte, kan du vända dig till nästa metod.
Gör så här om du vill återställa raderade filer från säkerhetskopiering.
steg 1Klicka på Start-menyn på din dator.
steg 2Välja kontrollpanelen > System och underhåll > Säkerhetskopiering och återställning > Återställ mina filer
steg 3I Återställa Backup windows, titta igenom innehållet i säkerhetskopian och hitta de filer du tänker återställa. Det finns 3-alternativ att leta efter dina erforderliga filer: Sök, Bläddra efter filer och Bläddra efter mappar.
- Sök: Ange namn på filen du tänker återställa. Välj den funna filen eller Välj allt och klicka sedan på OK.
- Bläddra efter filer: Välj säkerhetskopieringsnamnet och sedan mappen som innehåller originalfilen. Markera den funna filen och klicka sedan på Lägg till filer.
- Bläddra efter mappar: Välj en mapp för att återställa alla filer i den mappen. Klicka på Lägg till mapp.
steg 4Välj den plats där du vill spara filerna.

På Mac
Om du använder Time Machine för att säkerhetskopiera din Mac kan du återställa enskilda filer eller återställa hela hårddisken från en ny säkerhetskopia.
steg 1Starta om Mac.
steg 2När startskivan är vaken håller du ned Kommando och R tangenter samtidigt. Din Mac startar på MacOS Utilities. Om det inte gör det, försök igen.
steg 3Välja Återställ från Time Machine Backup från listan över tillgängliga alternativ.
steg 4Klicka Fortsätta.
steg 5Klicka Fortsätta igen på Återställ ditt system sida.
steg 6Välj din Time Machine Backup och klicka Fortsätta.
steg 7Välj senaste säkerhetskopiering av din Macs hårddisk och klicka Fortsätta.
Din Mac kommer att återställa Time Machine-säkerhetskopiering och starta om sedan processen är klar.
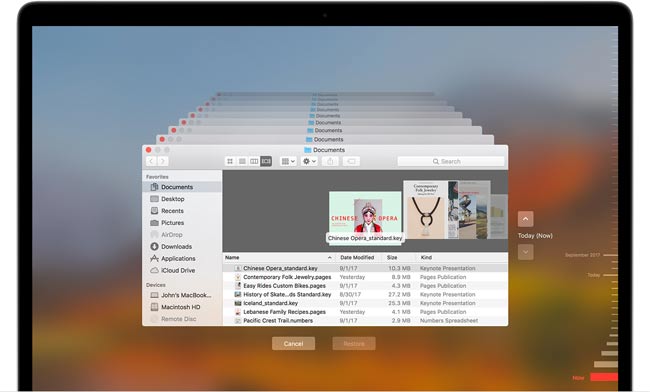
2. Återställ Shift-raderade filer med FoneLab
Inte alla har vana att regelbundet säkerhetskopiera sina data.
Om dina borttagna filer inte ingår i säkerhetskopian är den enda lösningen att använda en dataåterställningsprogramvara.
FoneLab Data Retriever är en kraftfull och säker dataåterställningsprogramvara, som är utformad för att hämta nästan alla raderade filer genom att skanna datorn eller hårddisken.
FoneLab Data Retriever - återställ data för borttagning / borttagning från dator, hårddisk, flash-enhet, minneskort, digitalkamera med mera.
- Återställ foton, videor, kontakter, WhatsApp och mer data med lätthet.
- Förhandsgranska data innan återställning.
Låt oss se hur det fungerar.
steg 1Kör den här programvaran
Ladda ner och installera det här programmet på din dator. Både PC- och Mac-versioner är tillgängliga. Starta sedan detta program.
Om du vill återställa data från andra elektroniska datalagringsenheter som minneskort, flash-enhet etc. måste du ansluta dem till datorn.

steg 2Skanna data
På huvudgränssnittet väljer du filtyperna du vill återställa och hårddisken där dina raderade filer lagras. Klicka sedan scan knappen för att starta snabbsökning på den valda enheten.
Om snabbsökning inte kan ge dina önskade resultat kan du klicka Deep Scan att försöka igen. Deep Scan tar mer tid att slutföra hela processen, men det ger fler resultat.

steg 3Välj Data
Titta igenom filerna som visas i fönstret och leta efter de filer du tänker återställa. Du kan också använda Filter funktion för att snabbt hitta dina nödvändiga filer.
Markera de filer du vill hämta och klicka sedan på Recover knappen för att spara de valda filerna till din dator.

Denna programvara kan återställa e-post, dokument, bilder, videor och fler datatyper.
Dessutom,
Utöver återhämta data från dator, det kan återställa data från minneskortet, hårddisk, penna, kamera och fler lagringsenheter.
