Återställ förlorade / raderade data från dator, hårddisk, flash-enhet, minneskort, digital kamera och mer.
Återställ WordPad-dokument med framstående tekniker
 Uppdaterad av Valyn Hua / 12 juni 2023 09:20
Uppdaterad av Valyn Hua / 12 juni 2023 09:20Under vårt möte på kontoret öppnade jag WordPad för att notera de saker jag behöver komma ihåg på min dator. Men när jag kollade filen tidigare kunde jag inte hitta den. Jag är osäker på om den raderades eller om jag inte kunde spara den. Berätta för mig hur jag återställer WordPad-dokument.
WordPad är ett Windows-program för att skapa dokument, som anteckningar, brev och mer. Det liknar Microsoft Word-programmet men har färre funktioner och ett enklare gränssnitt. Du kan använda det när du gör enkla uppgifter, som att ta anteckningar under ett arbetsmöte, klassdiskussioner, etc. Men, precis som andra dokument, kan du förlora dessa filer oavsiktligt på grund av oavsiktlig radering eller misslyckande med att spara dokumentet efter att ha avslutat WordPad-programmet.
Med detta i åtanke undersökte vi olika återställningstekniker på webben. Som ett resultat är de mest pålitliga nu samlade i artikeln nedan. En praktisk metod kommer att förberedas om du har tappat bort ditt WordPad-dokument på grund av ett datavirus, oavsiktlig radering, oönskat format eller oväntad avstängning. Varje del innehåller också omfattande instruktioner för att leda dig under hämtningsprocessen.
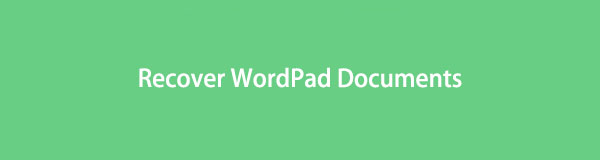

Guide Lista
Del 1. Återställ WordPad-dokument med FoneLab Data Retriever
När du förlorar data, som WordPad-dokument, foton, videor, e-postmeddelanden, musik, filer, etc., kan du lita på FoneLab Data Retriever att hjälpa dig. Detta hämtningsprogram kan snabbt returnera de förlorade WordPad-dokumenten till din dator. Det är oförstörande för dina originalfiler, så förvänta dig att de ska återställas som de ursprungligen var utan några spår av skador. Bortsett från det kan det här verktyget erbjuda flera fördelar för att göra dokumenten mer bekväma att hämta. Detta inkluderar funktionen för att förhandsgranska data. Med FoneLab Data Retriever kommer du att se objekten du väljer innan återställningen. Dessutom hämtar den inte bara från en dator utan även på en hårddisk, minneskort, flash-enhet och mer.
FoneLab Data Retriever - återställ data för borttagning / borttagning från dator, hårddisk, flash-enhet, minneskort, digitalkamera med mera.
- Återställ foton, videor, dokument och mer data med lätthet.
- Förhandsgranska data innan återställning.
Ta den användarvänliga processen nedan som en modell för WordPad-återställning med FoneLab Data Retriever:
steg 1Hitta åtkomst till FoneLab Data Retriever-webbplatsen och tryck Gratis nedladdning när du ser det på vänster sida. Detta låter dig ha programmets installationsfil, så att du kan tillåta behörighet att visa fliken Installera på programfönstrets skärm. Innan du fortsätter kan du ställa in installationsspråket och programplatsen baserat på dina önskemål. Efteråt, tryck på Installera och vänta på att processen är klar innan du startar verktyget på din dator.
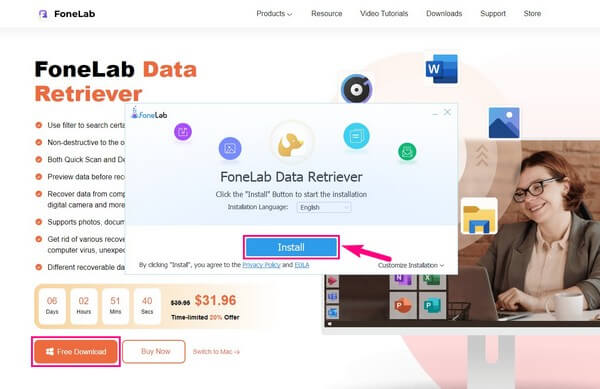
steg 2Du hittar olika datatyper i den övre delen av FoneLab Data Retriever huvudgränssnitt. Kolla upp Dokument för dina WordPad-filer. Nedanför det är Hårddiskar sektion. Det är där du ser filplatserna på din dator. Välj disken som innehöll din WordPad dokument innan det försvann. I det här fallet lagras dokumentfilerna vanligtvis på Lokal disk (C :). Du kan också välja en flyttbar enhet senare om du har en flyttbar enhet ansluten. Klicka sedan på gränssnittet längst ner till höger scan knapp.
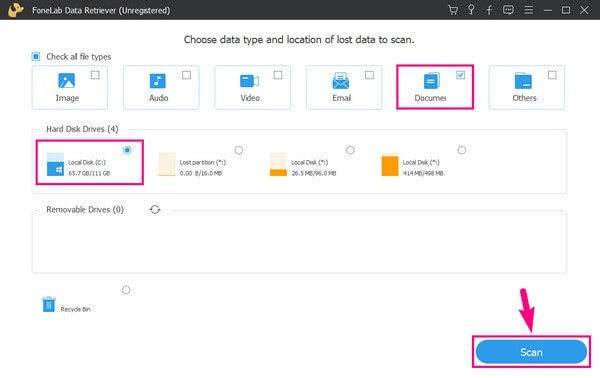
steg 3En snabb skanningsprocedur på din lokala disk (C:) kommer att fungera på programmet. Vänta tills det når 100 %, varar mindre än 30 sekunder. När en dokumentmapp visas i gränssnittet öppnar du den för att se en samling mappar med de olika dokumentformaten som namn. Men innan du bläddrar i deras innehåll kan du köra Deep Scan för att programmet ska läsa dina filer bredare. Därför hittar du de flesta av dina förlorade eller raderade dokument.
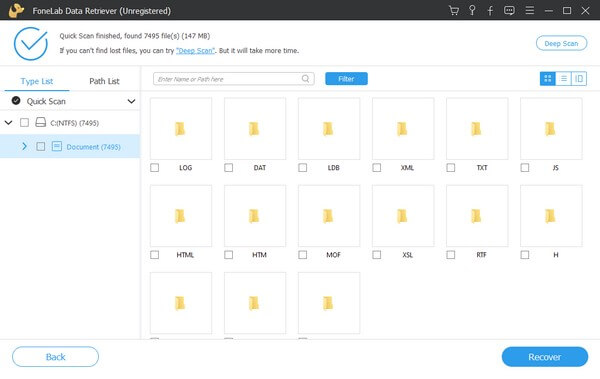
steg 4Från listan över mappar öppnar du de med ett WordPad-kompatibelt format. Hitta sedan WordPad-dokumentet du borde återställa genom att bläddra igenom objekten i gränssnittet. Men om du vill påskynda processen, använd sökfältet ovan och ange ditt WordPad-dokuments namn. Filterfunktionen är också tillgänglig. Du behöver bara ställa in din dokumentinformation, som dess filtillägg, skapade datum, etc. Och när du har hittat WordPad-filerna, kontrollera dem och välj Recover för att återställa dem till din dator.
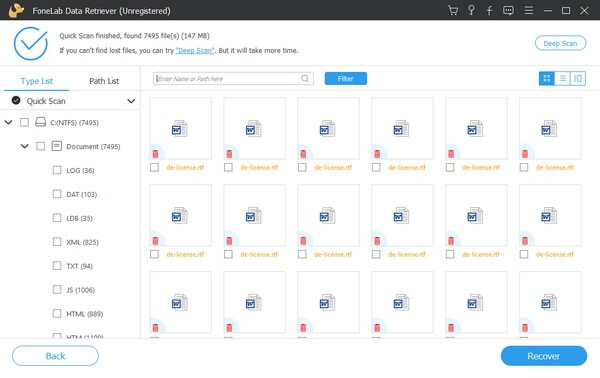
FoneLab Data Retriever - återställ data för borttagning / borttagning från dator, hårddisk, flash-enhet, minneskort, digitalkamera med mera.
- Återställ foton, videor, dokument och mer data med lätthet.
- Förhandsgranska data innan återställning.
Del 2. Återställ WordPad-dokument från Temp-fil
Temp eller Temporary filer lagrar information medan de permanenta filerna skapas. Till exempel, när du skapar ett WordPad-dokument, kommer temporära filer automatiskt att följa och spara informationen om dokumentet du för närvarande producerar. De används för att förhindra dataförlust, eftersom den tillfälliga filinformationen som de samlar in stannar även om du tar bort filerna. Därför kan du återställa dina WordPad-dokument genom att kopiera och byta namn på motsvarande temporära filer till deras ursprungliga tillägg.
Följ de problemfria riktlinjerna nedan för WordPad-återställning från Temp-filen:
steg 1Klicka på skrivbordets nedre vänstra sökikon och skriv in %Applikationsdata% i sökfältet. När resultaten dyker upp väljer du %Applikationsdata% filmapp.
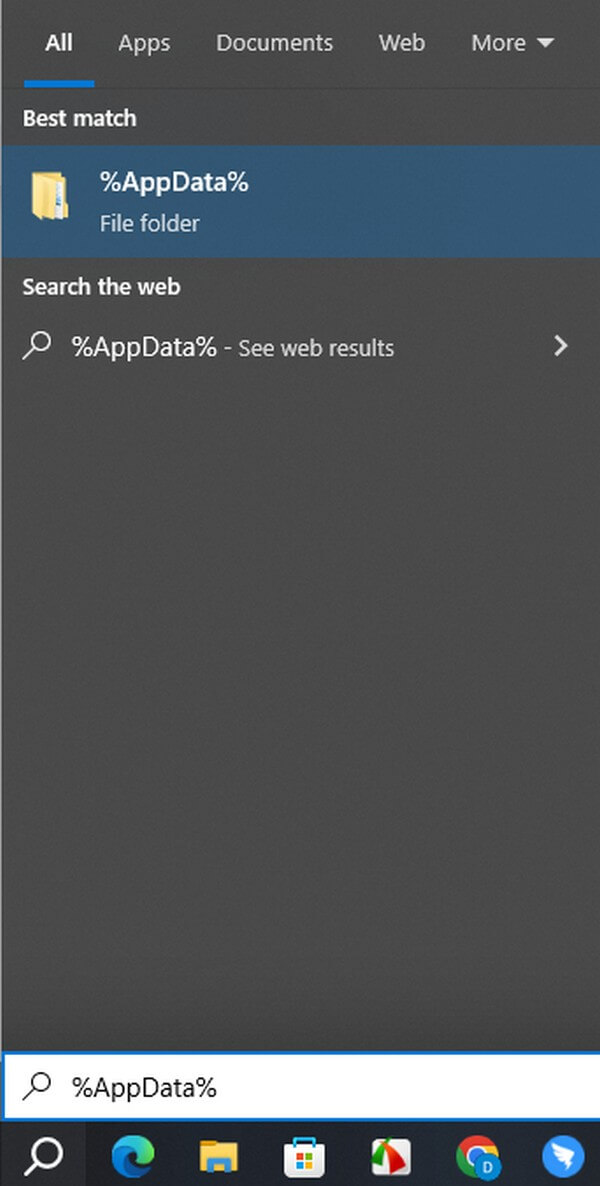
steg 2När du är i mappen, tryck på sökfältet uppe till vänster och skriv .tmp för att visa de tillfälliga filerna. Därifrån letar du efter raderade eller förlorade WordPad-dokument.
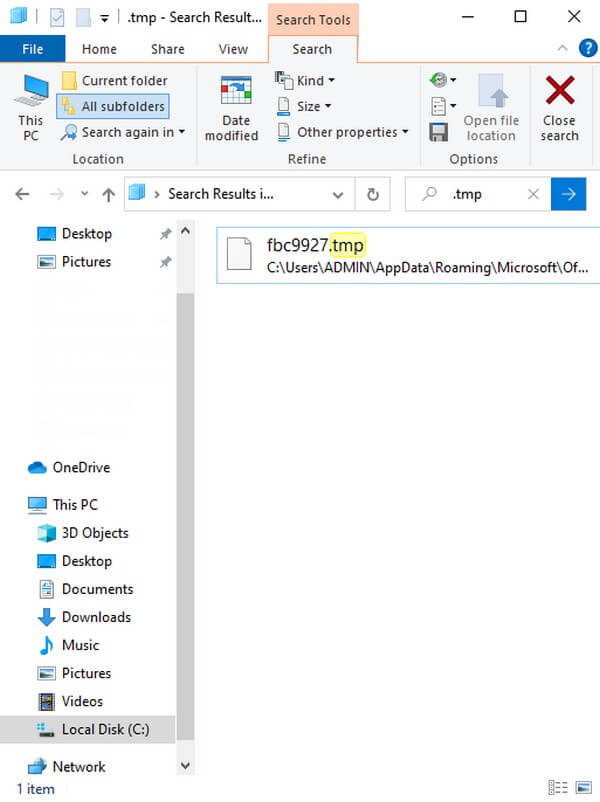
steg 3När du har hittat dokumentet, kopiera och klistra in det i en annan mapp eller på skrivbordet. Slutligen, byt namn på filen för att ersätta dess tillägg med ett WordPad-kompatibelt format. Sedan kan du öppna det igen som ett standard WordPad-dokument.
Även om temporära filer är fördelaktiga för dataåterställning, föredrar folk ofta att ta bort dem eftersom de fortfarande tar upp lagringsutrymme. De kan vara små individuellt, men när temporära filer hopar sig kommer du att känna bördan av deras storlek på din dator. Så om du också tar bort dessa filer ofta har du inte en chans att återställa dina WordPad-dokument med den här metoden.
Del 3. Vanliga frågor om att återställa WordPad-dokument
1. Har WordPad-programmet en funktion för att spara automatiskt?
Nej, det gör det inte. Många vet att Microsoft Words automatiska spara-funktion automatiskt lagrar ditt WordPad-innehåll även utan att manuellt trycka på Save ikon. Och du kan komma åt den i Nyligen öppnade dokument sektion. Detta är dock inte inställningen med WordPad-programmet. Till skillnad från Word erbjuder den inte funktionen att spara dina dokument automatiskt. Du måste alltså spara dem varje gång du skriver på WordPad manuellt. Om inte, kan du förlora allt du har skrivit utan att kunna lämna tillbaka dem.
2. Vad är filändelsen för WordPad?
När du sparar ett WordPad-dokument på din dator har du flera val i vilket format du vill spara det. Bland dem finns Rich Text Format (.rtf), Office Open XML-dokument (.docx), OpenDocument Text (.odt), Textdokument (.txt), Textdokument - MS-DOS-format (.txt)Och mycket mer.
WordPad-dokument innehåller ofta värdefull information du behöver, oavsett om det är vid speciella tillfällen eller i ditt vardagliga liv. Till exempel är dina anteckningar under klassdiskussioner din granskare när frågesporter eller tentor kommer. Eller viktiga uppgifter, projekt, meddelanden eller påminnelser du måste göra och ha i åtanke under arbetstid. Att förlora dessa dokument är därför det minsta du vill förlora eller ta bort, eftersom de spelar en avgörande roll i ditt dagliga och professionella liv. Tack och lov finns återhämtningstekniker som de som rekommenderas ovan för att rädda dagen. Vi garanterar att de kommer att hjälpa till att återställa och hålla dina WordPad-dokument säkra igen på din dator.
FoneLab Data Retriever - återställ data för borttagning / borttagning från dator, hårddisk, flash-enhet, minneskort, digitalkamera med mera.
- Återställ foton, videor, dokument och mer data med lätthet.
- Förhandsgranska data innan återställning.
