Återställ förlorade / raderade data från dator, hårddisk, flash-enhet, minneskort, digital kamera och mer.
2 sätt att återställa borttagna videofiler från hårddisken
 Uppdaterad av Valyn Hua / 18 jan 2021 11:00
Uppdaterad av Valyn Hua / 18 jan 2021 11:00Jag har dumt formaterad fel hårddiskpartition när det finns två partitioner på min dator. Jag hörde om dataåterställningsprogrammet som kan hjälpa till att återställa data från en formaterad hårddisk. Måste jag använda ett dataåterställningsprogram för att återställa mina videofiler? Finns det någon som kan ge mig några förslag? Tack!
Formatering är en mycket användbar funktion som tillhandahålls av alla operativsystem. Du kanske måste formatera din hårddisk för olika orsaker som systemuppgradering, virusattack, partitionsskapande etc.
Det kan dock orsaka kaos och resultera i massiv dataförlust när formateringen används otillbörligt.
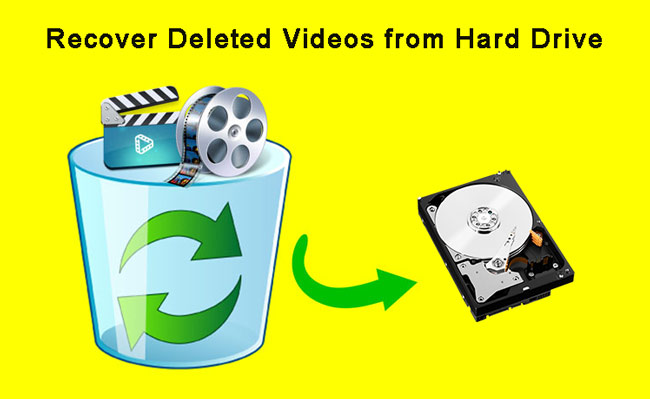
De flesta gillar att skjuta några videor för att fånga lite dyrbart ögonblick och lagra dem på datorns hårddisk för senare återkallelse. Det kommer att bli förödande om den borttagna videon är unik.
Du tror inte att borttagna videor kan återställas, men det kan.
Data som formellt eller oavsiktligt formateras kommer fortfarande att ligga på samma enhet. När data formateras, tas endast pekarna till dataläget bort. Således har du fortfarande hopp om att återställa saknade videor.
Låt oss diskutera i detalj hur man återställer förlorade videor från hårddisken.

Guide Lista
1. Återställ borttagna videor från hårddisken med Windows säkerhetskopia
Windows har ett inbyggt verktyg för att säkerhetskopiera ditt system och data utan att tillgripa ett tredjepartsverktyg.
Windows Backup erbjuder den bästa lösningen för dataskydd. Den innehåller alla data i mappar och filer som valts för säkerhetskopiering, inklusive de fullständiga inställningarna, programmen och alla dina filer.
Du bör säkerhetskopiera dina filer regelbundet med Windows Backup, vilket rekommenderas av de flesta dataåterställningsexperter så att du kan återställa enskilda filer och mappar efter behov.
Dricks: Om din hårddisk eller dator någonsin slutar fungera kan du använda en systembild för att återställa innehållet på din dator.
Gör så här om du vill återställa raderade videor från Windows-säkerhetskopiering.
steg 1 Klicka Start menyn på din dator.
steg 2 Navigera till kontrollpanelen > System och underhåll > Säkerhetskopiering och återställning.
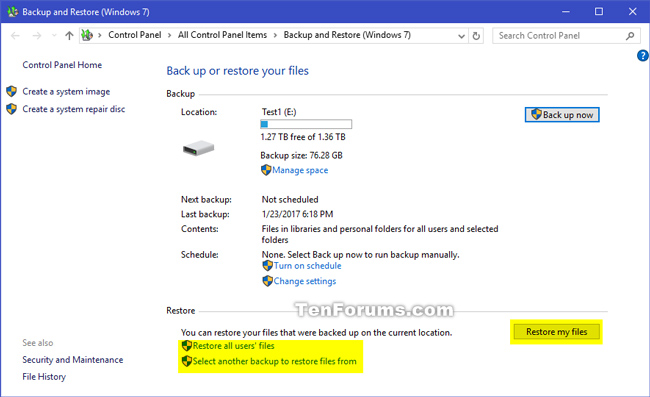
steg 3 På Säkerhetskopiering och återställning gränssnitt, klicka på Återställ mina filer knapp eller Återställ alla användares filer knapp.
steg 4I Återställa Backup fönstret, titta igenom innehållet i säkerhetskopian och leta reda på de filer du tänker återställa. Det finns 3-alternativ som används för att leta efter dina erforderliga filer: Sök, Bläddra efter filer och Bläddra efter mappar.
- Sök: Skriv namnet (eller del av namnet) på videofilen du tänker återställa. Klicka på den funna videofilen eller Markera allt knappen och klicka sedan på OK.
- Bläddra efter filer: Välj säkerhetskopieringsnamnet och sedan mappen som innehåller den ursprungliga videofilen. Klicka på den funna videofilen och klicka sedan på Lägg till filer.
- Bläddra efter mappar: Om du väljer den här knappen öppnas en dialogruta med mappar. Klicka på en mapp för att återställa alla filer i den mappen. Klick lägg till mapp.
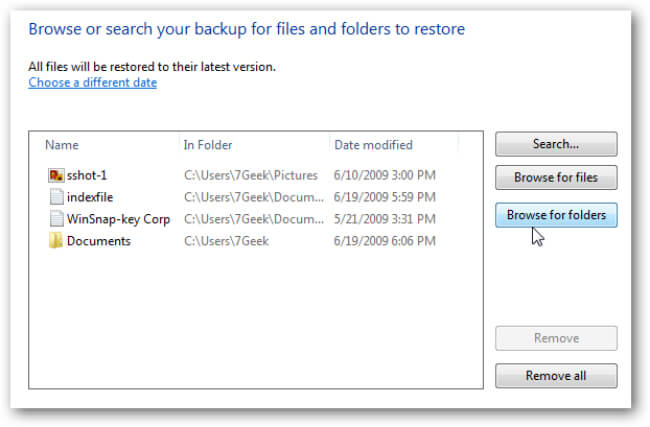
steg 5 Välj den plats där du vill återställa videofilerna och följ sedan stegen i guiden.
Dessutom kan du också återställa filer från en säkerhetskopia som skapades på en annan dator: Gå bara till Start > kontrollpanelen > System och underhåll > Säkerhetskopiering och återställning > Välj annan säkerhetskopiering för att återställa filer från.
2. Återställ video från hårddisken med FoneLab
Alla har inte för vana att regelbundet säkerhetskopiera. Om du är en av dem och inte har en säkerhetskopia av de raderade videorna, är jag rädd att det inte finns något annat sätt än att använda ett tredjepartsprogram för videoåterställning.
FoneLab Data Retriever är en av de bästa program för videoåterställning. Den är utformad för att återställa nästan alla borttagna eller förlorade videor i olika format, inklusive MP4, AVI, MPG, WMV och MOV, genom att skanna hårddisken utan att påverka originaldata.
FoneLab Data Retriever - återställ data för borttagning / borttagning från dator, hårddisk, flash-enhet, minneskort, digitalkamera med mera.
- Återställ foton, videor, dokument och mer data med lätthet.
- Förhandsgranska data innan återställning.
All data och innehåll återkommer på din dator i bara tre steg.
steg 1Kör den här programvaran
För det första bör du ladda ner och installera den här dataåterställningsprogramvaran på din dator. Starta sedan programmet.

steg 2Skanna data
På huvudgränssnittet väljer du de datatyper du vill återställa (du borde välja Video) och hårddisk där du förlorade data. Klicka sedan scan knappen för att starta en snabbsökning på den valda hårddisken.
Om snabbskanningen inte kan ge önskat resultat kan du klicka Deep Scan för att försöka igen.

steg 3Återställ data
Klicka på filtypen från den vänstra panelen för att leta efter de objekt du tänker återställa. Du kan också använda Filter funktion för att snabbt hitta dina nödvändiga filer.
Markera rutan för de objekt du vill hämta och klicka sedan på Recover knappen för att spara de valda bilderna tillbaka till din dator.

Utöver återställa videor, den här programvaran kan också återhämta Word-dokument, bilder, ljud, e-postmeddelanden och andra typer av filer från dator, hårddisk, flash-enhet, digitalkamera och mycket mer. Och det kan också hjälpa dig återhämta textfil från hårddisken.
Denna programvara erbjuder en 30-dagars prov. Hur som helst kan du ladda ner det gratis och använda det för att se om din borttagna video fortfarande kan återställas.
FoneLab Data Retriever - återställ data för borttagning / borttagning från dator, hårddisk, flash-enhet, minneskort, digitalkamera med mera.
- Återställ foton, videor, dokument och mer data med lätthet.
- Förhandsgranska data innan återställning.
