Återställ förlorade / raderade data från dator, hårddisk, flash-enhet, minneskort, digital kamera och mer.
Så här hämtar du raderade e-postmeddelanden från hårddisken på 2-sätt
 Uppdaterad av Valyn Hua / 30 dec 2020 09:20
Uppdaterad av Valyn Hua / 30 dec 2020 09:20Jag fick en hårddisk från min chef, från sin bärbara dator, och han har bett mig att återställa sina Outlook-e-postmeddelanden (om möjligt). Han varnade mig för att det finns några problem med enheten, men vid denna sekund är den ansluten till en ide-> USB-omvandlare och ansluten till min bärbara dator på jobbet. Jag kan söka det bara bra. Så jag försökte googling och det verkar som att jag behöver hitta .pst-filer, och det finns programvaruverktyg som kan återställa dessa filer. Jag försökte söka efter .pst-filer och returnerade 0-resultat. Är någon av er bekant med Outlook Recovery Tools? Jag skulle uppskatta någon hjälp.
När vi diskuterade om Office Email-kommunikation, kommer den första applikationen till bild Microsoft Office Outlook. De flesta av de anställda, inklusive vanliga användare, är beroende av Outlook-applikationen för att kommunicera och behålla mycket mer officiell information eftersom det ger många unika egenskaper.
Du kommer att hitta det otroligt frustrerande när din dator kraschades, eftersom du kan förlora e-postdata på datorn.
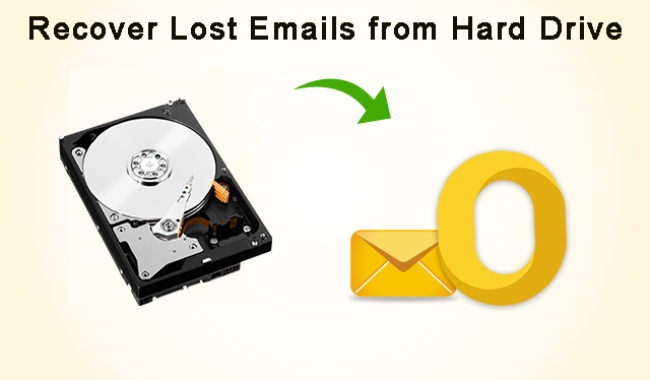
Egentligen, så länge som hårddisken verkar fungera normalt, kan du hämta e-postmeddelanden från hårddisken.
För att göra detta, använd följande metoder, som är lämpliga för din situation.

Guide Lista
1. Hämta raderade e-postmeddelanden från hårddisken genom att söka efter PST-filer
När din gamla dator har kraschat kan du hämta dina Outlook-pst-filer (och andra filer och dokument) så länge du kan ansluta den gamla hårddisken till den nya datorn. Det enklaste sättet att göra detta är med en USB-kapsling för den gamla hårddisken. Du kan hitta dessa på många elektronikaffärer eller online.
När den gamla enheten är ansluten till den nya datorn gör du följande:
steg 1Öppen Utforskaren (Aka File Explorer) och bläddra i den gamla enheten.
steg 2Leta efter Outlook PST-filen.
- Om du använder Outlook 2010 eller senare, sparas .pst-filerna i en mapp som heter Outlook-filer i din Dokument (eller Mina dokument) mapp.
- Om den gamla datorn använder Windows XP och en äldre version av Outlook, kommer standardplatsen för de gamla pst-filerna att vara [new_drive_letter]: \ Documents and Settings \ användarnamn \ Lokala inställningar \ Programdata \ Microsoft \ Outlook.
- Om den gamla datorn hade Windows 7 eller Vista eller senare med en äldre version av Outlook är standardplatsen [New_drive_letter]: \ Users \ användarnamn \ AppData \ Local \ Microsoft \ Outlook.
steg 3Dessa dolda filer och mappar är troligtvis skyddade av behörighetsinställningar. För att ändra behörigheter, högerklicka på din gamla användarnamnmapp och välj Våra Bostäder.
steg 4På Allmänt fliken, avmarkera dold och klicka Ansök. På Säkerhet fliken, klicka Redigeraoch sedan Lägg till och ge antingen ditt nya användarkonto eller Alla Full Control och klicka Ansök.
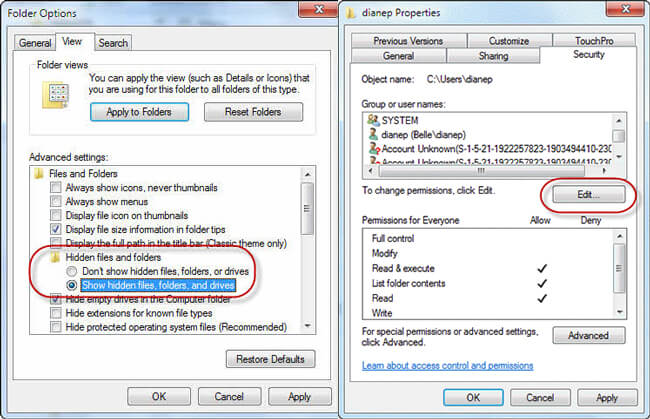
steg 5Bläddra ner mapparna för att hitta dina Outlook PST-filer och kopiera dem till den nya datorn.
2. Återställa raderade e-postmeddelanden på hårddisken med FoneLab
Det är lite komplicerat att utföra hela återställningen med ovanstående metod för de av oss som inte har någon teknisk bakgrund. Ännu värre, om det inte finns några pst-filer kvar?
Den bästa lösningen kommer dock alltid till sist.
FoneLab Data Retriever har möjlighet att återställa nästan alla förlorade e-postfiler i Outlook, Gmail och mer genom att skanna hårddisken. Det kan hämta e-postmeddelanden som förloras av olika anledningar, till exempel systemkrasch, logisk fel på hårddisken, icke-svarande, radering, korruption etc.
Denna programvara tillåter användare att återställa raderade e-postmeddelanden inom några få klick. även dator nybörjare är mycket bra på att använda verktyget.
FoneLab Data Retriever - återställ data för borttagning / borttagning från dator, hårddisk, flash-enhet, minneskort, digitalkamera med mera.
- Återställ foton, videor, kontakter, WhatsApp och mer data med lätthet.
- Förhandsgranska data innan återställning.
steg 1Kör den här programvaran
Klicka på länken ovan för att ladda ner och installera den här programvaran på din dator. När installationen är klar kommer mjukvaran att startas automatiskt.

steg 2Välj datatyp och hårddisk
På hemsidan väljer du datatyperna (Här borde du välja E-postadress ) och platsen där du lagrade den förlorade e-postfilen.

steg 3Skanna e-postmeddelanden
Klicka scan knappen för att starta snabbsökningsprocessen. Efter avslutad skanningsprocess visas alla filer på gränssnittet. I det nya fönstret kan du klicka Deep Scan för att få fler skanningsresultat.
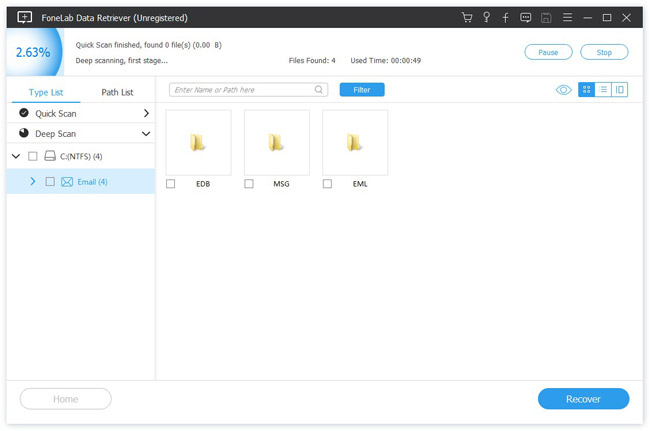
steg 4Återställ e-postmeddelanden
Sök efter dina förlorade filer. Du kan också använda Filter funktion för att snabbt hitta de objekt du letar efter.
Markera objekten och klicka Recover. De valda objekten sparas på din dator.
Förutom e-postmeddelanden kan denna programvara också återhämta Word-dokument, Excel-filer, bilder, videor och mer data från Windows, hårddisk, minneskort, flash-enhet, digitalkamera videokamera etc.
Dessutom finns en gratis 30-dagsförsök. Varför inte ladda ner det och ge det ett skott?
