Återställ förlorade / raderade data från dator, hårddisk, flash-enhet, minneskort, digital kamera och mer.
Hur man återställer Excel-fil från formaterad hårddisk
 Uppdaterad av Valyn Hua / 31 dec 2020 09:20
Uppdaterad av Valyn Hua / 31 dec 2020 09:20Är det möjligt att återställa en Excel-fil från en hårddisk efter fullformat? Jag har inte skapat en Windows backup eller system image backup. Någon ide skulle uppskattas!
En hårddisk (HDD), även kallad hårddisk eller hårddisk, är en elektromekanisk datalagringsenhet, som är huvudelementet i elektroniska enheter som datorer, bärbara datorer, etc. Operativsystemet, programtitlar och de flesta andra filer lagras på hårddisken.
Hårddisken kallas ibland som C-enhet på grund av att Microsoft Windows som standard betecknar C-enheten till den primära partitionen på den primära hårddisken i en dator. I allmänhet har en dator flera skrivbrev (t.ex. C, D och E) som representerar områden över en eller flera hårddiskar.

Excel-fil som är känd som kalkylblad är ett av de program som följer med Microsoft Office Suite. Excel används ofta för att skapa, lagra, sortera och modifiera data, vilket är det mest effektiva sättet att organisera och analysera data.
Ibland kan en hårddisk med excel-filer bli skadad på grund av okända omständigheter. Följaktligen blir dessa filer otillgängliga.
De flesta användare tror att data efter formateringsdisken inte kan återställas och permanent förloras. Detta är inte sant, när du formaterar disken blir bara pekaren av den filen raderad så att du inte kan hitta den aktuella filen och data kvarstår på disken. Det är möjligt att rädda Excel-filer från formaterad disk med hjälp av ett pålitligt verktyg.
Låt oss dyka in i hur man hämtar raderad eller osparad excel-fil från hårddisken.

Guide Lista
1. Återställ Excel-fil från formaterad hårddisk med FoneLab
Det finns inget sätt att återställa data från en formaterad hårddisk om du inte har en säkerhetskopia eller en dataåterställningsprogramvara.
FoneLab Data Retriever har möjlighet att återställa nästan alla raderade eller obehandlade Excel-filer genom att skanna hårddisken
Med hjälp av detta effektiva verktyg kan du även Återställa saknade Excel-filer i Windows, hårddiskar, USB-minneskort, minneskort och många fler.
Du kan återställa de borttagna eller raderade Excel-filerna inom några enkla klick.
FoneLab Data Retriever - återställ data för borttagning / borttagning från dator, hårddisk, flash-enhet, minneskort, digitalkamera med mera.
- Återställ foton, videor, kontakter, WhatsApp och mer data med lätthet.
- Förhandsgranska data innan återställning.
Låt oss se hur vi ska agera.
steg 1 Kör den här programvaran
Klicka på länken ovan för att ladda ner och installera den här programvaran på din dator. När installationen är klar kommer mjukvaran att startas automatiskt.
steg 2 Välj datatyp och hårddisk
På hemsidan väljer du de datatyper du vill återställa först. Här ska du välja Dokument. Välj sedan den plats där du förlorade filerna.

steg 3Skanna data
Klicka på scan knappen för att starta snabbsökningsprocessen.
Efter avslutad skanningsprocess kommer alla filtyper att visas i vänster sidofält.
På den här sidan kan du klicka Deep Scan i övre högra hörnet för att få fler skanningsresultat.

steg 4Välj data
Välja XLSX för att hitta dina erforderliga föremål. Du kan också dra nytta av Filter funktionen för att snabbt hitta de filer du vill återställa.

steg 5Återställ data
Markera objekten och klicka Recover. De valda filerna sparas tillbaka till din dator.
Förutom Excel-fil kan denna programvara också återställa e-postmeddelanden, TXT-filer, bilder och mer.
Läs om återställa ISO-fil från hårddisken.
2. Återställ osparad Excel-fil på hårddisken
Många vägar kan leda till förlust av filer, till exempel datorn plötsligt stängs av, programkrasch, systemförgiftning.
Lyckligtvis ger Microsoft Excel oss så bra funktioner som Auto spara och återskapning. När du redigerar ett Excel-dokument sparas en kopia av detta dokument som standard. Således, om dessa två alternativ är aktiverade, kommer det inte att vara problem att återställa osparade Excel-filer.
Alternativen till Auto spara och återskapning aktiveras som standard i Excel. Om du inte är säker kan du göra följande för att kontrollera dem.
steg 1 Gå till Fil flik i excel.
steg 2 Klicka Tillbehör från Fil meny.
steg 3 Välja Save på vänster panel.
steg 4 Se till att alternativen på Spara AutoRecover Information Every X Minutes och Håll den senast sparade versionen om jag stänger utan att spara kontrolleras.
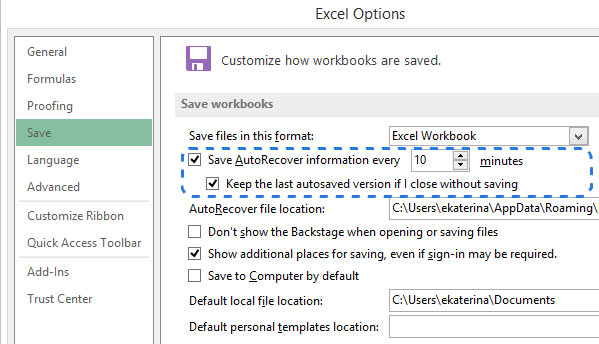
Efter det, när något går fel, kan du enkelt återställa en Excel-fil. Längre fram i den här artikeln får du reda på hur du återställer en osparad fil.
steg 1 Gå till Fil fliken i Excel.
steg 2 Klicka Tillbehör från Arkiv-menyn.
steg 3 Välja Senaste arbetsböckerna.
steg 4 Bläddra ner och klicka på Återställ Unsaved Workbooks knappen längst ner på listan.
steg 5 Välj den nödvändiga filen och klicka på Öppen.
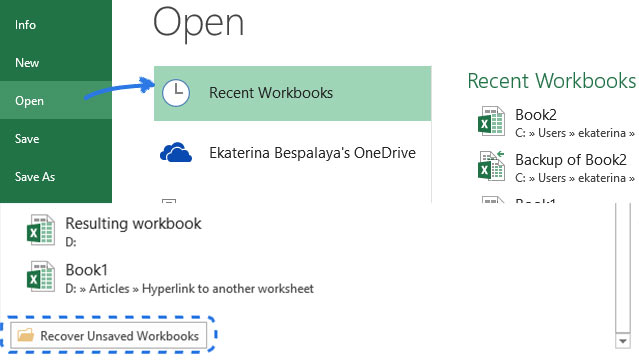
Om dina nödvändiga filer inte visas i Återställ Unsaved Workbooks lista, kan du prova på följande sätt.
steg 1 Gå till Fil > Save.
steg 2 I AutoRecover File Location rutan, notera banan och klicka sedan på Annullera.
steg 3 Utgång excel.
steg 4 Leta reda på den mapp som du noterade i steg 3 och öppna den.
steg 5Leta efter filer vars namn slutar med .asd namnförlängning.
steg 6 Kopiera filen till skrivbordet och ändra namnförlängningen från .asd till .xls eller .xlsx.

Det är allt. Jag hoppas att du hittar dessa återställningsformer användbara.
