- Del 1. Återställ osparade Excel-filer på Mac med FoneLab Data Retriever
- Del 2. Återställ osparade Excel-filer på Mac med alternativet AutoSpara
- Del 3. Återställ osparade Excel-filer på Mac från tillfällig mapp
- Del 4. Återställ osparade Excel-filer på Mac via Time Machine
- Del 5. Vanliga frågor om att återställa osparade Excel-filer på Mac
Återställ förlorade / raderade data från dator, hårddisk, flash-enhet, minneskort, digital kamera och mer.
4 enastående metoder för att återställa osparade Excel-filer på Mac-enheter
 Uppdaterad av Somei Liam / 29 november 2022 09:20
Uppdaterad av Somei Liam / 29 november 2022 09:20När du håller personalledningen för ditt arbete är det viktigt att organisera data. Du ansvarar till exempel för dina kollegors startdatum och sista kontrakt. Det är bara möjligt att memorera informationen om du har en kopia på din dator. Om du vill undvika detta, använd programvara som kan organisera ditt arbete, som att använda en Excel-fil. Du kan separera dina kollegors data efter kategorier och viktig information om dem, inklusive deras namn, födelsedagar, den första och sista dagen av deras kontrakt och mer.
Å andra sidan måste du lära dig hur du använder den för att undvika förvirring och tekniska fel. Du måste också veta hur du sparar Excel-filer på en Mac. Du måste komma ihåg hur du ska behålla dina filer eller lära dig hur du gör dem. I det här fallet kommer filer inte att saknas, och du kommer att hitta dem på dina datorer utan svårighet. När du förlorar dina filer för att du glömt eller inte kan spara dem finns det enkla lösningar du kan utföra. Den första är programvara som kan ta tillbaka dokument och filer på några minuter, inklusive de filer du glömde att spara.

FoneLab Data Retriever - återställ data för borttagning / borttagning från dator, hårddisk, flash-enhet, minneskort, digitalkamera med mera.
- Återställ foton, videor, dokument och mer data med lätthet.
- Förhandsgranska data innan återställning.

Guide Lista
- Del 1. Återställ osparade Excel-filer på Mac med FoneLab Data Retriever
- Del 2. Återställ osparade Excel-filer på Mac med alternativet AutoSpara
- Del 3. Återställ osparade Excel-filer på Mac från tillfällig mapp
- Del 4. Återställ osparade Excel-filer på Mac via Time Machine
- Del 5. Vanliga frågor om att återställa osparade Excel-filer på Mac
Del 1. Återställ osparade Excel-filer på Mac med FoneLab Data Retriever
Det är frustrerande att förlora dina filer, speciellt om de handlar om ditt arbete. Det kan påverka din prestanda och ett dåligt rekord eftersom dessa är kritiska filer. Om du tappar hoppet, Mac FoneLab Data Retriever kan rädda dig från det problemet. Den har funktioner som inte förstör originaldata och gör att du kan förhandsgranska data innan du återställer dina filer. Det är den bästa programvaran att använda om du vill återställa en Excel-fil på Mac. Den stöder både Windows- och Mac-enheter. Du kommer inte att ha förvirring med denna programvara eftersom varje verktyg har sina etiketter och funktioner. Det kommer att spara tid från att kontrollera enhetens verktyg en efter en innan du använder dem. Du kommer säkert att uppskatta denna programvara eftersom den är användarvänlig och hanterbar.
FoneLab Data Retriever - återställ data för borttagning / borttagning från dator, hårddisk, flash-enhet, minneskort, digitalkamera med mera.
- Återställ foton, videor, dokument och mer data med lätthet.
- Förhandsgranska data innan återställning.
steg 1Besök den officiella webbplatsen för FoneLab Data Retriever online och klicka på Byt till Mac knapp. Klicka på Gratis nedladdning när du byter till Mac-versionen. Vänta på den snabba nedladdningsprocessen. Efteråt, konfigurera verktyget, installera det och starta det på din Mac.
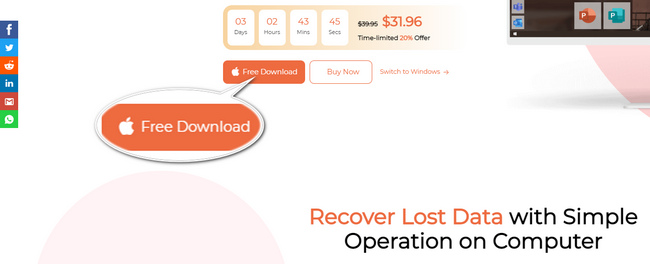
steg 2Nu kan du använda programvaran för att hämta dina Excel-filer. Kryssa för Start knappen för att gå till huvudgränssnittet för retrieververktyget.
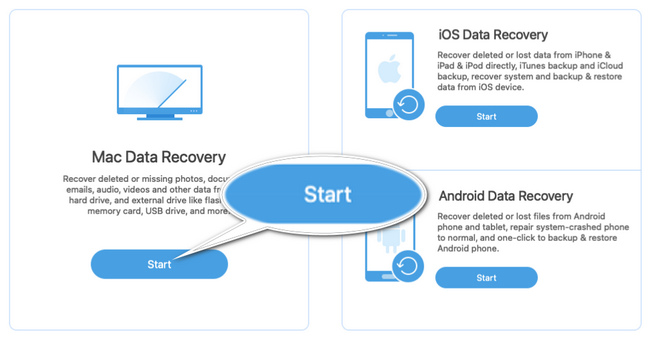
steg 3Datatypen och platsen dyker upp på skärmen. Du måste välja filerna därefter och välja läge du vill använda. Klicka sedan på scan för att starta skanningsprocessen på din enhet.
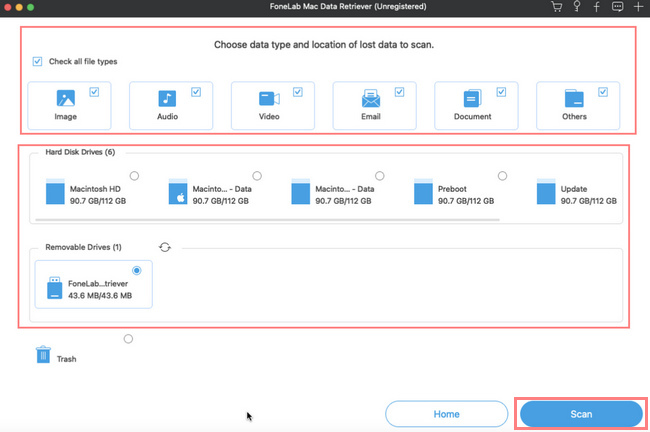
steg 4När resultaten på dina filer inte tillfredsställer dig klickar du på Deep Scan knappen för att få fler resultat. Det kommer att ta mer tid, men det kommer att ge dig bättre resultat.
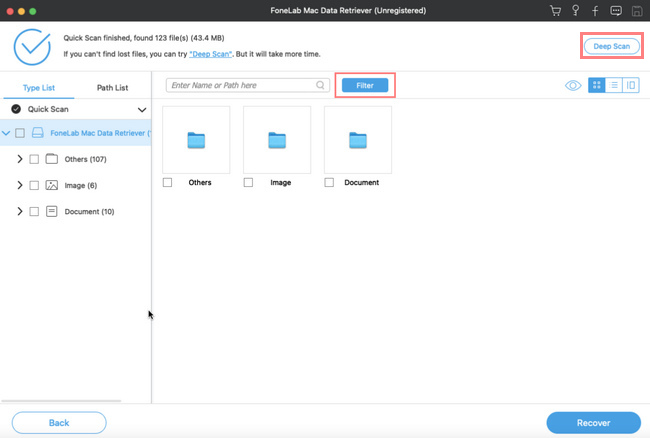
steg 5Leta reda på alla Excel-filer du vill återställa. Du måste se till att uppnå det resultat du önskar. Efter det klickar du på Recover knapp. Återställningsprocessen kommer att ta några minuter, och du kan nu njuta av de förlorade Excel-filerna efter proceduren.
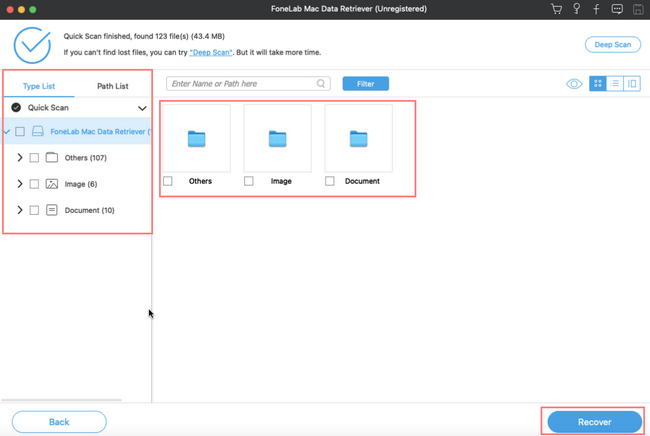
FoneLab Data Retriever - återställ data för borttagning / borttagning från dator, hårddisk, flash-enhet, minneskort, digitalkamera med mera.
- Återställ foton, videor, dokument och mer data med lätthet.
- Förhandsgranska data innan återställning.
Del 2. Återställ osparade Excel-filer på Mac med alternativet AutoSpara
Mac har en funktion som automatiskt kan spara dina filer medan du fortfarande arbetar, vilket är alternativet AutoSpara. Det är bättre än att behålla dina filer på din dator varje gång eftersom du är rädd att förlora dem och börja om. Till exempel matar du in information om personerna i ditt arbete. Det är mycket krångligt om du måste spara filen efter uppgifterna om en person. Denna teknik kommer att förbruka mycket av din tid. Du behöver bara aktivera den på din enhet för att uppleva detta problemfria verktyg. Den här funktionen är till för mer än att bara spara dina filer automatiskt. Om det kan hålla kan det också återställa Excel-filer som inte sparats på Mac när du glömmer att aktivera alternativet AutoSpara.
steg 1Starta Cross Tool verktyg i Finder på din Mac-enhet. Vänligen sök efter terminal ikonen för Verktyget och starta den. För att visa data på din enhet, mata in "defaults write com.apple.Finder AppleShowAllFiles true" codec.
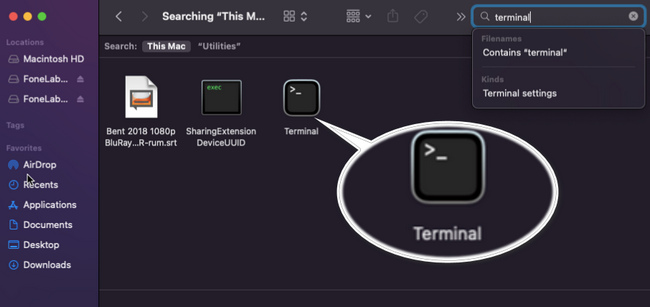
steg 2Avsluta Verktyget och gå tillbaka till din enhets Finder. Ange sedan /Users/username/Library/Containers/com.microsoft.Excel/Data/Library/Preferences/AutoRecovery, så att enhetens AutoRecovery-mapp eller Excel visas.
steg 3Kontrollera Excel-filerna som du inte sparade. Du kan nu hitta dem, inklusive andra format för Excel. Slutligen kan du nu återställa dem efter att du har kontrollerat filerna.
FoneLab Data Retriever - återställ data för borttagning / borttagning från dator, hårddisk, flash-enhet, minneskort, digitalkamera med mera.
- Återställ foton, videor, dokument och mer data med lätthet.
- Förhandsgranska data innan återställning.
Del 3. Återställ osparade Excel-filer på Mac från tillfällig mapp
När du använder din Mac-enhet innehåller den tillfälliga mappen de temporära filerna. Förutom att lagra dina filer kan den också hämta Excel-dokumentet som inte sparats på Mac. Till exempel stänger du av misstag Excel som du använder. Det finns en stor chans att dina filer fortfarande finns i den tillfälliga mappen. När du inte kan hitta dem är den här mappen ett sätt att göra det. Få inte panik om dessa filer är viktiga eftersom den här artikeln försäkrar dig att de kan ta tillbaka dina filer. Du kan utföra felsökningsguiderna nedan utan att be om professionell hjälp.
steg 1På Finder avsnittet, klicka på Go knappen, leta efter Verktyget knappen och starta den sedan. Skriv in terminal i sökfältet och klicka på den.
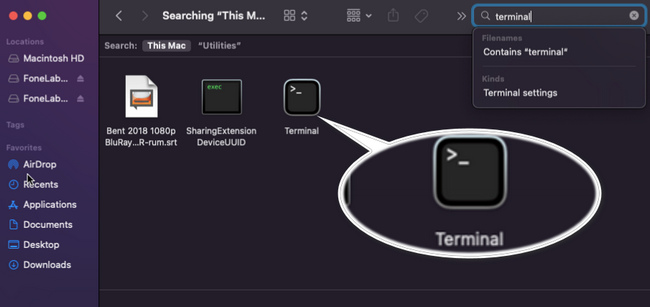
steg 2Öppen $ TMPDIR och leta efter mappen som innehåller dina osparade filer. Leta efter TemporaryItems mapp och hitta de Excel-filer du vill återställa. Efteråt kan du nu hämta dem på din Mac.
Del 4. Återställ osparade Excel-filer på Mac via Time Machine
Det finns tillfällen då det sker oavsiktlig radering av dina Excel-filer på din enhet. Mac-användare har fördelar i dessa incidenter. Mac-enheten har ett inbyggt verktyg som automatiskt säkerhetskopierar filer och andra. Exempel är dokument, musik, foton med mera. Denna programvara kommer att lära dig hur du återställer osparade Excel-filer från Mac, inte bara för att säkerhetskopiera dem. Till skillnad från de andra verktygen är Time Machine inte svår att använda. Du kan enkelt komma åt dess funktioner genom att bara starta den. För att känna till funktionerna i det här verktyget måste du prova det nu!
steg 1Gå till Launchpad av din enhet. Skriv sedan in Time Machine, starta den omedelbart.
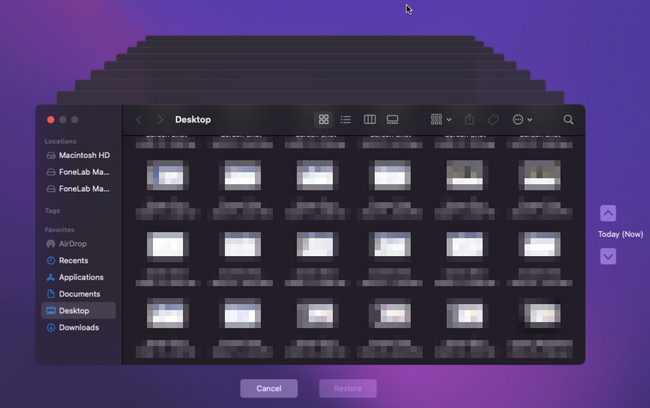
steg 2Leta reda på alla Excel-filer och dokument som du vill hämta. Du kan välja flera av dem genom att trycka på Kommando tangentbordet och markera dem samtidigt. När du har hittat de filer du föredrar klickar du på återställa knappen på Time Machine.
FoneLab Data Retriever - återställ data för borttagning / borttagning från dator, hårddisk, flash-enhet, minneskort, digitalkamera med mera.
- Återställ foton, videor, dokument och mer data med lätthet.
- Förhandsgranska data innan återställning.
Del 5. Vanliga frågor om att återställa osparade Excel-filer på Mac
1. Kan du återställa en Excel-fil som du valde att inte spara?
Ja, du kan återställa filer som du inte sparat. Du måste välja rätt procedur för detta. Använder sig av Mac FoneLab Data Retriever kan vara många återvinningsbara scenarier som detta. För att uppleva dess unika funktioner, ladda ner den nu!
2. Vad händer om du av misstag klickar på spara inte i Excel på Mac?
Dina filer kommer inte att sparas. Du behöver bara kontrollera filerna på Senaste knappen i Excel. Efter det, hitta Visa återställda filer och leta efter dina filer.
Nedan finns en videohandledning som referens.
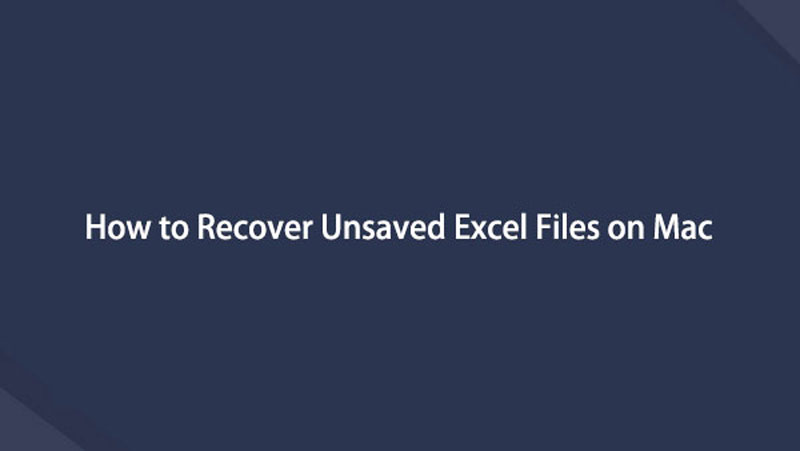

Metoderna ovan är de bästa lösningarna för att återställa dina osparade dokument. Den här artikeln innehåller den ökända programvaran för dataåterställning som tar tillbaka dina förlorade filer, Mac FoneLab Data Retriever. För bättre resultat för dina filer, använd den nu genom att ladda ner den till din Mac-enhet!
FoneLab Data Retriever - återställ data för borttagning / borttagning från dator, hårddisk, flash-enhet, minneskort, digitalkamera med mera.
- Återställ foton, videor, dokument och mer data med lätthet.
- Förhandsgranska data innan återställning.
