- Del 1. Hur återställer jag mitt fotobibliotek på Mac genom att reparera det
- Del 2. Hur återställer jag mitt fotobibliotek på Mac via Time Machine
- Del 3. Hur återställer jag mitt fotobibliotek på Mac med FoneLab Mac Data Retriever
- Del 4. Vanliga frågor om hur återställer jag mitt fotobibliotek på Mac
Återställ förlorade / raderade data från dator, hårddisk, flash-enhet, minneskort, digital kamera och mer.
Hur återställer jag mitt fotobibliotek på Mac? 3 enkla sätt
 Uppdaterad av Lisa Ou / 29 juni 2023 09:20
Uppdaterad av Lisa Ou / 29 juni 2023 09:20Många Mac-användare tycker om att använda fotobiblioteket eftersom det lagrar dina bilder på sin Mac enligt deras datum. Du kommer att se bilderna filtrerade efter år, månader och dag då de skapades eller togs. Genom att använda den här funktionen kommer du snabbt att se dina bilder om du vet vilket datum de togs.
Oavsett hur fördelaktigt fotobiblioteket är för dina bilder, kan du fortfarande förlora dem i många scenarier. Men det vanligaste felet du kan möta är oavsiktlig radering.
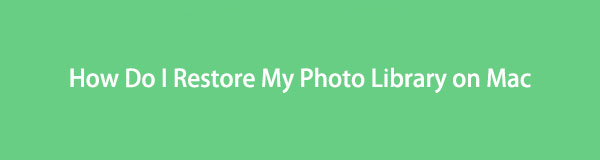
Det som är bra är att du inte behöver oroa dig för det här problemet. Vi förberedde tre enkla metoder för att återställa dina foton från fotobiblioteket på Mac. Vill du lära känna dem? Fortsätt nedan.
FoneLab Data Retriever - återställ data för borttagning / borttagning från dator, hårddisk, flash-enhet, minneskort, digitalkamera med mera.
- Återställ foton, videor, dokument och mer data med lätthet.
- Förhandsgranska data innan återställning.

Guide Lista
- Del 1. Hur återställer jag mitt fotobibliotek på Mac genom att reparera det
- Del 2. Hur återställer jag mitt fotobibliotek på Mac via Time Machine
- Del 3. Hur återställer jag mitt fotobibliotek på Mac med FoneLab Mac Data Retriever
- Del 4. Vanliga frågor om hur återställer jag mitt fotobibliotek på Mac
Del 1. Hur återställer jag mitt fotobibliotek på Mac genom att reparera det
När fotobiblioteket på din Mac har problem eller problem kan du förlora dina foton. Om så är fallet, varför inte fixa det genom att reparera det? Du behöver inte oroa dig om det är första gången du använder den här metoden. Vi guidar dig med hjälp av handledningen nedan. Vänligen tryck på rätt kommandotangenter för att undvika andra fel i ditt fotobibliotek. Fortsätt.
steg 1Om appen Foton på din Mac är öppen, stäng den genom att klicka på X knapp. Efter det, lokalisera Bilder app längst ner i Mac:s huvudgränssnitt. Senare, tryck och håll ned Kommando + Alternativ tangenten på ditt tangentbord. Dubbelklicka omedelbart på appen Foton.
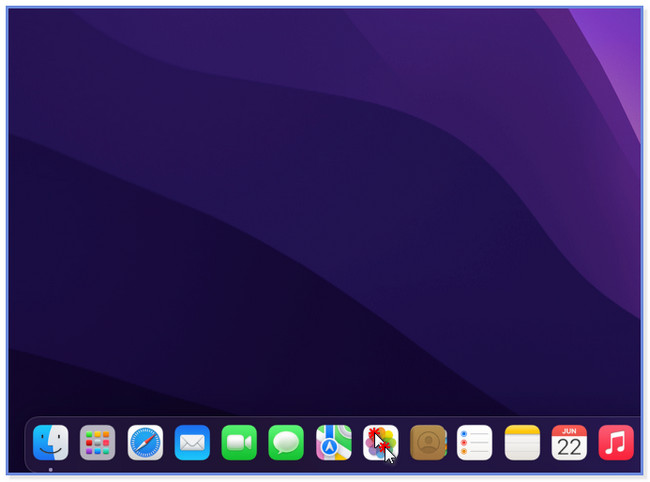
steg 2Smakämnen Reparera bibliotek fönstret visas. Skärmen kommer att varna dig om att du är på väg att reparera biblioteket på din Mac. För att bekräfta åtgärden, klicka på Reparera knappen till höger. Skärmen kommer att laddas och vänta tills den är klar. Kontrollera om bilden kom tillbaka på din Mac eller fortfarande saknas. Om de fortfarande saknas, fortsätt med nästa metod.
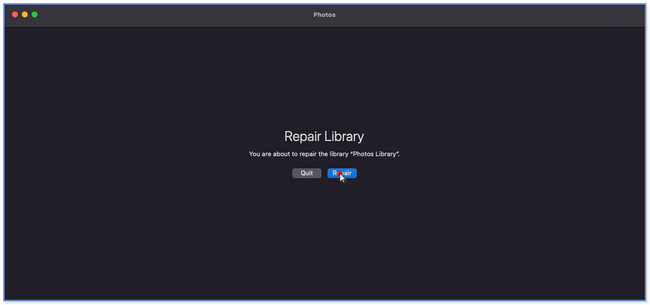
Del 2. Hur återställer jag mitt fotobibliotek på Mac via Time Machine
Säkerhetskopierar Time Machine bilder? Defenitivt Ja! Det är Macs inbyggda säkerhetskopieringsfunktion för alla dess filer, inklusive foton. Du kommer att se dess huvudgränssnitt med många små fönster. Du kan använda dem till återställa dina förlorade data. Du behöver bara hitta datumet då dina bilder fortfarande finns kvar.
Du kan dock inte använda den här funktionen om du glömmer att aktivera den innan du tappar bort dina bilder. Använder du Time Machine för att säkerhetskopiera dina filer? Scrolla ner nedan för att återställa Time Machine-bilder om du gjorde det.
steg 1Starta Lancpad på din Mac. Klicka på sökfältet och skriv in Time Machine. Resultaten visas högst upp på skärmen medan du skriver. Vänligen klicka på Time Machine ikonen för att starta den på din Mac.
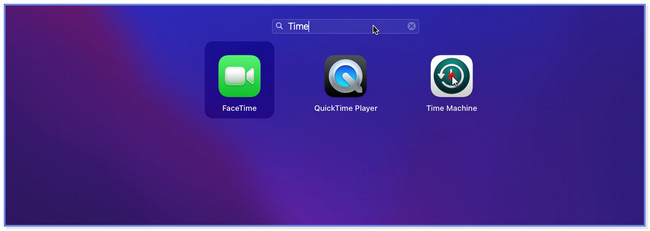
steg 2Du kommer att se de flera fönstren på Time Machines huvudgränssnitt. Använd pilen Up och Ner knappen till höger för att hitta säkerhetskopieringsdatumet du vill återställa. Efter det väljer du platsen där du lagrar dina filer på vänster sida.
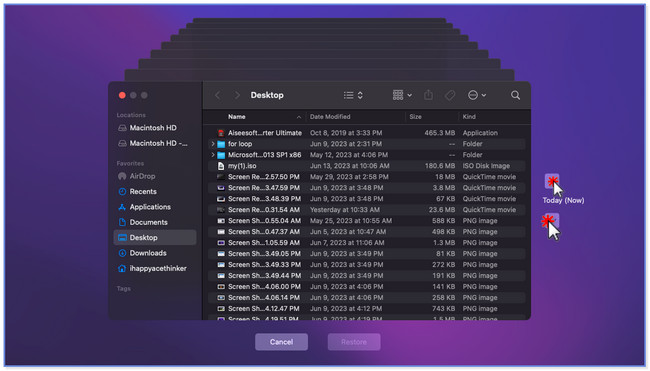
steg 3Längst ner i funktionen ser du knappen Återställ. Klicka på den när du är säker på att säkerhetskopian du kommer att återställa.
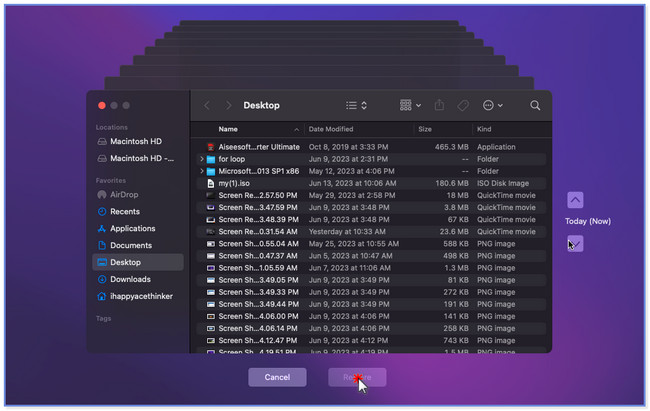
Del 3. Hur återställer jag mitt fotobibliotek på Mac med FoneLab Mac Data Retriever
Vet du inte hur du förlorade ditt fotobibliotek på Mac? Använda sig av FoneLab Mac Data Retriever eftersom det kan återställa filer från olika återställningsbara scenarier. Det inkluderar oavsiktlig radering, datavirus, oväntad avstängning och mer. Dessutom stöder den olika enheter som du kan återställa från. Du kan återställa från flash-enheter, datorer, hårddiskar, minneskort och mer. Om du är osäker på vilka bilder du kommer att hämta, använd dess förhandsgranskningsfunktion. Dina filer är också säkra med detta verktyg. Det kommer inte att ändra eller förstöra originaldata från din dator.
FoneLab Data Retriever - återställ data för borttagning / borttagning från dator, hårddisk, flash-enhet, minneskort, digitalkamera med mera.
- Återställ foton, videor, dokument och mer data med lätthet.
- Förhandsgranska data innan återställning.
Vill du veta hur man använder FoneLab Mac Data Retriever? Bläddra i handledningen nedan.
steg 1Download FoneLab Mac Data Retriever på din dator. Efter det ställer du in det på din dator. Du måste dra den nedladdade filen till Ansökan mapp för att utföra det. Vänligen klicka på Start knapp under Mac Data Recovery sektionen på vänster sida av huvudgränssnittet.
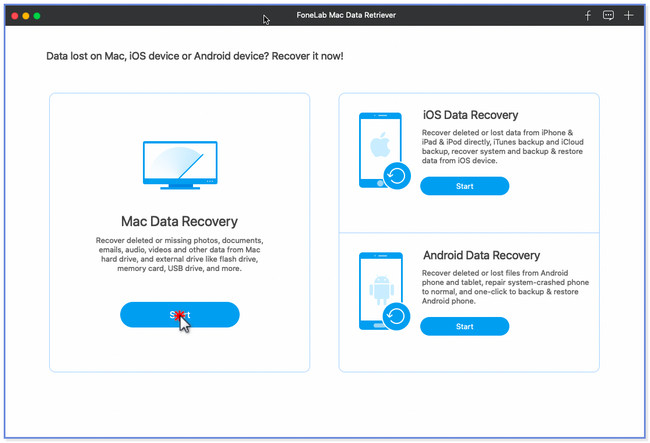
steg 2Överst ser du de data som detta återställningsverktyg stöder. Bland dem alla, klicka på Bilder sektion. Välj senare platsen eller enheterna där du tappade dina foton på din Mac. Efter det klickar du på scan knappen för att söka efter dina förlorade filer. Verktyget låter dig se framstegen i skanningsprocessen längst upp till vänster. Det inkluderar antalet filer den hittade och deras storlekar.
Obs: Skanningsprocessen kommer att pågå beroende på storleken och antalet av dina filer. Avbryt inte processen för att få bästa resultat.
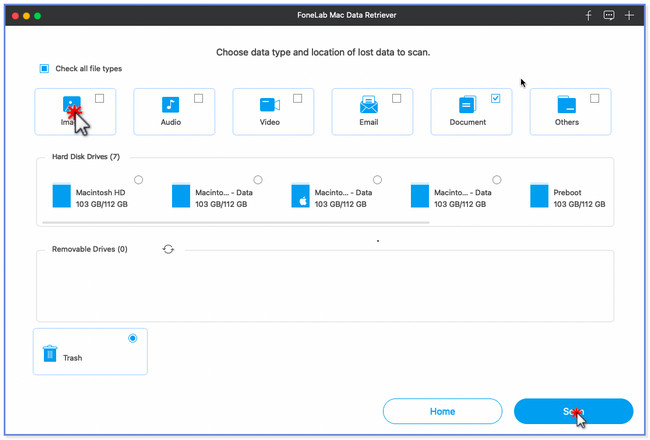
steg 3Om du vet när de förlorade filerna skapades är det bättre. Du kan snabbt hitta dem genom att klicka på Filter knapp. Efter det väljer du de bilder du vill återställa.
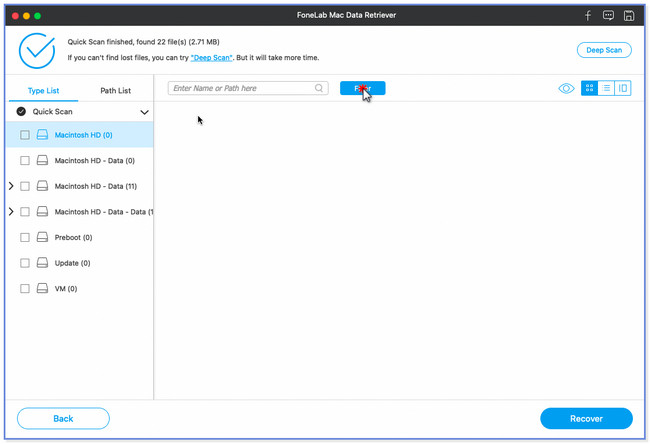
steg 4Om du redan har hittat alla foton du kommer att hämta, klicka på Recover knapp. Programvaran kommer att bearbeta dina filer omedelbart. Vänta tills processen är slut. Kontrollera ditt fotobibliotek igen om du återställer dina bilder helt.
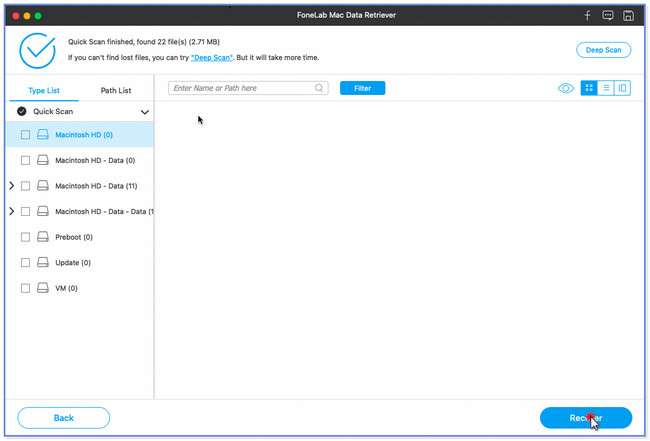
Del 4. Vanliga frågor om hur återställer jag mitt fotobibliotek på Mac
1. Kan jag återställa fotobiblioteket från extern hårddisk?
Ja. Du kan återställa fotobiblioteket från den externa hårddisken. Men bara om du använder enheten för att säkerhetskopiera dina filer. Det första du bör göra är att stänga Bilder app på din Mac. Efter det ansluter du den externa hårddisken. Öppna Bilder app medan du trycker och håller ned Alternativet tangenten på ditt tangentbord. Du kommer att se Välj Bibliotek fönster. Välj säkerhetskopian av fotobiblioteket. Klicka på Välj Bibliotek knappen efteråt.
2. Vad innebär det att byta fotobibliotek?
Du kan skapa flera bibliotek på din Mac. Det beror på hur du vill lagra dina bilder. Du kan hantera dem genom att skapa ett bibliotek, beroende på dina preferenser. När du säger att byta fotobibliotek ser du en annan mapp med dina bilder.
Det handlar om hur du återställer fotobiblioteket på Mac! Vi hoppas att de 3 metoderna i det här inlägget hjälper dig att ta tillbaka dina foton från fotobiblioteket på din Mac.
FoneLab Data Retriever - återställ data för borttagning / borttagning från dator, hårddisk, flash-enhet, minneskort, digitalkamera med mera.
- Återställ foton, videor, dokument och mer data med lätthet.
- Förhandsgranska data innan återställning.
