Återställ förlorade / raderade data från dator, hårddisk, flash-enhet, minneskort, digital kamera och mer.
Flash Drive Recovery: De snabba och enkla teknikerna
 Uppdaterad av Valyn Hua / 13 juni 2022 09:20
Uppdaterad av Valyn Hua / 13 juni 2022 09:20Flash Drive är fortfarande relevant och användbar för människor fram till denna dag. Användare använder i första hand flash-enheter för att lagra och behålla sina viktiga data och enkelt komma åt dem när de behöver dem.
Genom att överföra dina filer till en flashenhet kan du också frigöra lagringsutrymme på din dator eller andra enheter. Ändå är vissa omständigheter oundvikliga, som att du oavsiktligt raderar dina data från din flashenhet, eller att du märker att dina filer plötsligt är borta utan att du vet orsakerna.
Svettas inte upp det! Att återställa dina förlorade och raderade data är så mycket enkelt att göra med metoderna vi listade nedan. Inte bara det, vad som än händer med din flash-enhet kan du fortfarande hämta dina filer från den. Och vi kommer att visa dig hur du säkerhetskopierar datorn till en flash-enhet också!


Guide Lista
Del 1. Den bästa Flash Drive Recovery Service
Har du av misstag raderat eller plötsligt tappat bort dina filer på din flash-enhet, och du vet inte vad du ska göra? Ta det lugnt. FoneLab Data Retriever kan hjälpa dig att återställa dina viktiga filer. Verktyget låter dig hämta nästan alla filtyper från en dator, minneskort, hårddisk, flash-enhet etc. Det är också enkelt och säkert att använda och även en nybörjare kan snabbt lära sig hur man använder det. Och det finns mer. På samma sätt kan du prova Deep Scan läge för detta program om du inte kan hitta de data du vill återställa.
FoneLab Data Retriever - återställ data för borttagning / borttagning från dator, hårddisk, flash-enhet, minneskort, digitalkamera med mera.
- Återställ foton, videor, dokument och mer data med lätthet.
- Förhandsgranska data innan återställning.
Följ nu handledningen nedan för att veta hur du kan använda den för att återställa dina förlorade och raderade filer:
steg 1Till att börja med, ladda ner och installera FoneLab Data Retriever gratis på din dator. Efter installationen kommer den att starta direkt.
steg 2För det andra, välj den datatyp du vill återställa eller klicka på rutan bredvid Kontrollera alla filtyper från huvudgränssnittet. Välj sedan din flashenhet och klicka på scan knapp.
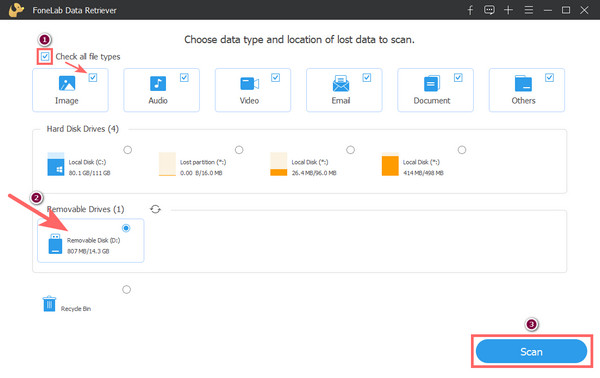
steg 3Efter skanningsprocessen väljer du mappen som innehåller filen/filerna du vill återställa. Välj data genom att markera rutan bredvid dess filnamn.
Obs: Om informationen du letar efter inte finns på den skannade informationen, prova Deep Scan alternativ.
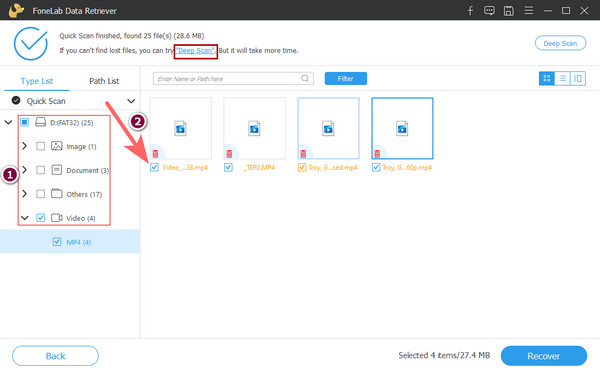
steg 4När du är klar med att välja data kan du klicka på Recover knapp. Sedan kan du välja var du vill spara återställd data; det kan finnas på din dator eller behålla data igen på din flashenhet. Klicka slutligen på OK knapp. Och där har du det!
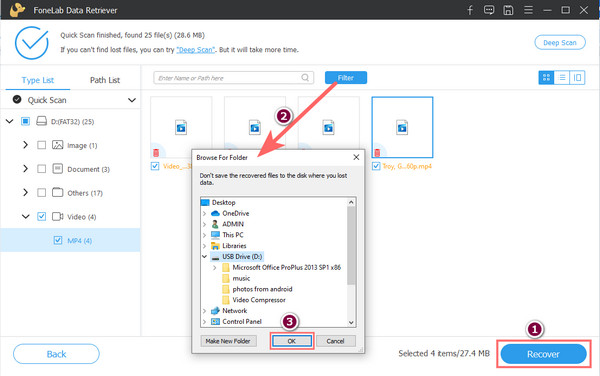
Det är så du snabbt kan återställa dina data, oavsett om de är raderade eller förlorade, med hjälp av FoneLab Data Retriever. Det är faktiskt bäst flash-enhet återhämtning tjänst du kan använda. Det är därför vi varmt rekommenderar denna till dig.
Vill du lära dig hur man säkerhetskopierar en dator till en flashenhet? Bra, vi har förberett ett tips åt dig. Hoppa till nästa del av det här inlägget för att veta hur du gör det.
Del 2. Hur man säkerhetskopierar dator till flash-enhet
För att säkerhetskopiera dina datorfiler till din flash-enhet, många metoder du kan se när du söker på internet. Men här listar vi två enklaste och mest effektiva sätten du kan använda och utföra för att säkerhetskopiera dina data till din flashenhet. Kontrollera och prova dessa metoder.
Metod 1. Inbyggda verktyg
För Windows kan du använda dess inbyggda verktyg, Säkerhetskopiering och återställning, medan om du är en Mac-användare kan du använda Time Machine för att enkelt säkerhetskopiera dina datorfiler till en flashenhet. Och här är hur du använder dessa verktyg.
För Windows: Säkerhetskopiera och återställa
I Windows 7, gå till eller sök efter Säkerhetskopiering och återställning på Start-menyn. Klicka sedan på Lägg till en enhet och välj den anslutna flashenheten på din dator. För Windows 10, skriv säkerhetskopiering och välj Backup-inställningar från sökresultatet. Samma sätt som Windows 7, under säkerhetskopiering avsnittet, klicka på Lägg till en enhet och välj den inkopplade flashenheten. Vid denna tidpunkt kommer den att säkerhetskopiera dina filer till din flashenhet. Och det är allt!
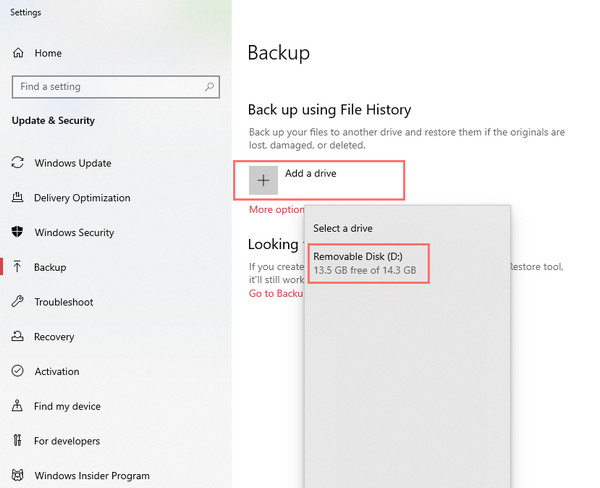
Om det inte finns någon Lägg till en enhetsknapp, se till att kontrollera den noggrant. Om du inte hittar den, försök att starta om din dator eller kontakta utvecklarna.
FoneLab Data Retriever - återställ data för borttagning / borttagning från dator, hårddisk, flash-enhet, minneskort, digitalkamera med mera.
- Återställ foton, videor, dokument och mer data med lätthet.
- Förhandsgranska data innan återställning.
För Mac: Time Machine
Starta Apples inbyggda applikation Time Machine för att hjälpa dig säkerhetskopiera dina filer automatiskt på din flashenhet. Observera att du behöver ett USB-minne med lika stor kapacitet som hårddisken du vill säkerhetskopiera. Anslut sedan din flash-enhet till datorn. Klicka nu på Select Backup Disk. Välj sedan din flashenhet som säkerhetskopieringsplats. Slutligen kommer Time Machine-verktyget att börja säkerhetskopiera din hårddisk omedelbart. Och där har du det.
Metod 2. Kopiera och klistra in teknik
Denna teknik är förmodligen det gamla men enkla sättet att säkerhetskopiera dina datorfiler till din valda plats, kopiera och klistra in. För att göra det, välj helt enkelt de filer du vill säkerhetskopiera från datorn till en flashenhet, högerklicka sedan och välj Kopiera från listan eller så kan du bara trycka CTRL + C. Därefter högerklickar du igen och väljer nu alternativet Klistra in eller trycker på CTRL + V. Sedan har dina datorfiler säkerhetskopierats till din flashenhet. Om du är i Mac, tryck bara på tangenterna Kommando + C och klistra in genom att trycka på CTRL + V nycklar. Det är allt!
Dessa två metoder är effektiva, effektiva och säkert kan du lita på när det gäller att säkerhetskopiera dina datorfiler till en flashenhet.
Del 3. Vanliga frågor om Flash Drive Recovery
1. Hur kopierar man en flashenhet till en annan flashenhet på en dator?
Det enklaste sättet att kopiera en flashenhet till en annan flashenhet är att kopiera och klistra in den eller CTRL + C och CTRL + V. För att göra det, anslut båda flash-enheterna på din dator. Starta sedan Windows Filutforskare och öppna de två flashenheter du anslutit. Därefter dra och släpp eller tryck CTRL + C och CTRL + V för att kopiera och klistra in dina filer på din målflashenhet. Dessa steg är nästan desamma med din Mac; den enda skillnaden är att du måste trycka Kommando + C och Kommando + V för att kopiera och klistra in dina valda filer.
2. Kan jag återställa filer från en trasig flashenhet?
Jo det kan du. För det mesta kan flash-enheten gå sönder eftersom filsystemet är skadat och blir RAW. I så fall kan du använda flash-enhetsåterställning för att återställa dina viktiga data från en trasig flashenhet. För fler sätt att återställa din data från en flash-enhet, kolla den här sidan Falsh Drive Data Recovery.
Avslutningsvis är det här svaren på dina frågor "hur kan jag säkerhetskopiera en dator till en flashenhet" och "hur säkerhetskopierar jag min dator till en flashenhet". Alla metoder som nämns ovan är pålitliga och de mest effektiva lösningarna du kan använda. Ytterligare, Falsh Drive Data Recovery är verktyget som kan säkerställa 100 % framgångsrik återställning av data från en annan enhetskälla. Så försök och ladda ner det gratis!
Du kan också lämna frågor och skriva dina förslag i kommentarsfältet nedan.
FoneLab Data Retriever - återställ data för borttagning / borttagning från dator, hårddisk, flash-enhet, minneskort, digitalkamera med mera.
- Återställ foton, videor, dokument och mer data med lätthet.
- Förhandsgranska data innan återställning.
