Återställ förlorade / raderade data från dator, hårddisk, flash-enhet, minneskort, digital kamera och mer.
Att återställa raderade datorfiler med lätthet - kort väg
 Postat av Somei Liam / 25 mars 2021 09:00
Postat av Somei Liam / 25 mars 2021 09:00 Numera är en tid med många datafiler. Våra liv är fyllda med mer och mer data och dokument. Människor sparar en mängd olika filer på sina datorer, t.ex. personlig information, akademiska tidningar, läromedel, affärsdokument, etc. Det kommer att orsaka mycket problem för våra liv och arbete om filerna är förlorade eller raderade.
Men kan alla filer återvinnas på datorn? Inte alla, men de flesta. Kanske vet du inte hur man återställer raderade filer, så här kommer jag att visa dig flera sätt att återställa raderade filer och rekommendera kraftfull datasökning programvara som heter FoneLab Data Retriever för att hjälpa dig.
Följ de enkla stegen nedan för att få ut det mesta av raderade filer från din dator.


Guide Lista
1. Återställ borttagna datorfiler med två funktioner på datorn
Först och främst var uppmärksam på att filerna skickas till papperskorgen. De raderade filerna kan återställas enkelt innan du tömmer papperskorgen.
Användning 1: Kontrollera papperskorgen och återställ filer från den
Faktum är att när vi högerklickar på musen för att radera filen, är filen faktiskt inte raderad men överförs till papperskorgen av systemet. Så när vi vill återställa filen som vi bara raderat, kan vi öppna papperskorgen, välja filen vi vill återställa och klicka på återställa, då får vi ta bort de borttagna filerna.
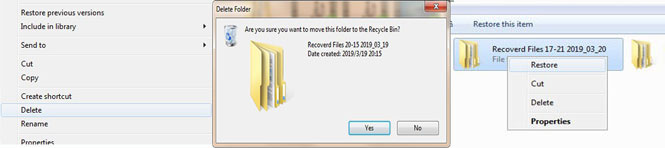
När vi vill hämta de filer som har raderats och papperskorgen töms, om du har en säkerhetskopiering tidigare kan du återställa raderade filer från säkerhetskopiering.
Ibland kan du inte hitta något i papperskorgen eftersom du har aktiverat Flytta inte filer till papperskorgen funktion för att permanent ta bort filer.
Drift 2: Återställ filer från datorbackup
Om filen är säkerhetskopierad i datorn kan vi återställa de borttagna filerna eller raderade filer från Windows säkerhetskopiering or Time Machine.
Windows: Vi behöver bara tre steg för att hämta filerna från Windows.
steg 1Välj Start knappen, klicka kontrollpanelen.
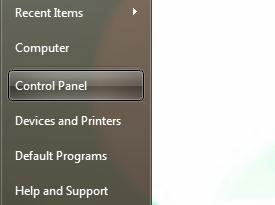
steg 2Välja System och säkerhet.
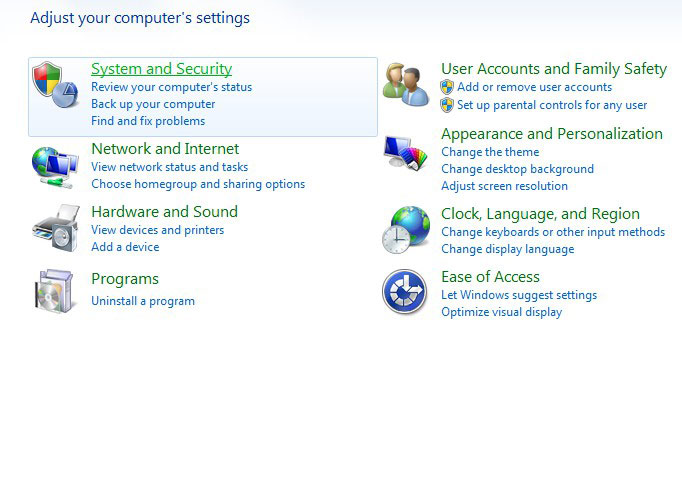
steg 3Välj sedan Säkerhetskopiering och återställning. Följ anvisningarna för att avsluta det.
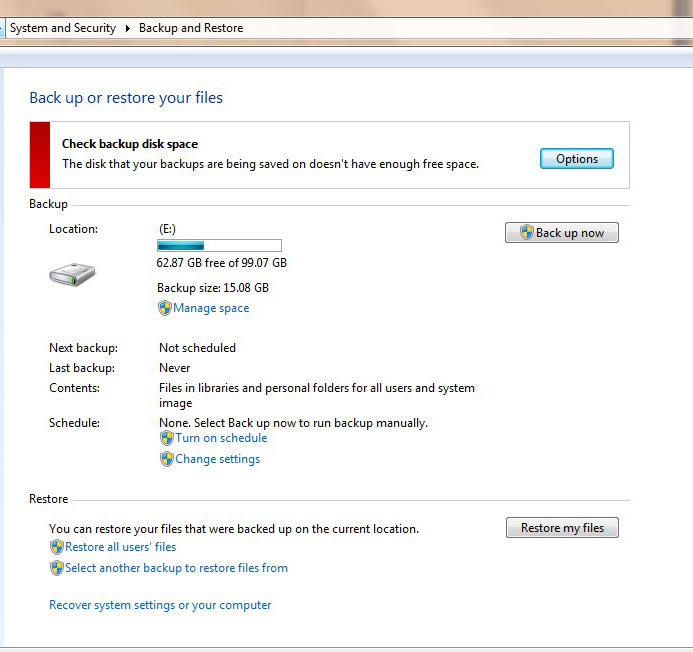
Mac: Likaså finns det säkerhetskopieringsprogram för systemet på Mac, Time Machine är ett utmärkt, inbyggt sätt att hantera säkerhetskopieringar automatiskt. Time Machine håller din dators data säkert säkerhetskopierad på din externa hårddisk och du kan bläddra bakåt i tiden genom gamla versioner av dina filer.
steg 1Genom att klicka på Time Machine-ikonen i menyraden och välj sedan Ange Time Machine.
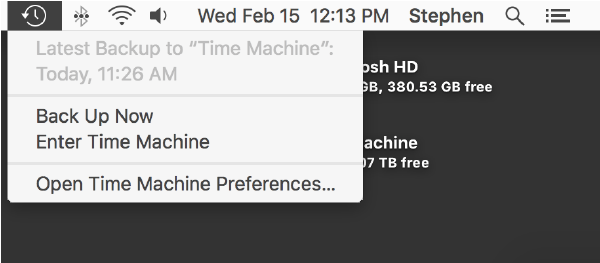
steg 2Hitta filen eller mappen och klicka på återställa, kommer Time Machine att kopiera den filen tillbaka till sin ursprungliga plats på hårddisken.
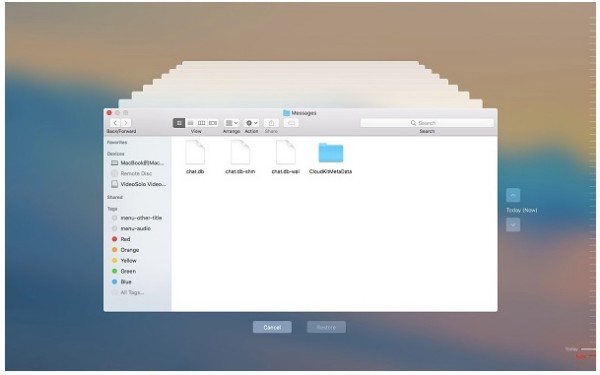
Om Time Machine-ikonen inte finns i menyraden, välj Apple-menyn> Systeminställningar, Klicka Time Machine, Välj sedan Visa tidsmaskin i menyraden.
De återställda filerna från säkerhetskopiering på en dator eller från en säkerhetskopia på programvara är dock alla tidigare versioner. Om den saknade filen ändrar innehåll utan säkerhetskopiering, medan alla andra metoder för att återställa filen misslyckas, måste vi använda någon filåterställningsprogramvara för att lösa den.
2. Använd FoneLab Data Retriever för att återställa raderade datorfiler
FoneLab Data Retriever är en dataåterställningsprogramvara som hjälper dig att snabbt och enkelt återställa filer på din dator. En annan bra sak om den här mjukvaran är att prova gratis. Låt oss nu använda denna FoneLab Data Retriever för att återställa raderade filer.
FoneLab Data Retriever - återställ data för borttagning / borttagning från dator, hårddisk, flash-enhet, minneskort, digitalkamera med mera.
- Återställ foton, videor, kontakter, WhatsApp och mer data med lätthet.
- Förhandsgranska data innan återställning.
steg 1ladda ner FoneLab Data Retriever. Efter nedladdning följer du instruktionerna för att installera programvaran, öppna programvaran efter att installationen är klar.
steg 2Kontrollera Dokument alternativ och välj en hårddisk som rymmer filen. Klicka sedan scan. En liten skillnad mellan Windows och Mac är att det vanligtvis bara finns en hårddisk på en Mac.
Windows:
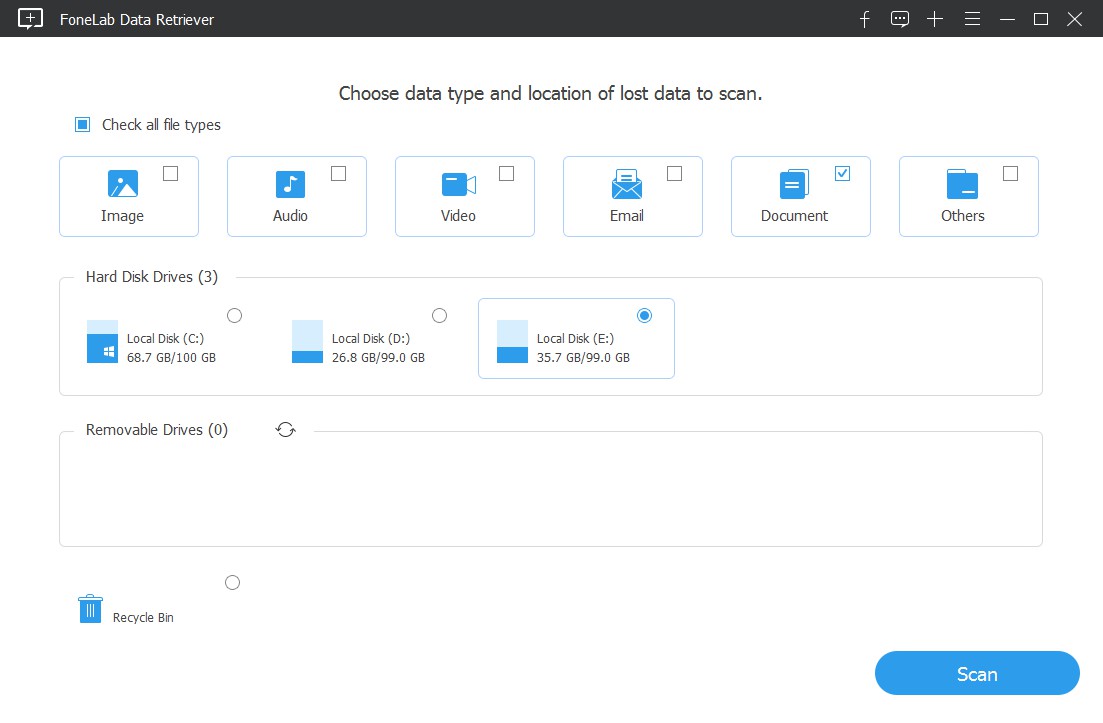
Mac:
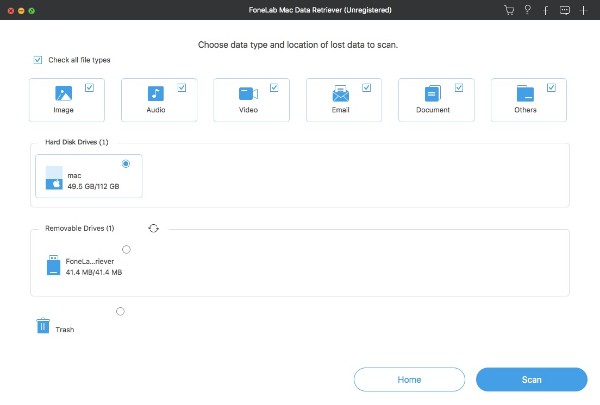
steg 3När skanningen är klar hittar du filen du vill återställa i skanningsresultaten och kontrollerar den och klickar sedan på Recover.
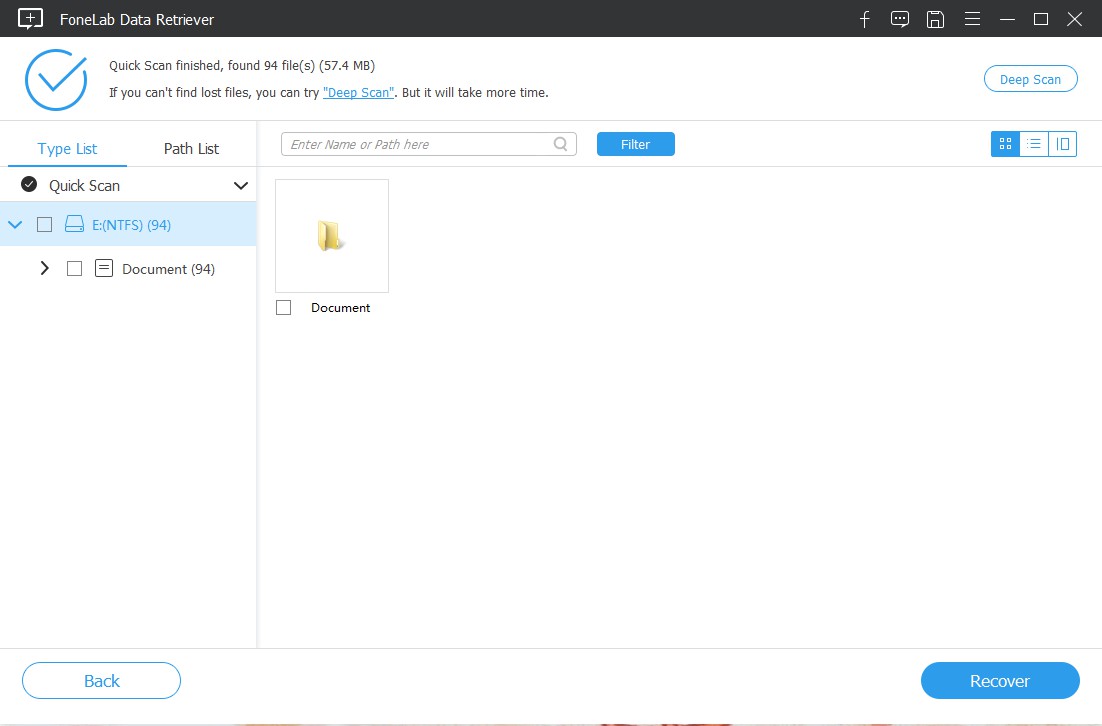
steg 4Slutför återställningen, klicka på Öppen mapp, vi kan få tillbaka de borttagna filerna för att fortsätta jobbet.
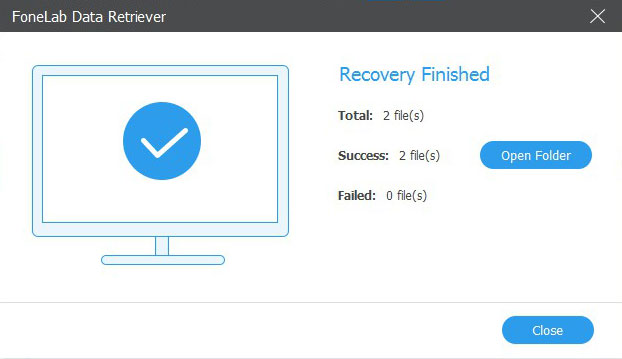
Av ovanstående kan vi veta, det är enkelt att använda FoneLab Data Retriever, Varför inte hämta det och prova det?
Slutsats
Förutom att återställa vanliga filer som ord, excel och andra dokument, kan mjukvaran också återställa ljudfiler, Bilder, Video och andra typer av data.
Dessutom kan den här programvaran inte bara hjälpa dig återställa data från flash-enheter, men också återhämta data från minneskort, digital kameror, flyttbara enheter och mycket mer.
Om du har några förslag och kommentarer kan du berätta i kommentarerna.
FoneLab Data Retriever - återställ data för borttagning / borttagning från dator, hårddisk, flash-enhet, minneskort, digitalkamera med mera.
- Återställ foton, videor, kontakter, WhatsApp och mer data med lätthet.
- Förhandsgranska data innan återställning.
