- Töm papperskorgen
- Ta bort Mail App
- Rensa Cache på Mac
- Få mer lagringsutrymme på Mac
- Få Chrome att använda mindre RAM
- Var finns Disk Utility på Mac
- Kontrollera historik på Mac
- Ctrl + Alt + Delete på Mac
- Kontrollera minne på Mac
- Kontrollera historik på Mac
- Radera en app på Mac
- Rensa cache i Chrome på Mac
- Kontrollera lagring på Mac
- Rensa webbläsarcache på Mac
- Ta bort favorit på Mac
- Kontrollera RAM-minnet på Mac
- Ta bort webbhistorik på Mac
Hur man återställer NVRAM på Mac [2 säkra procedurer]
 Uppdaterad av Lisa Ou / 06 november 2023 09:15
Uppdaterad av Lisa Ou / 06 november 2023 09:15Tjena! Jag har haft problem med tidsinställningarna på min Mac de senaste dagarna. Jag vet inte hur det förändras varje timme. Det finns också tillfällen då min Mac automatiskt ändrar bildskärmsupplösning och ljusstyrka. Dessa problem stör mig eftersom jag inte vet vad jag ska göra. Kan du föreslå vad man ska göra? Tack på förhand!
Den effektiva lösningen för dina problem är att återställa NVRAM på Mac. Processen kommer definitivt att fixa problem med dina Mac-tidsinställningar, val av startdisk, bildskärmsupplösning, ljusstyrka och mer.
NVRAM-återställning Mac behöver ett korrekt sätt att göra det för att undvika ytterligare fel. Sedan rekommenderas att följa de enkla och detaljerade metoderna som vi publicerade i den här artikeln. Vänligen utför dem i enlighet med dem för bästa resultat. Om du är redo, scrolla ner nedan.
![Hur man återställer NVRAM på Mac [2 säkra procedurer]](https://www.fonelab.com/images/mac-sweep/nvram-reset-mac/nvram-reset-mac.jpg)

Guide Lista
Del 1. Hur man återställer NVRAM på Mac via genvägar
Du kan återställa din Macs NVRAM genom startkommandot. Processen måste starta om din Mac och köra tangentkombinationer efteråt. Proceduren är snabb om du lyckades utföra den på första försöket. Men om du misslyckas en gång måste du vänta tills Mac-datorn slås på och stänger av den igen. Om så är fallet kommer proceduren att ta för mycket av din tid.
För att undvika det, följ de detaljerade stegen nedan för att lära dig hur du återställer NVRAM Mac. Gå vidare.
steg 1Om tillbehör är anslutna till din Mac, vänligen koppla loss dem. Det är för att undvika att de påverkas av processen. Efter det, vänligen tryck och håll ned Effekt på ditt Mac-tangentbord. Släpp inte den förrän du ser ett fönster på skärmen. Efter det klickar du på Omstart knappen för att starta om Mac.
steg 2Innan Mac-datorn slås på, tryck snabbt på Kommando + Alternativ + P + R tangentkombinationer med hjälp av dess tangentbord. Fortsätt att trycka och hålla nere tangenterna tills Mac-datorn startar om två gånger. Om du använder äldre Mac-modeller kommer du att höra ljudsignalen när den startar om. Å andra sidan Apples logotyp visas och försvinner för de nya Mac-modellerna. Släpp knapparna och starta om din Mac efteråt.
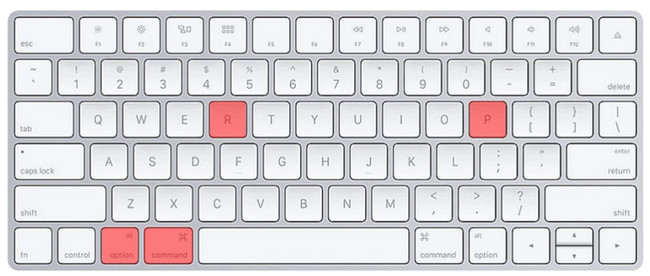
Del 2. Hur man återställer NVRAM på Mac med Terminal
Som ett substitut kan du använda terminalverktyget på Mac för att återställa dess NVRAM. Om du anger rätt codec kommer du till de bästa resultaten. Var försiktig när du anger koder eller kommandon på terminalen. De bör vara konkreta för att inte utföra olika kommandon som kan påverka din Mac. Varken mer, inte mindre mellanslag eller bokstäver är det rätta att göra.
Dessutom kommer återställning av NVRAM inte att vara det enda kommandot som Terminal kör. Det kan ta bort filer, öppna dokument, manipulera filer och mer.
Låt oss se nedan hur Terminal återställer NVRAM på Mac utan vidare. Följ de detaljerade stegen för en säkrare process. Gå vidare.
steg 1Stäng alla program som körs på din Mac. Därefter klickar du på Finder-ikonen i skärmens nedre vänstra hörn. Välj applikationsknapparna till vänster och leta reda på Bekvämligheter mapp till höger. Klicka på den och dubbelklicka på terminal ikonen för att starta den. Det svarta gränssnittet kommer att visas på skärmen, vilket betyder att du lyckats öppna det inbyggda verktyget.
steg 2Det är dags att ange koden i terminal verktyg. Vänligen skriv in sudo nvram - c-koden på terminalen. Tryck på ange tangenten på ditt Mac-tangentbord efteråt. Senare kommer du att bli ombedd att ange administratörens lösenord. Ange det korrekt. Efter det anger du sudo stängning -r nu kod för att starta om och starta återställningsprocessen.
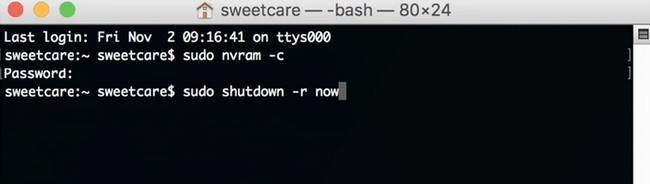
Del 3. Hur man optimerar Mac med FoneLab Mac Sweep
Ibland finns det okända buggar och fel på grund av det begränsade lagringsutrymmet på vår Mac som vi inte kan fastställa. Dessa problem kan påverka vår Mac i stor utsträckning. Varför inte försöka FoneLab Mac Sweep att optimera det? Detta verktyg kan förbättra prestandan på din Mac använder sin underhållsfunktion. Det erbjuder dig också verktyg för att låta dig avinstallera appar, rensa webbläsarens cacheminne, ta bort skräpfiler osv.

Med FoneLab Mac Sweep kommer du att rensa system-, e-post-, foto-, iTunes-skräpfiler för att frigöra utrymme på Mac.
- Hantera liknande bilder och dubbletter av filer.
- Visa dig den detaljerade statusen för Mac med lätthet.
- Töm papperskorgen för att få mer förvaring.
Dessutom kan du använda dess andra 10+ funktioner för att frigör utrymme på din Mac. Vill du prova vår FoneLab Mac Sweep? Se hur det fungerar nedan.
steg 1Klicka på länken till FoneLab Mac Sweep som publiceras i den här artikeln. Efter det, kryssa i Gratis nedladdning knappen för att ladda ner verktyget. Ställ in den och starta den manuellt efteråt.
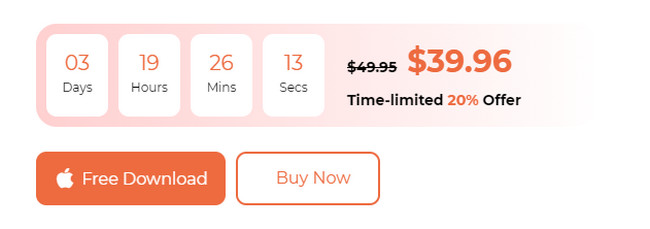
steg 2Välj Toolkit ikonen på programmets första gränssnitt. Efter det kommer verktyget att visa dig ytterligare 6 funktioner under det.
steg 3Vänligen välj Optimera knapp. Klicka senare på scan knappen under beskrivningen av inlägget. Verktyget kommer omedelbart att hitta data som finns under funktionen. Senare kommer hela resultatfilstorleken att visas på utsikt knapp. Klicka på den för att se dem.
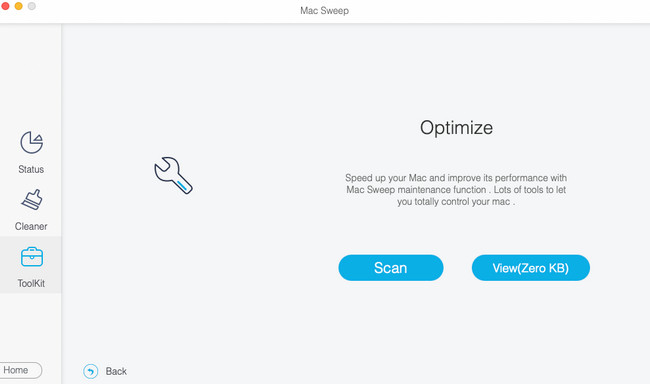
steg 4Klassificeringarna kommer att visas till vänster. Välj mellan Quicklook, Spotlight, Proxy, Login och Tjänster till vänster. Därefter väljer du den data som ska raderas till höger. Klicka på Rengör knappen efteråt för att börja eliminera dem på din Mac för att optimera den.
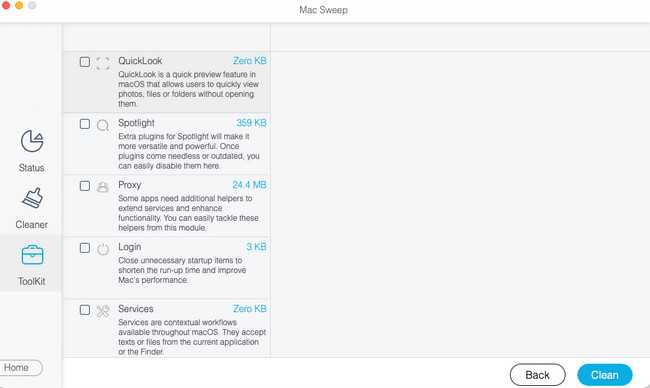

Med FoneLab Mac Sweep kommer du att rensa system-, e-post-, foto-, iTunes-skräpfiler för att frigöra utrymme på Mac.
- Hantera liknande bilder och dubbletter av filer.
- Visa dig den detaljerade statusen för Mac med lätthet.
- Töm papperskorgen för att få mer förvaring.
Del 4. Vanliga frågor om hur man återställer NVRAM på Mac
1. Är PRAM och NVRAM samma sak?
Nej. PRAM och NVRAM spelar inte samma roll när det gäller ditt Mac-system. PRAM, även känt som Parameter Random Access Memory, lagrar kärninformation från din Mac. Å andra sidan är NVRAM, även känd som Nonvolatile Random-Access Memory, endast ansvarig för att lagra vissa inställningar och komma åt dem snabbt på din Mac. Men de har samma procedurer för att återställa dem på din Mac.
2. Är det säkert att återställa NVRAM på Mac?
Ja. Att återställa NVRAM på din Mac är säkert om du utför det korrekt. Det är botemedlet mot den dåliga Mac som du kommer att uppleva. Återställningsprocessen kommer inte att radera ens enstaka data på din Mac. Det beror dock fortfarande på om du vill säkerhetskopiera dina data. Du kan använda en molnbaserad lagring, som iCloud eller Google Drive.
3. Stänger återställning av NVRAM av Hitta min Mac?
Många av er undrar om återställningen av NVRAM kan inaktivera funktionen Hitta min Mac. Det snabba svaret på det är ja. Anledningen är att Apple lagrar data från Find My Mac i NVRAM på Mac. Detta faktum är alarmerande, särskilt om din Mac saknas. Med en enkel NVRAM-återställning förlorar du platsen för din Mac.
Det var allt för nu om återställningen av Mac NVRAM! Vi är glada att du nådde den här delen av inlägget. Testa också vårt verktyg, FoneLab Mac Sweep. Den kan rensa data från din Mac för att hjälpa den att optimera. Har du fler frågor om ämnet? Vänligen meddela oss. Kommentera dem nedan. Tack!

Med FoneLab Mac Sweep kommer du att rensa system-, e-post-, foto-, iTunes-skräpfiler för att frigöra utrymme på Mac.
- Hantera liknande bilder och dubbletter av filer.
- Visa dig den detaljerade statusen för Mac med lätthet.
- Töm papperskorgen för att få mer förvaring.
