- Töm papperskorgen
- Ta bort Mail App
- Rensa Cache på Mac
- Få mer lagringsutrymme på Mac
- Få Chrome att använda mindre RAM
- Var finns Disk Utility på Mac
- Kontrollera historik på Mac
- Ctrl + Alt + Delete på Mac
- Kontrollera minne på Mac
- Kontrollera historik på Mac
- Radera en app på Mac
- Rensa cache i Chrome på Mac
- Kontrollera lagring på Mac
- Rensa webbläsarcache på Mac
- Ta bort favorit på Mac
- Kontrollera RAM-minnet på Mac
- Ta bort webbhistorik på Mac
Mac Unarchive - Bästa Mac Unarchive Utility med ledande alternativ
 Uppdaterad av Lisa Ou / 16 oktober 2023 09:15
Uppdaterad av Lisa Ou / 16 oktober 2023 09:15Tjena! Jag komprimerar några av mina filer för att enkelt överföra dem till min Mac och spara lagringsutrymme. Det inkluderar mina videor från mitt bröllop. Filerna visade sig vara komprimerade filer. Saken är den. Jag är verkligen exalterad över att se dessa filer igen. Jag kan dock inte öppna filen som arkiv. Kan du hjälpa mig att avarkivera dessa filer så att jag kan komma åt dem? Tack så mycket på förhand!
Att komprimera filerna kan hjälpa dig att överföra filer. Det kan minska filernas storlek, vilket leder till en snabbare överföringsprocess. Men om du inte vet hur man avarkiverar de komprimerade filerna kan du inte komma åt dem.
Syftet med det här inlägget är att hjälpa dig att avarkivera filer. När du läser inlägget kommer du att se det bästa unarchive-verktyget för Mac med dess alternativ. Gå vidare.
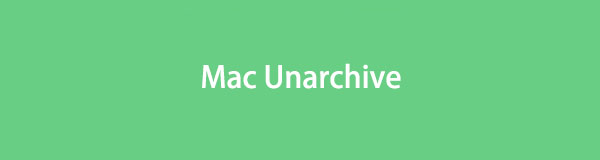

Guide Lista
Del 1. Bästa Mac Unarchive Utility Tool - FoneLab Mac Sweep
Det bästa verktyget som du kan använda för att avarkivera filer på Mac är FoneLab Mac Sweep. Det är mycket användarvänligt eftersom det använder dra-och-släpp-tekniken för att importera dina komprimerade filer till programvaran. Det kommer att dekomprimera dem bara på några sekunder. Dessutom kan det också vara ett bekvämt Mac-arkivverktyg om du vill.

Med FoneLab Mac Sweep kommer du att rensa system-, e-post-, foto-, iTunes-skräpfiler för att frigöra utrymme på Mac.
- Hantera liknande bilder och dubbletter av filer.
- Visa dig den detaljerade statusen för Mac med lätthet.
- Töm papperskorgen för att få mer förvaring.
Dessutom kan verktyget också användas för att frigör lagringsutrymme på en Mac. I så fall finns det chanser att du kan optimera prestandan på din Mac. Dessutom kan denna programvara upptäcka och ta bort dubbletter av filer som finns på din Mac.
Upptäck detta verktyg om hur FoneLab Mac Sweep fungerar för att avarkivera Mac-filer. Se hur nedan.
steg 1Gå till den officiella webbplatsen för FoneLab Mac Sweep. Efter det klickar du på Gratis nedladdning knappen för att ladda ner programvaran. Klicka på pil-ned-knappen i det övre högra hörnet av huvudgränssnittet. Du kommer att se den nedladdade filen. Klicka på den för att ställa in den och starta den på Mac.
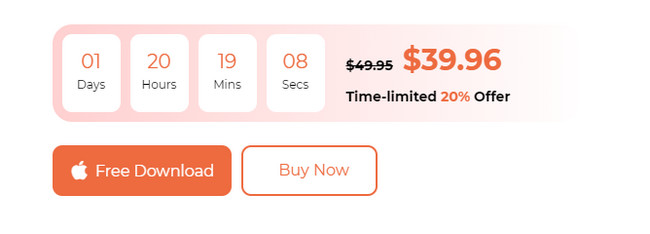
steg 23 funktioner kommer att visas på skärmen. Den innehåller ikonerna Status, Cleaner och Toolkit. Vänligen välj Toolkit ikonen till höger. Därefter visas ytterligare 6 funktioner på skärmen. Vänligen bekanta dig med funktionerna. Du kan använda dem som en framtida referens, som att städa upp din Mac. Vänligen välj Unarchiver knappen i det nedre högra hörnet. Du kommer att se dess beskrivning efteråt.
steg 3På vänster sida, snälla Lägg till fil här trasig ruta visas. När du klickar på det kommer Finder-verktyget att visas på skärmen. Välj de filer som du vill ta bort från arkivet. Alternativt kan du hitta filerna och sedan dra och släppa dem i Broken Box för att importera dem. Du kommer att se destinationen för din fil i Dekompressionsväg sektion.
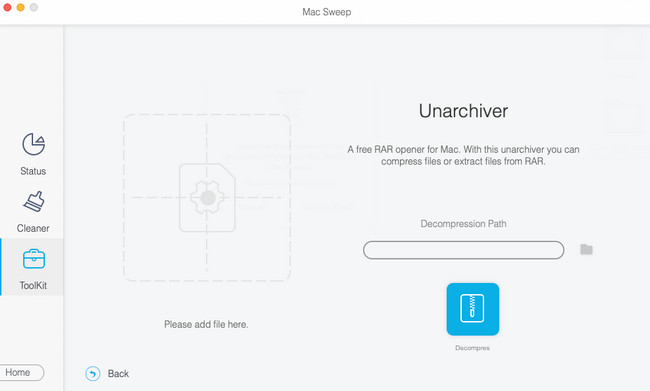
steg 4Klicka på packa knapp under Dekompressionsväg sektion. Efter det kommer verktyget att börja arkivera filerna du valde att bearbeta. Avbryt inte proceduren för bästa resultat.
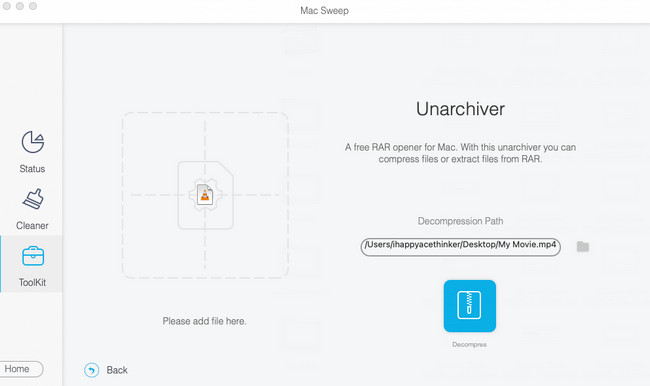

Med FoneLab Mac Sweep kommer du att rensa system-, e-post-, foto-, iTunes-skräpfiler för att frigöra utrymme på Mac.
- Hantera liknande bilder och dubbletter av filer.
- Visa dig den detaljerade statusen för Mac med lätthet.
- Töm papperskorgen för att få mer förvaring.
Del 2. Tredjeparts Mac Unarchive Tools Alternativ
Bortsett från FoneLab Mac Sweep, finns det andra unarchive-verktyg för Mac. De är dock inte lika bekväma och multifunktionella som programvaran ovan. Hur som helst, scrolla ner nedan för att upptäcka alternativen till unarchive-verktyg.
Alternativ 1. Unarchiver
Det här första verktygsalternativet för unarchive är The Unarchiver. Gränssnittet för detta verktyg är enkelt. Den visar bara filerna som är komprimerade och deras platser. Du kommer dock inte att veta hur man bearbetar de komprimerade filerna eftersom det inte finns några instruktioner i dess gränssnitt. Den innehåller också avancerade inställningar för dina komprimerade filer. Om du är en nybörjare kommer du inte att förstå dem lätt.
Hur som helst, se de detaljerade stegen för hur du använder verktyget. Vänligen utför dem i enlighet med dem för bästa resultat.
steg 1Ladda ner programvaran på din Mac. Klicka på Download or Skaffa sig knapp. Du kan få den på dess officiella webbplats eller söka den från Mac App Store. Nedladdningsprocessen kommer att pågå i mer än en minut. Efter det ställer du in det och startar verktyget på din Mac. Programvaran kommer att visa dig dess behörighetsgränssnitt. Du behöver bara tillåta alla behörigheter den frågar om.
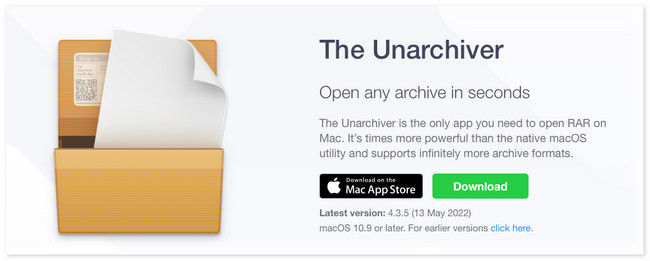
steg 2Du kommer att se de komprimerade filmapparna i avsnittet Arkivformat. Kryssa för Markera allt ikonen i det nedre vänstra hörnet av huvudgränssnittet. Klicka senare på Fil knapp i menyraden på toppen. Nya alternativ kommer att visas efteråt. Vänligen välj Avarkivera till aktuell mapp knapp. Programvaran kommer att dekomprimera de komprimerade filerna omedelbart.
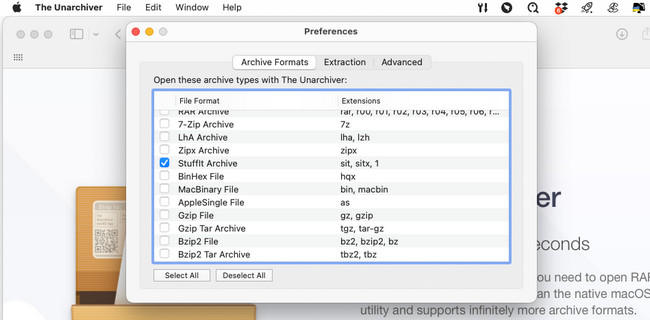
Alternativ 2. Dekompressor
Decompressor är ett verktyg som finns på Mac App Store. Baserat på dess namn är den designad som en dekomprimerare för dina arkiverade filer på Mac. Men ingenting kommer att dyka upp på skärmen när du startar det här programmet. Menyraden är det enda som kommer att ändras på Mac. Om så är fallet kommer du att tro att programmet släpar efter eller kraschar. Men det är det inte.
Hur som helst, låt oss se nedan hur Decompressor avarkiverar komprimerade filer. Gå vidare.
steg 1Du kan ladda ner programmet på App Store. Du behöver bara söka efter det med hjälp av sökfältet i det övre vänstra hörnet av huvudgränssnittet. Efter det, skriv Dekompressor och tryck på ange or Retur på din Mac.
steg 2Resultaten visas på höger sida av verktyget. Vänligen lokalisera Dekompressor -knappen med Rosa ikon. Klicka på Skaffa sig knappen för att ladda ner programmet. Det kommer att pågå i mer än en minut. Senare klickar du på installera knappen för att starta programvaran efteråt.
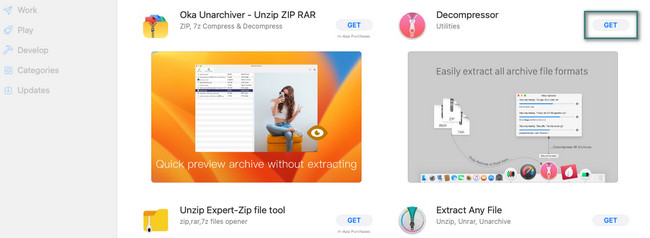
steg 3När programmet startas kommer även menyraden att ändras. Vänligen klicka på Dekomprimera arkiv knappen på alternativen. Efter det har Finder verktyget på din Mac visas. Leta upp de komprimerade filerna bland alla deras mappar. Efter det, bekräfta dem, och programvaran kommer att starta avarkiveringsprocessen omedelbart.
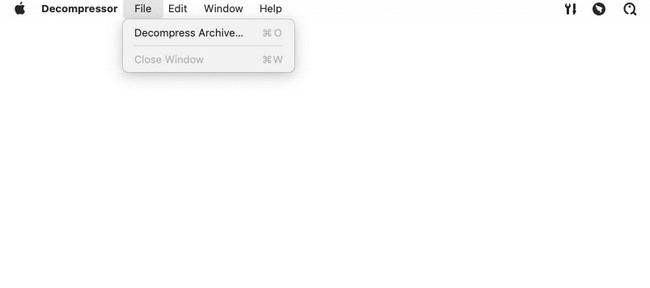

Med FoneLab Mac Sweep kommer du att rensa system-, e-post-, foto-, iTunes-skräpfiler för att frigöra utrymme på Mac.
- Hantera liknande bilder och dubbletter av filer.
- Visa dig den detaljerade statusen för Mac med lätthet.
- Töm papperskorgen för att få mer förvaring.
Del 3. Vanliga frågor om Mac Archive Utility
1. Varför kan jag inte öppna filer som arkiv?
Det finns vanliga orsaker till att du inte kan öppna filer som arkiv. Filen kan upplevas ofullständiga nedladdningar innan du har den på din Mac. Det kan finnas en felaktig kompression. Virus och skadlig programvara kan också störa och orsaka problemet. Kontrollera också om din enhet stöder filens filtillägg.
2. Finns det ett inbyggt Mac-arkivverktyg?
Ja. Det finns ett inbyggt arkivverktyg på Mac som heter Archive Utility. Det är ett inbyggt verktyg placerat på macOS-operativsystemet. Du kan använda den för att komprimera och expandera filer utan att starta själva verktyget. Du kan komma åt det inbyggda verktyget genom att söka i det på Mac Spotlight och / System / Bibliotek / CoreServices / Applikationer mapp.
Vi hoppas att du lyckas avarkivera filerna du vill komma åt. Dessutom, om du har fler frågor om det bästa verktyget för Mac unarchive, vilket är FoneLab Mac Sweep, kommentera nedan. Vi svarar på din fråga så snart vi kan. Tack!

Med FoneLab Mac Sweep kommer du att rensa system-, e-post-, foto-, iTunes-skräpfiler för att frigöra utrymme på Mac.
- Hantera liknande bilder och dubbletter av filer.
- Visa dig den detaljerade statusen för Mac med lätthet.
- Töm papperskorgen för att få mer förvaring.
