- Del 1: Hur man överför kontakter från iPhone till Mac via AirDrop
- Del 2: Hur man synkroniserar kontakter från iPhone till Mac via iCloud
- Del 3: Hur man synkroniserar kontakter från iPhone till Mac via iTunes/Finder
- Del 4: Hur man synkroniserar kontakter från iPhone till Mac via Google Drive
- Del 5: Hur man importerar kontakter från iPhone till Mac via FoneLab för iOS
- Del 6: Vanliga frågor om hur man synkroniserar kontakter från iPhone till Mac
- påminnelse
- Safarihistorik
- Safari Bookmark
- Video
- Musik
- Kontakt
- Kalender
- Applikationsdata
- SMS
- iMessage
- Anmärkningar
- Dokument
- Bilder
Enastående sätt att importera kontakter från iPhone till Mac
 Postat av Boey Wong / 21 dec 2021 13:30
Postat av Boey Wong / 21 dec 2021 13:30Det finns olika anledningar till att synkronisera iPhone-bilder till Mac. Först är listan över skäl att frigör minnesutrymme på din iPhone. För att göra det kan du börja med att flytta dina foton till din Mac och sedan radera dem på din telefon. Följande anledning till att du vill synkronisera iPhone-foton till Mac är att du vill säkerhetskopiera eller lagra dina foton på en säkrare plats. Mobiltelefoner löper mycket större risk för dataförlust och brist på minnesutrymme än datorer. Ett annat skäl är tillgänglighets- eller arbetssyfte. Du kanske arbetar med något på din Mac och du behöver de här bilderna från din iPhone där. Dessutom vill du förmodligen komma åt dina foton på din Mac.
Med alla dessa punkter i åtanke finns det olika metoder för att överföra bilder från iPhone till Mac och ta bort dem eller inte från din iPhone. Nedan finns 6 olika verktyg och tekniker för att synkronisera bilder från din iPhone till Mac. Förutsatt skälen ovan, läs till slutet av det här inlägget och missa inte de bästa lösningarna för dig.
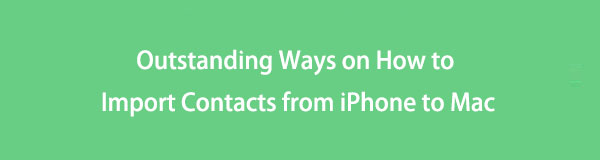

Guide Lista
- Del 1: Hur man överför kontakter från iPhone till Mac via AirDrop
- Del 2: Hur man synkroniserar kontakter från iPhone till Mac via iCloud
- Del 3: Hur man synkroniserar kontakter från iPhone till Mac via iTunes/Finder
- Del 4: Hur man synkroniserar kontakter från iPhone till Mac via Google Drive
- Del 5: Hur man importerar kontakter från iPhone till Mac via FoneLab för iOS
- Del 6: Vanliga frågor om hur man synkroniserar kontakter från iPhone till Mac
1. Hur man överför kontakter från iPhone till Mac via AirDrop
AirDrop är ett snabbt och enkelt sätt att överföra kontakter från iPhone till Mac. Apple introducerade AirDrop, en trådlös fildelningsmekanism. Eftersom AirDrop är speciellt utvecklat för iOS- och macOS-enheter kan du använda det på vilket sätt du vill.
Steg för hur man överför kontakter från iPhone till Mac via AirDrop:
steg 1Se först till att WiFi och Bluetooth är på för din iPhone och Mac. Aktivera också LUFTLANDSÄTTNING på din iPhone och Mac samtidigt.
För att aktivera Airdrop på din iPhone, besök först Control Center, lång press WiFi, tryck sedan på LUFTLANDSÄTTNING. Efter det väljer du antingen Endast kontakter or alla.

På andra sidan, på din Mac, gå till Finder och välj LUFTLANDSÄTTNING. Sedan, under Tillåt mig att bli upptäckt, välj mellan Endast kontakter och alla.

steg 2För det andra, öppna din iPhone Kontakt app och välj de kontakter du vill överföra till din Mac.
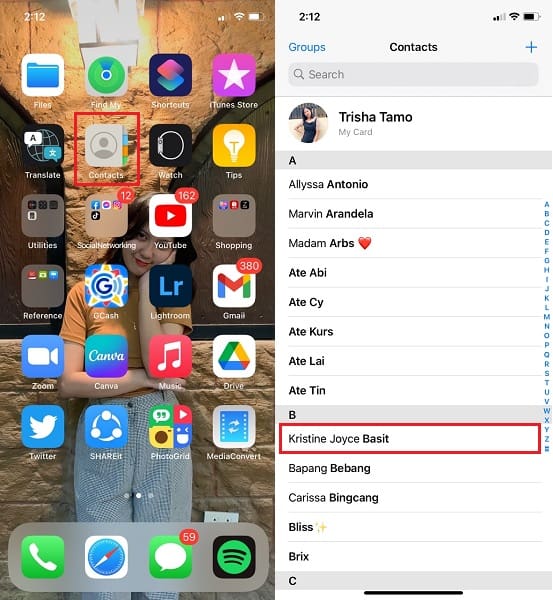
steg 3Slutligen, på skärmen, tryck på Dela kontakt alternativ. Välj därefter LUFTLANDSÄTTNING som din delningsmetod.
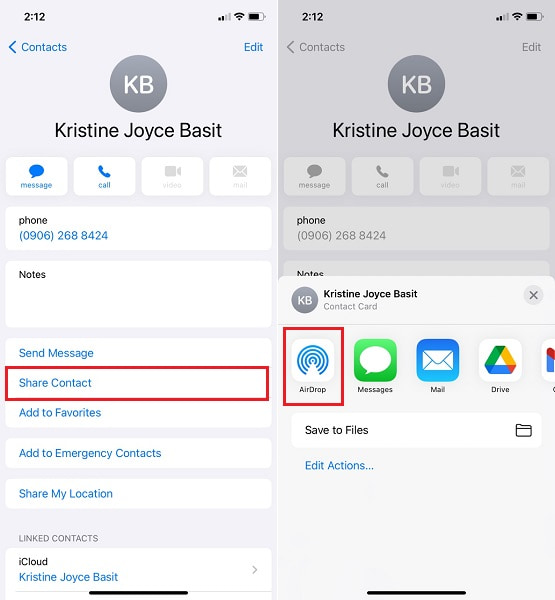
steg 4Slutligen, välj din Macs namn för att överföra kontakter från iPhone till Mac från skärmen. Dina överförda kontakter kommer att visas i Download mappen på din Mac.
AirDrop kanske inte är det bästa valet om du tänker överföra flera kontakter eller hela din kontaktlista. På den noten, se lösningarna nedan för bättre alternativ. Dessutom kan du använda molnlagringstjänster för att lagra dina kontakter och spara dem lokalt på din Mac.
2. Hur man synkroniserar kontakter från iPhone till Mac via iCloud
Apple använder sig av iCloud, som är en populär leverantör av molnlagring idag. All din iPhone-data kan hanteras, nås, säkerhetskopieras och återställas med iCloud. Du kan sedan använda iCloud för att synkronisera kontakter från iPhone till Mac.
Steg för hur du synkroniserar kontakter från iPhone till Mac via iCloud:
steg 1Öppna Inställningar app från startskärmen på din iPhone och välj ditt namn från den övre delen av menyn.

steg 2Välj sedan från urvalet icloud och låt Kontakt alternativ. Detta steg gör det möjligt för iCloud att säkerhetskopiera alla din iPhones kontakter.
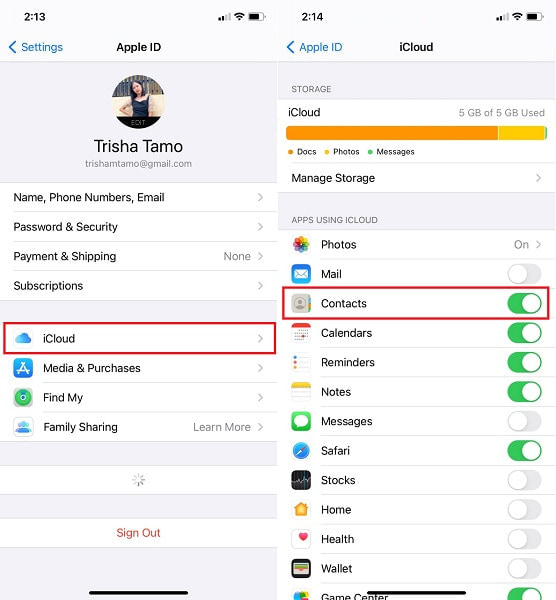
steg 3Slutligen, navigera till iCloud in Systeminställningar på din Mac. För att synkronisera kontakter från dina iCloud-säkerhetskopior till din Mac, logga in på ditt iCloud-konto med ditt Apple-ID och välj Kontakt alternativet från listan.
steg 4Slutligen, starta Apple-kontakter app på din Mac och klicka Alla iCloud för att se kontaktlistan som du synkroniserade från din iPhone.
På samma sätt är andra tjänster som tillhandahålls av Apple iTunes och Finder. Om du inte vill konsumera ditt iCloud-utrymme med dina kontakter och spara dem direkt i dina kontakter kan du använda iTunes eller Finder istället. Se de förenklade metoderna nedan och lär dig hur du ansluter kontakter till Mac med iTunes eller Finder.
3. Hur man synkroniserar kontakter från iPhone till Mac via iTunes/Finder
Som nämnts ovan är iTunes och Finder lätt tillgängliga och tillgängliga på Mac för att hantera dina iPhone-kontakter och annan data. Dessutom kan du enkelt använda iTunes eller Finder för att synkronisera kontakter från iPhone till Mac.
Steg för hur du synkroniserar kontakter från iPhone till Mac via iTunes/Finder:
steg 1Börja med att öppna iTunes eller Finder på din Mac och använda en USB-sladd för att ansluta din iPhone till den. Använd Finder om din Mac kör macOS Catalina eller senare. Och använd iTunes om du använder macOS Mojave eller en tidigare version.
steg 2För det andra, välj iPhone symbolen på vänster sida av gränssnittspanelen.
steg 3För det tredje, välj Info i sidofältet. Aktivera sedan synkroniserings Kontakter genom att kryssa i rutan bredvid.
steg 4Slutligen, klicka på längst ned på skärmen Ansök or Synkronisera för att äntligen synkronisera kontakter från iPhone till Mac.
Du kan också använda tredjeparts molnlagringstjänster som ett alternativ till lösningarna som nämns ovan. Med det i åtanke är Google Drive tillgängligt och tillgängligt på Apple-enheter.
4. Hur man synkroniserar kontakter från iPhone till Mac via Google Drive
Google Drive är nedladdningsbart och tillgängligt när du vill säkerhetskopiera och hämta data från din iPhone till din Mac. Med Google Drive kan du säkert överför kontakter från iPhone till Mac. Dessutom är Google Drive utmärkt för att komma åt data mellan enheter.
Steg för hur du synkroniserar kontakter från iPhone till Mac via Google Drive:
steg 1Börja med att ladda ner och öppna Google Drive-appen på din iPhone. Det är viktigt att notera att du behöver en internetanslutning under hela processen.

steg 2För det andra, gå till Google Drives övre vänstra hörn och tryck på Meny knapp. Efter det, välj Inställningar.
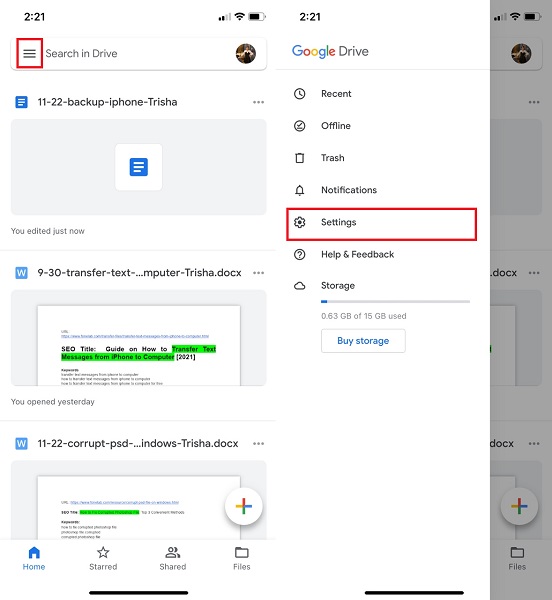
steg 3Slutligen trycker du på Starta säkerhetskopiering efter att ha valt säkerhetskopiering.
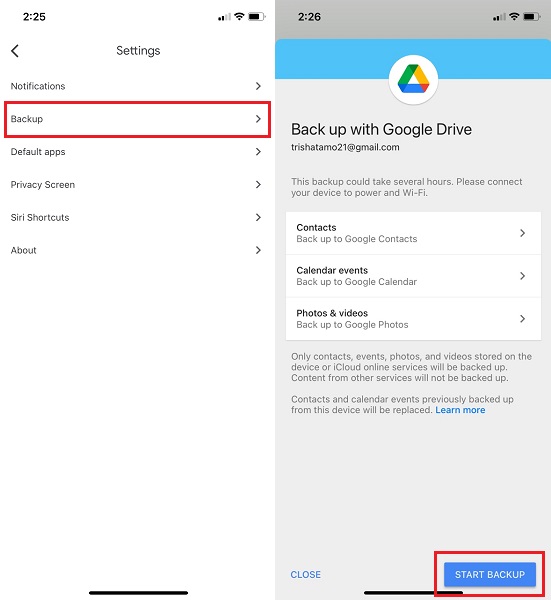
steg 4Slutligen, få åtkomst till Google Drive från din Macs Safari-programvara. Använd sedan samma konto som du använde för att ladda upp dina kontakter och ladda ner dem.
Men återigen, målet är att lära sig hur man importerar kontakter från iPhone till Mac med det bästa och mest effektiva överföringsverktyget. För att vara säker kan du välja att använda ett tredjepartsverktyg som garanterat är ett säkert, effektivt och effektivt sätt att överföra dina kontakter från din iPhone till din Mac.
5. Hur man importerar kontakter från iPhone till Mac via FoneLab för iOS
FoneTrans för iOS är ett filöverföringsverktyg tillgängligt för både Mac och Windows. Det här programmet är ett dataöverföringsverktyg som garanterat laddas snabbt, är effektivt och säkert. FoneTrans för iOS låter dig överföra kontakter från din iPhone till Mac utan att förlora några detaljer eller information. Dessutom kommer detta verktyg att göra det möjligt för dig att överföra data, antingen selektivt eller alla på en gång effektivt.
Med FoneTrans för iOS, kommer du att ha frihet att överföra dina data från iPhone till dator. Du kan inte bara överföra iPhone-textmeddelanden till datorn, men även foton, videoklipp och kontakter kan enkelt flyttas till datorn.
- Överför enkelt foton, videor, kontakter, WhatsApp och mer data.
- Förhandsgranska data innan du överför.
- iPhone, iPad och iPod touch är tillgängliga.
Steg för hur man importerar kontakter från iPhone till Mac via FoneTrans för iOS:
steg 1Börja med att ansluta din iPhone till din Mac efter att du har laddat ner och installerat FoneTrans för iOS. När programmet är klart kommer det att starta direkt. Starta den manuellt om den inte startar automatiskt.

steg 2För det andra, navigera till Kontakt alternativet till vänster på skärmen. Därefter måste du välja mellan Snabb belastning or Djup belastning. Välj Snabb belastning.
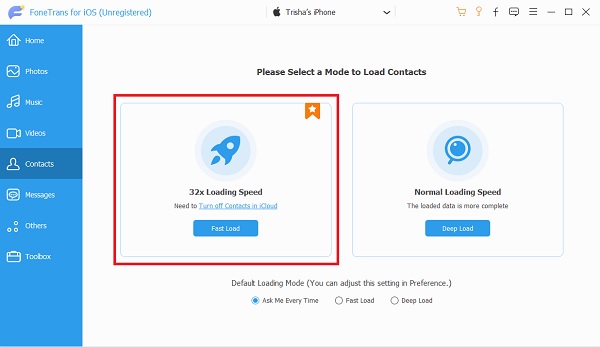
steg 3Slutligen kommer FoneTrans för iOS förhandsgranskningsskärm att visa alla din iPhones kontakter. Du kan lägga till, exportera och ta bort allt du vill med FoneTrans för iOS. När du har valt alla kontakter du vill spara på din Mac klickar du på Exportera knapp.

Det är också viktigt att notera att du måste stänga av iCloud backup för kontakter på din Inställningar app innan du fortsätter med den här metoden.
6. Vanliga frågor om hur man synkroniserar kontakter från iPhone till Mac
Varför synkroniseras inte mina kontakter mellan iPhone och Mac?
Det finns olika anledningar till att kontakter från din iPhone inte synkroniseras med din Mac. Med det kan du prova att kontrollera flera faktorer. Kontrollera först om din Mac och iPhone använder samma iCloud-konto och om Kontakter är aktiverat för att säkerhetskopiera med iCloud i dina inställningar. För det andra kanske din iOS och macOS inte är kompatibla. Om så är fallet kan du prova att uppgradera ditt operativsystem så att de matchar. För det tredje, kontrollera om ditt iCloud-lagringsutrymme ännu inte är fullt. En full iCloud-lagring kommer att sluta säkerhetskopiera din enhet om du inte frigör minnesutrymme eller uppgraderar din iCloud-storlek.
Kan jag synkronisera borttagna kontakter från iPhone till Mac?
Ja, du kan synkronisera eller spara borttagna kontakter till din Mac. Anta att du vill importera borttagna kontakter från din iPhone till Mac. I så fall kan du försöka återställa de raderade kontakterna med ett effektivt och effektivt återställningsverktyg först. Du kan använda FoneLab för iOS för att återställa dina raderade kontakter och sedan spara dem i din Macs lokala mapp.
Kan någon ta bort sig själv från mina kontakter?
Nej det kan de inte. För det första kan kontakter inte raderas av sig själva utan mänsklig inblandning. För det andra kan ingen ta bort sig själv från din kontaktlista om de inte använder din enhet för att göra det. Dessutom kan du inte använda andra enheter för att ändra data, kontakter, till exempel på din telefon.
Med FoneTrans för iOS, kommer du att ha frihet att överföra dina data från iPhone till dator. Du kan inte bara överföra iPhone-textmeddelanden till datorn, men även foton, videoklipp och kontakter kan enkelt flyttas till datorn.
- Överför enkelt foton, videor, kontakter, WhatsApp och mer data.
- Förhandsgranska data innan du överför.
- iPhone, iPad och iPod touch är tillgängliga.
Det finns olika sätt att flytta kontakter från en iPhone till en Mac. Som framgår ovan finns det 5 metoder som ges: AirDrop, iCloud, iTunes eller Finder, Google Drive, och sist men inte minst, FoneTrans för iOS. FoneTrans för iOS sticker ut mest bland resten av alla lösningar, med uppmärksamhet på alla funktioner. FoneTrans för iOS ger dig friheten att hantera och överföra data selektivt, vilket ökar effektiviteten. Dessutom är dess hybridprestanda säker och effektiv. Slutligen, valet är ditt att göra vilken lösning du ska välja. Se informationen ovan när du letar efter en lösning på hur du importerar kontakter från iPhone till Mac.
