Hur man återställer raderade filer på iPad [2023 nya alternativ]
 Uppdaterad av Boey Wong / 15 juli 2022 09:05
Uppdaterad av Boey Wong / 15 juli 2022 09:05Apple släppte iPad den 07 mars 2012, och användare tycker att det är en enastående design på grund av dess bekvämlighet och stora skärm. Så du kan slutföra alla uppgifter du vill var du vill. Det förväntas dock att dina filer kommer att raderas från iPad eftersom oavsiktlig radering eller okänd saknad kan orsaka denna situation utan tillstånd.
![Hur man återställer raderade filer på iPad [2023 nya alternativ]](https://www.fonelab.com/images/ios-data-recovery/recover-deleted-files-on-ipad.jpg)
I det här fallet kommer du att börja hitta lösningar för att få tillbaka förlorade filer till iPad. Här i det här inlägget kommer vi att visa dig de mest rekommenderade valen efter testning. Gå vidare.

Guide Lista
Del 1. Hur man återställer raderade filer på iPad utan säkerhetskopiering via FoneLab för iOS
Den första frågan som du tänker på bör vara hur man återställer iPad-data utan säkerhetskopiering. Det är omöjligt att alla har vanan att säkerhetskopiera iPad-data. Vad händer om du vill återställa iPad-filer från säkerhetskopia men inte har en säkerhetskopia? För närvarande bör du tänka på hur du återställer filer från iPad utan säkerhetskopior.
Apple tillhandahåller inga lösningar som hjälper dig att återställa data utan säkerhetskopior. Du måste ta reda på alternativ som tredjepartsverktyg på datorn.
Med FoneLab för iOS kommer du att återställa förlorade / borttagna iPhone-data inklusive foton, kontakter, videor, filer, WhatsApp, Kik, Snapchat, WeChat och mer data från din iCloud- eller iTunes-säkerhetskopia eller enhet.
- Återställ foton, videor, kontakter, WhatsApp och mer data med lätthet.
- Förhandsgranska data innan återställning.
- iPhone, iPad och iPod touch är tillgängliga.
Väl, FoneLab för iOS är ett starkt rekommenderat program för dig. Eftersom de borttagna filerna fortfarande finns på din iPad men osynliga för användarna, skannar detta program din enhet och visar dig dessa filer med lätthet. Alla filtyper stöds, inklusive foton, videor, kontakter, meddelanden och mer. Du kan enkelt ladda ner och installera den på antingen Windows eller Mac, följ sedan demonstrationen för att återställa filer från iPad utan säkerhetskopiering.
Steg för att återställa raderade filer på iPad utan säkerhetskopiering via FoneLab för iOS:
steg 1Ladda ned och installera FoneLab för iOS och koppla in iPad till datorn. Programmet startar automatiskt och upptäcker din enhet.
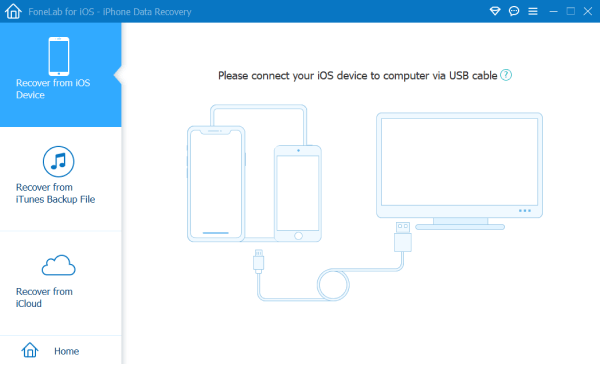
steg 2Klicka Återställ från iOS-enheten > Starta Scan. Då kan du se all data du kan återställa.
steg 3Välj alla objekt du vill återställa och klicka på Recover knapp.
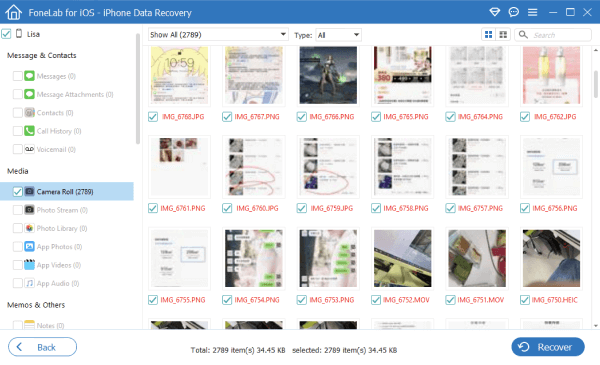
Så lätt, eller hur? Det fungerar för personer som inte har några säkerhetskopior. Det är lätt att återställa data från enheten direkt.
Vad händer om du har säkerhetskopior? Gillar du iCloud eller iTunes? Nedan är handledningarna du bör prova.
Med FoneLab för iOS kommer du att återställa förlorade / borttagna iPhone-data inklusive foton, kontakter, videor, filer, WhatsApp, Kik, Snapchat, WeChat och mer data från din iCloud- eller iTunes-säkerhetskopia eller enhet.
- Återställ foton, videor, kontakter, WhatsApp och mer data med lätthet.
- Förhandsgranska data innan återställning.
- iPhone, iPad och iPod touch är tillgängliga.
Del 2. Återställ raderade filer från iPad Backup med FoneLab för iOS
Apple tillhandahåller specifika metoder för att säkerhetskopiera och återställa iPhone, iPad och iPod Touch. Så du kan också återställa raderade filer från iPad backup. Som du kanske vet måste du först återställa iPad-data från iTunes eller iCloud-säkerhetskopia. Det betyder också att det kommer att radera all data från iPad, och du måste återställa all data på en gång.
Således är FoneLab för iOS här för att hjälpa dig selektivt återställa iPad-filer från säkerhetskopior utan att förlora data. Det kommer att skanna dina säkerhetskopior efter upptäckt, vilket gör att du kan välja och återställa filer. Kan du inte vänta med att lära dig hur man använder det? Fortsätt röra på er.
Alternativ 1. Återställ från iCloud Backup-fil
Detta läge kräver att du loggar in på ditt iCloud-konto. Du måste ange rätt konto och lösenord för att komma åt dina filer från iPad backup.
Steg för att återställa iPad-filer från iCloud backup-fil:
steg 1Välja Återställ från iCloud Backup-fil, och logga in på ditt iCloud-konto.
steg 2Välj en säkerhetskopia som innehåller dina förlorade filer och klicka på Download knapp.
steg 3Efter nedladdningen kommer all din data att listas på höger sida.
steg 4Kontrollera dem och klicka på Recover knapp.
Alternativ 2. Återställ från iTunes Backup File
Det här läget fungerar för personer som har säkerhetskopierat filer från iPad till dator med iTunes eller Finder tidigare. Annars kommer den inte att ladda någonting på datorn.
Steg för att återställa iPad-filer från iTunes backup-fil:
steg 1Välja Återställ från iTunes Backup File, välj en säkerhetskopia från listan och klicka Download.
steg 2Välj objekt du vill återställa och klicka på Recover knapp.
steg 3Du måste välja en mapp för att spara dina iPad-filer och klicka på Öppen knapp.
Det är allt. Allt du kan se är den kompletta guiden för att använda FoneLab för iOS för att återställa iPad-filer med eller utan säkerhetskopior. Det är lätt att använda även för nybörjare.
Med FoneLab för iOS kommer du att återställa förlorade / borttagna iPhone-data inklusive foton, kontakter, videor, filer, WhatsApp, Kik, Snapchat, WeChat och mer data från din iCloud- eller iTunes-säkerhetskopia eller enhet.
- Återställ foton, videor, kontakter, WhatsApp och mer data med lätthet.
- Förhandsgranska data innan återställning.
- iPhone, iPad och iPod touch är tillgängliga.
Del 3. Återställ filer på iPad från iCloud Drive
Molntjänsten har blivit mer och mer viktig eftersom den kan hjälpa människor att komma åt vad de vill när och var som helst för att passa behoven hos människor som har många enheter och måste arbeta eller studera på olika platser. Det är också därför Apple tillkännagav en ny molntjänst som heter iCloud Drive för att hjälpa dig hantera filer.
Tja, det är en innovativ och kraftfull design. Du kan lagra dina filer och komma åt dem på alla enheter. Det är en funktion som andra molntjänster, dina raderade filer kommer att flyttas till en mapp som heter Nyligen raderade. Du kan gå och återställa dina filer när du behöver dem inom en snar framtid innan filerna har tagits bort permanent.
Låt oss dyka in i hur man återställer raderade filer från iPad med iCloud Drive.
steg 1Besök iClouds officiella webbplats och välj sedan iCloud Drive eller öppna Filer app på iPad.
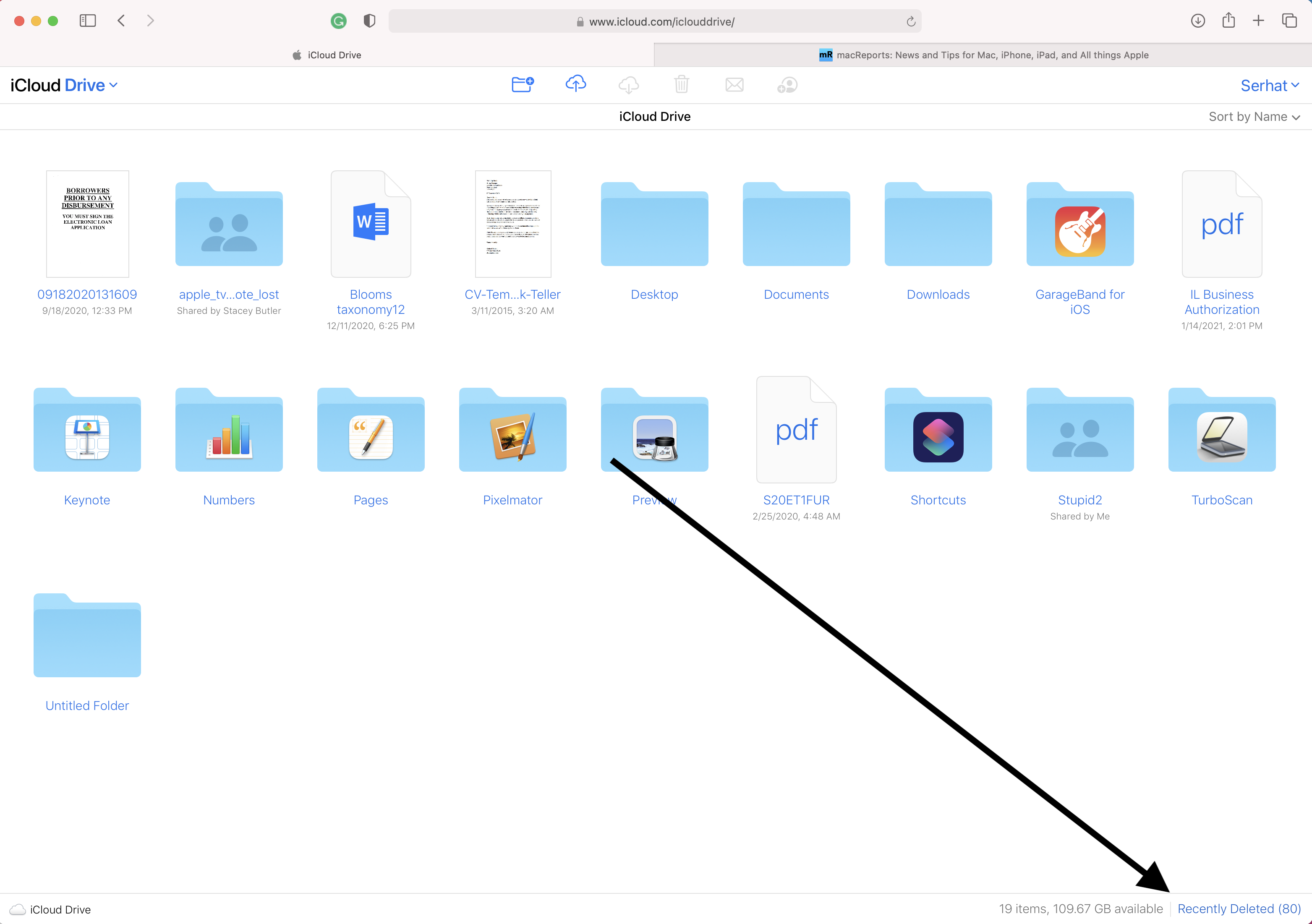
steg 2Välj Nyligen raderad mapp och hitta filerna du vill återställa.
steg 3Klicka eller knacka på Recover knapp.
På samma sätt kan du också komma åt andra molntjänster om du enkelt har säkerhetskopierat data till dem. De har samma steg, besök molntjänstens officiella webbplats och hitta filerna. Klicka slutligen för att ladda ner och spara dem i din datormapp.
Med FoneLab för iOS kommer du att återställa förlorade / borttagna iPhone-data inklusive foton, kontakter, videor, filer, WhatsApp, Kik, Snapchat, WeChat och mer data från din iCloud- eller iTunes-säkerhetskopia eller enhet.
- Återställ foton, videor, kontakter, WhatsApp och mer data med lätthet.
- Förhandsgranska data innan återställning.
- iPhone, iPad och iPod touch är tillgängliga.
Del 4. Vanliga frågor om hur man återställer raderade filer från iPad
1. Har iPad en papperskorg?
Tyvärr inte. iPad har ingen papperskorg.
2. Hur återställer jag nyligen raderade filer på iPhone?
Om du tar bort filer som har sparats på iCloud Drive kan du öppna appen Filer på iPhone och trycka på mappen Nyligen borttagna för att hitta dina förlorade filer. Eller så kan du också prova FoneLab för iOS för att skanna din enhet eller säkerhetskopiera filer för att få tillbaka dina filer från iPhone.
3. Hur hittar man raderade filer på iPhone?
Om hur du får tillbaka raderade filer på iPhone, du kan prova metoder i det här inlägget, inklusive FoneLab för iOS och iCloud Drive i enlighet därmed. Om du inte har backup-filer kan du välja FoneLab för iOS för att återställa iPad-data utan backup-filer.
Efter att ha läst det här inlägget kanske du har lärt dig de mest rekommenderade metoderna för att återställa iPad-filer och välja den mest lämpliga för dina behov. Men bland dessa beprövade och effektiva sätt, FoneLab för iOS kan vara det bästa valet du inte bör missa eftersom det har kraftfulla funktioner och enkla verktyg som hjälper dig att få det du vill ha. Varför inte ladda ner och njuta av dess fördelar nu!
Med FoneLab för iOS kommer du att återställa förlorade / borttagna iPhone-data inklusive foton, kontakter, videor, filer, WhatsApp, Kik, Snapchat, WeChat och mer data från din iCloud- eller iTunes-säkerhetskopia eller enhet.
- Återställ foton, videor, kontakter, WhatsApp och mer data med lätthet.
- Förhandsgranska data innan återställning.
- iPhone, iPad och iPod touch är tillgängliga.
