- Sätt 1: Hur man överför röstmemo från iPhone till dator med iTunes/Finder
- Sätt 2: Hur man överför röstmemon från iPhone till dator utan iTunes med AirDrop
- Sätt 3: Hur man överför röstmemon från iPhone till dator utan iTunes med FoneTrans för iOS
- Sätt 4: Vanliga frågor om hur man överför röstmemo från iPhone till dator
Bästa sätten att överföra röstmemo från iPhone till dator
 Postat av Boey Wong / 21 dec 2021 09:00
Postat av Boey Wong / 21 dec 2021 09:00 Att behålla röstmemon är fördelaktigt på fler sätt än du kanske tror. Du kan använda Voice Memo-appen på din iPhone för att spela in klassföreläsningar, möten, telefonsamtal och mer. Dessutom skulle det vara bäst att bevara dina röstmemon på en mycket säkrare plats. Dessutom förbrukar röstmemon en betydande mängd minne och kan vara orsaken till minnesbristen på din iPhone. Du kan använda den för att överföra röstmemon från iPhone till din dator, både med och utan iTunes. Denna procedur krävs och är ganska fördelaktig för att förhindra förlust av röstmemon eller överanvändning av din iPhones minnesutrymme på grund av röstmemon.


Guide Lista
- Sätt 1: Hur man överför röstmemo från iPhone till dator med iTunes/Finder
- Sätt 2: Hur man överför röstmemon från iPhone till dator utan iTunes med AirDrop
- Sätt 3: Hur man överför röstmemon från iPhone till dator utan iTunes med FoneTrans för iOS
- Sätt 4: Vanliga frågor om hur man överför röstmemo från iPhone till dator
1. Hur man överför röstmemo från iPhone till dator med iTunes/Finder
Du vet förmodligen att iTunes och Finder är Apples standarddatahanterare om du är en iPhone-användare. Du kan hantera och synkronisera din data, dina röstmemon, till exempel, så mycket du vill. På den noteringen kan du använda iTunes eller Finder för att hämta röstmemon från din iPhone och spara dem på din dator. Dessutom är båda datahanterarna tillgängliga och tillgängliga på Mac och Windows.
Steg för hur man överför röstmemo från iPhone till dator via iTunes/Finder:
steg 1För att börja, använd en USB-sladd för att ansluta iPhone till din dator och kör iTunes eller Finder. Om du synkroniserade din iPhone med den datorn, skulle iTunes eller Finder känna igen den omedelbart. Om inte, vänta tills ett meddelande visas på din iPhone och tryck Litar.
steg 2Klicka på din iPhones namn när det visas i iTunes eller Finder. Efter det, gå till Synkronisera alternativ. Dina röstmemon kommer att vara synliga därifrån.
steg 3Välj sedan Kopiera röstmeddelanden. Det här steget startar synkroniserings- och sparprocessen för dina röstmemon på din PC.
Utöver det, observera att Finder är tillgängligt på en Mac som kör macOS Catalina eller senare. Å andra sidan är iTunes för Mac som kör macOS Mojave, en tidigare version eller en Windows-dator. Läs dock metoderna nedan för att veta hur du överför röstmemon från iPhone till Mac utan iTunes.
2. Hur man överför röstmemon från iPhone till dator utan iTunes med AirDrop
AirDrop är en metod för att överföra röstmemon från iPhone till PC utan att synkronisera eftersom du delar dina röstmemon direkt till din dator utan att synkronisera några säkerhetskopior. Aktivera Wi-Fi och Bluetooth på din iPhone och Mac innan du börjar.
Steg för hur man överför röstmemon från iPhone till Mac utan iTunes via AirDrop:
steg 1För att börja, öppna Voice Memos-appen på din iPhone och välj det röstmemo du vill överföra till din dator.
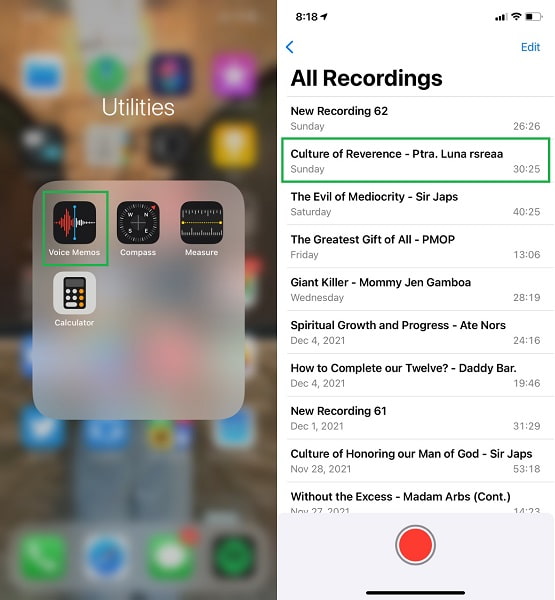
steg 2För det andra, medan memo du vill överföra är öppen, tryck på ellips menyn i den vänstra delen av det utökade röstmemot.
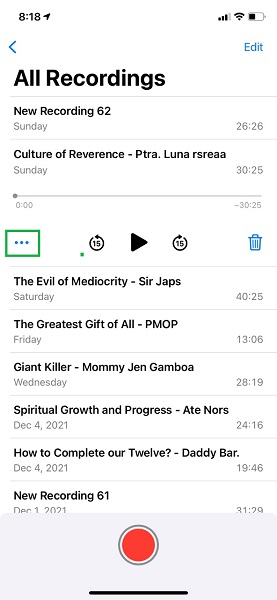
steg 3Från popup-menyn trycker du på Dela, Välj sedan LUFTLANDSÄTTNING som din överföringsmetod.
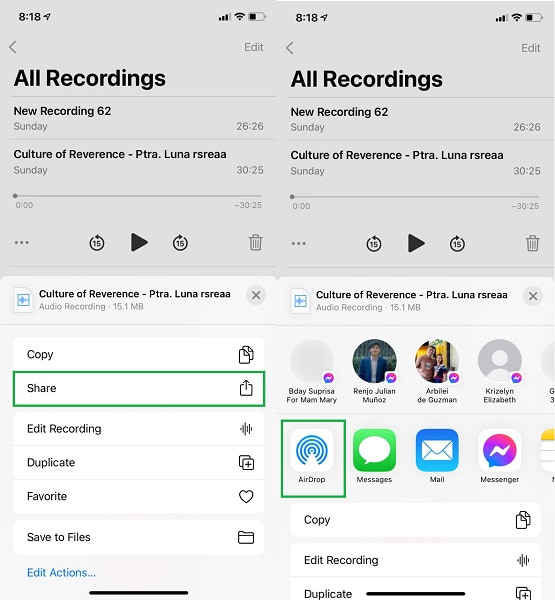
steg 4Å andra sidan, klicka Acceptera på din dator när meddelandet visas.
Obs: Du måste först aktivera Wi-Fi, Bluetooth och AirDrop på din iPhone och dator innan du använder den här metoden. Dessutom måste du ställa in antingen Endast kontakter eller Alla för båda enheterna.

AirDrop är verkligen en enkel och snabb metod för att överföra röstmemon från din iPhone till en dator. Som nämnts ovan begränsar denna metod hur man överför röstmemon från iPhone till Mac utan iTunes. Det betyder att du inte kan använda den här metoden om din dator kör ett Windows-operativsystem. Med det måste du hitta ett sätt som erbjuder samma effektivitet och effektivitet för både Mac och Windows.
3. Hur man överför röstmemon från iPhone till dator utan iTunes med FoneTrans för iOS
FoneTrans för iOS är ett Mac- och Windows-baserat överföringsprogram från FoneLab. Det här programmet är ett fantastiskt verktyg för dataöverföring som garanterat är effektivt, säkert och snabbt när du överför data utan att försämra kvaliteten. Dessutom, till skillnad från andra lösningar, innebär detta tillvägagångssätt inte synkronisering eller återställning. Det är tillgängligt på alla operativsystem för din dator.
Med FoneTrans för iOS, kommer du att ha frihet att överföra dina data från iPhone till dator. Du kan inte bara överföra iPhone-textmeddelanden till datorn, men även foton, videoklipp och kontakter kan enkelt flyttas till datorn.
- Överför enkelt foton, videor, kontakter, WhatsApp och mer data.
- Förhandsgranska data innan du överför.
- iPhone, iPad och iPod touch är tillgängliga.
Steg för hur man överför röstmemon från iPhone till dator utan iTunes via FoneTrans för iOS:
steg 1På din PC, ladda ner och installera först FoneTrans för iOS. När programmet är framgångsrikt installerat startar det omedelbart. Om inte, kör det manuellt. Anslut din iPhone till datorn med en USB-sladd efter det.

steg 2Från den vänstra delen av skärmen, gå till Musik urval. Efter det väljer du Röstmemor.
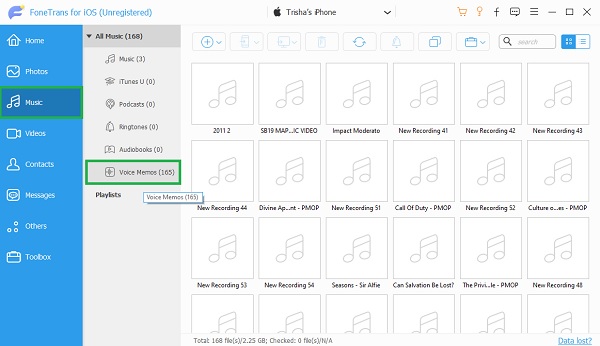
steg 3FoneTrans för iOS kommer nu att visa alla din iPhones röstmemon i en lista. Du kan lägga till, exportera och radera vad du vill med FoneTrans för iOS. Välj de du vill spara på din dator och klicka på Exportera knapp.

4. Vanliga frågor om hur man överför röstmemo från iPhone till dator
Vilket format använder iPhone Voice Memo?
På iPhone sparas röstmemon i filformatet M4A. Vidare används MPEG-4-codec vid inspelning av ett röstmemo. När du spelar upp ljudfiler i iPhones Voice Memo-app används AAC-codec (Advanced Audio Coding) eller Apple Lossless Audio Codec (ALAC). Eftersom Voice Memo-appen bara spelar in ljud används M4A istället för MP4.
Kan jag slå samman röstmemon?
För närvarande finns det inget officiellt sätt att slå samman röstmemoinspelningar. Men känn dig inte avskräckt. Tredjepartsapplikationer och andra alternativ kan hjälpa dig att integrera röstmemon. Du kan använda ljudkonverterare eller redigerare som FoneLab Video Converter Ultimate. Du kan också använda FoneLab Screen Recorder för att spela in och spela upp dina röstmemon i ordning.
Kan du ladda upp röstmemon till Google Drive?
Ja, du kan ladda upp dina röstmemon till Google Drive. Både iOS- och Android-enheter kan ladda upp ljudinspelningar, inklusive röstmemon, till Google Drive. För att göra det, ladda ner och installera Google Drive på din iPhone och tryck sedan på plusknappen i det nedre högra hörnet av skärmen. För det andra, tryck på Ladda upp och navigera sedan till och välj de röstmemon du vill spara på din dator. För det tredje, öppna Google Drive i din webbläsare på din dator och logga in med samma Google Drive-konto som du använde för att ladda upp dina röstmemon. Välj slutligen de röstmemon du vill överföra, högerklicka med musen och välj Ladda ner från menyn.
FoneTrans för iOS är anpassad för iPhone-användare att överföra röstmeddelanden till datorn, exportera kontakter från Outlook till iPhone eller överföra andra filer som foton, videoklipp, ringsignaler, filmer, böcker, musik, SMS, etc.
Med alla punkter som ges ovan är det rimligt att dra slutsatsen att det är både möjligt och enkelt att överföra röstmemon från iPhone till PC. Du kan koppla av med dina röstmemon nu när du vet hur du överför röstmemon från iPhone till en dator. Dessutom, vetskapen om att det tillvägagångssätt du använde är framgångsrikt och effektivt gör dig avsiktlig lugn. Med det i åtanke rekommenderar vi starkt FoneTrans för iOS eftersom det innehåller allt du behöver för överföring. Nu är det dags att flytta dina röstmemon och spara dem på en säkrare plats samtidigt som du minskar mängden minne som används av din iPhone.
Med FoneTrans för iOS, kommer du att ha frihet att överföra dina data från iPhone till dator. Du kan inte bara överföra iPhone-textmeddelanden till datorn, men även foton, videoklipp och kontakter kan enkelt flyttas till datorn.
- Överför enkelt foton, videor, kontakter, WhatsApp och mer data.
- Förhandsgranska data innan du överför.
- iPhone, iPad och iPod touch är tillgängliga.
