Användbar guide för att enkelt återställa raderade meddelanden på iPad
 Uppdaterad av Valyn Hua / 12 juni 2023 09:05
Uppdaterad av Valyn Hua / 12 juni 2023 09:05Försöker du hitta en teknik för hur man hämtar raderade textmeddelanden på iPad? Att oavsiktligt radera data är en av de vanligaste situationerna för enhetsanvändare, oavsett vilket operativsystem du använder. Och bland de data du kan förlora är meddelandena, särskilt eftersom du bara behöver glida och bekräfta raderingen i meddelandeappen. Därför kan du snabbt tappa dem om du inte är tillräckligt försiktig.
Samtidigt kan oavsiktlig radering av dina meddelanden orsaka fler svårigheter, eftersom du inte bara förlorar textmeddelanden. Du förlorar deras innehåll, som utan tvekan har ett värde i ditt yrkesliv eller vardag – till exempel de sms du får från jobbet, skolan och mer. Lyckligtvis är verktyg och tjänster för dataåterställning utspridda online. Således hittade vi framgångsrikt de mest användbara teknikerna för att returnera de raderade meddelandena på din iPad. Se följande delar för att kontrollera dem och sedan återställa dina data.
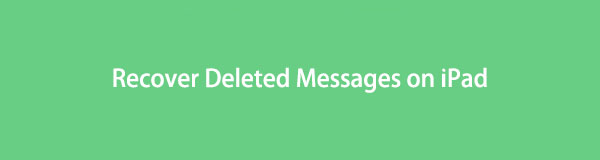

Guide Lista
Del 1. Återställ raderade meddelanden på iPad med FoneLab iPhone Data Recovery
Om vi undersöker de professionella verktygen för meddelandeåterställning, FoneLab iOS Data Recovery är en av de metoder som kommer att lämna det bästa intrycket. Detta tredjepartsprogram är en praktisk lösning för att hämta flera filtyper eftersom det inte behöver säkerhetskopiera eller andra krav för att du ska kunna återställa data. Därför kan du återställa dina iPad-meddelanden med detta program utan problem. Förutom meddelanden kan FoneLab iPhone Data Recovery också ta tillbaka dina förlorade bilder, dokument, musikfiler, kontakter, videor och nästan all data som stöds på din iPad. Och även om det fungerar som ett iPhone-dataåterställningsverktyg, fungerar det på andra iOS-enheter, inklusive iPad och iPod Touch. Se mer av dess funktioner efter installationen.
Med FoneLab för iOS kommer du att återställa förlorade / borttagna iPhone-data inklusive foton, kontakter, videor, filer, WhatsApp, Kik, Snapchat, WeChat och mer data från din iCloud- eller iTunes-säkerhetskopia eller enhet.
- Återställ foton, videor, kontakter, WhatsApp och mer data med lätthet.
- Förhandsgranska data innan återställning.
- iPhone, iPad och iPod touch är tillgängliga.
Nedan är det enkla provproceduren för hur man återställer raderade meddelanden på iPad utan säkerhetskopiering med FoneLab iOS Data Recovery:
steg 1Behåll en kopia av FoneLab iOS Data Recovery-filen på din dator genom att utforska dess webbplats och klicka på Gratis nedladdning knapp för Windows. Om du vill se knappen för Mac, välj Gå till Mac-versionen alternativet bredvid fliken Köp nu. Windows-logotypen på knappen ändras sedan till en Apple-logotyp för Mac-användare. När du har sparat öppnar du installationsfilerna för att köra installationen och kör verktyget på din dator.
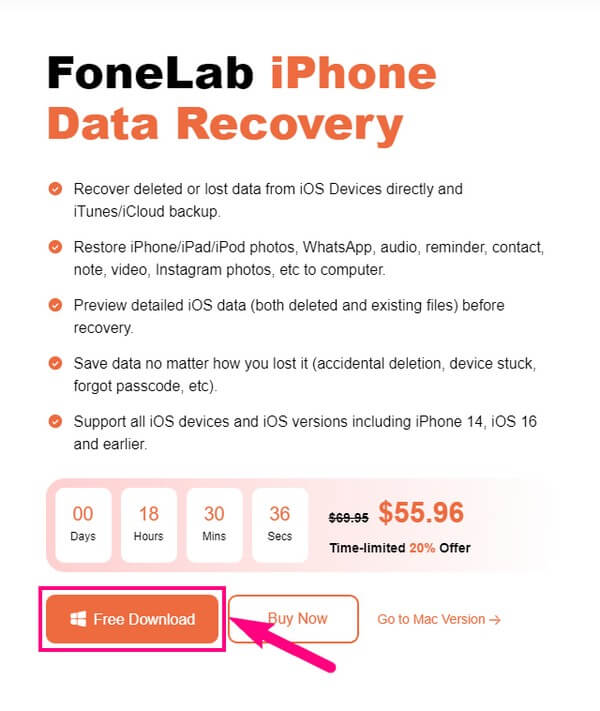
steg 2På det primära gränssnittet hittar du hämtningsverktygets nyckelfunktioner, som inkluderar iPhone Data Recovery. Den har den största rutan i det vänstra gränssnittets vänstra sektion, så det blir lätt att välja det. De andra funktionerna finns till höger; du kan komma åt dem senare. Du kommer också att se alternativet Mer längst ner om du vill upptäcka fler användbara program.
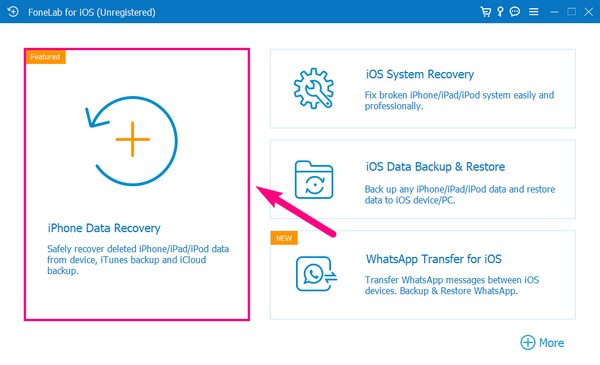
steg 3Följande skärm kommer att uppmana dig att länka din iPad med en USB-sladd till datorn. Se till att fungera och aktivera funktionskraven för en framgångsrik anslutning. Förvänta dig också Litar uppmaning att visas på din iPad-skärm och tillåta det. När du lyckats klicka på Starta Scan fliken under ditt iPad-namn.
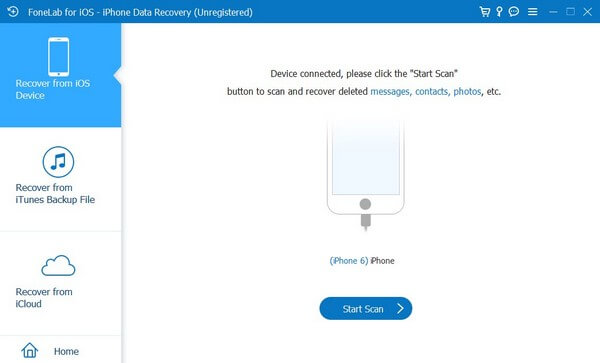
steg 4När du har skannat din iPad-data, direkt till Meddelande och kontakter avsnitt i den vänstra kolumnen. Därifrån öppnar du Notiser fliken för att se dina raderade meddelanden. Efter det, bläddra bland objekten som listas i gränssnittet tills du ser meddelandet du vill hämta. Markera dess kryssruta på vänster sida för att markera den. Men för att återställa allt, kolla fliken Meddelanden direkt för att välja alla. Klicka sedan Recover nere till höger för att få tillbaka dina meddelanden.
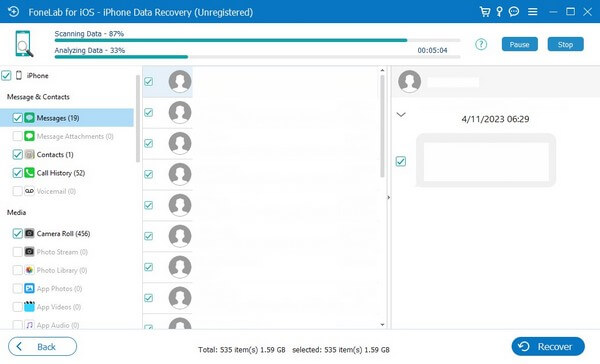
Med FoneLab för iOS kommer du att återställa förlorade / borttagna iPhone-data inklusive foton, kontakter, videor, filer, WhatsApp, Kik, Snapchat, WeChat och mer data från din iCloud- eller iTunes-säkerhetskopia eller enhet.
- Återställ foton, videor, kontakter, WhatsApp och mer data med lätthet.
- Förhandsgranska data innan återställning.
- iPhone, iPad och iPod touch är tillgängliga.
Del 2. Återställ raderade meddelanden på iPad från säkerhetskopior
Under tiden, om du har skapat en säkerhetskopia innan du tappade dina iPad-meddelanden, kan du snabbt återställa dem med Apple-tjänsterna nedan.
Metod 1. iTunes
iTunes är ett program med flera användningsområden utvecklat av Apple. Förutom att vara ett mediebibliotek, spelare och verktyg för hantering av mobila enheter, är det också en säkerhetskopieringstjänst för dina data. Och data som du säkerhetskopierar lagras automatiskt i din dator. Således kan du effektivt återställa dina raderade meddelanden med den här metoden. iTunes fungerar för närvarande på Windows och tidigare macOS-versioner.
Ta till dig de enkla anvisningarna nedan för att hämta raderade textmeddelanden på iPad på iTunes:
steg 1Installera och kör den senaste iTunes-versionen på din dator där dina säkerhetskopior lagras. Se till att du har din iPad kopplad till den för att programmet ska känna igen din enhet.
steg 2Smakämnen iPad ikonen kommer att finnas på iTunes-gränssnittets övre vänstra del. Klicka på den för att komma åt din iPad-information och alternativ. Efter det klickar du Sammanfattning för inställningarna för säkerhetskopiering och återställning.
steg 3Under ditt iPad-namn finns enhetsinformationen och till höger finns Check for Uppdatera och återställ iPad alternativ. Klicka på återställa iPad och följ följande krav för att återställa din iPad-säkerhetskopia.
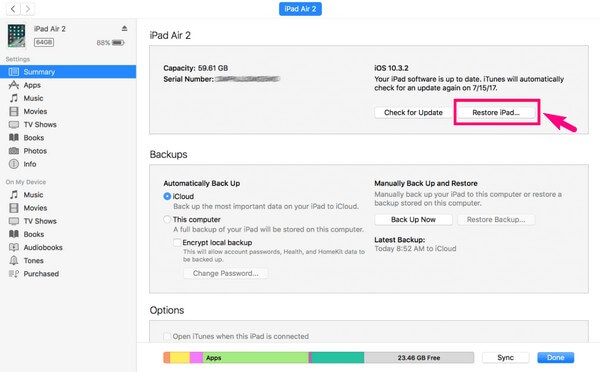
Metod 2. Finder
Finder ersätter iTunes på senare versioner av macOS. Därför har de nästan samma process när det gäller säkerhetskopiering och dataåterställning. Precis som iTunes sparar den din säkerhetskopia på Mac; du kan återställa dem när som helst. Du kan dock bara hitta eller installera Finder på de senaste macOS-versionerna och ingen på Windows.
Bli vägledd av de problemfria instruktionerna nedan för att lära dig hur du återställer raderade meddelanden på iPad på Finder:
steg 1Anslut din iPad med en USB-kabel till din Mac och kör sedan Finder. Klicka på din iPad-enhet i den vänstra kolumnen i Finders gränssnitt.
steg 2 Välj sedan Allmänt för att visa alternativen för säkerhetskopiering. Under Säkerhetskopiera nu flik, träff Återställa Backup för att återställa dina data från säkerhetskopian.
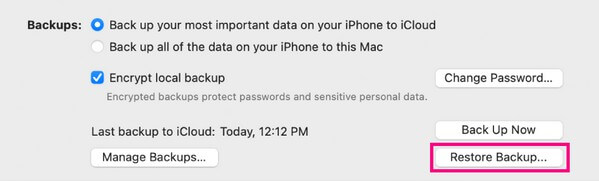
Med FoneLab för iOS kommer du att återställa förlorade / borttagna iPhone-data inklusive foton, kontakter, videor, filer, WhatsApp, Kik, Snapchat, WeChat och mer data från din iCloud- eller iTunes-säkerhetskopia eller enhet.
- Återställ foton, videor, kontakter, WhatsApp och mer data med lätthet.
- Förhandsgranska data innan återställning.
- iPhone, iPad och iPod touch är tillgängliga.
Metod 3. iCloud
iCloud är en annan officiell säkerhetskopieringstjänst för Apple-enheter. Det ger 5 GB gratis lagringsutrymme; Därför kan du säkerhetskopiera upp till 5 GB gratis. Men tänk på att återställning med den här metoden kommer att kosta din nuvarande enhetsdata. Det beror på att du måste återställa din iPad innan du får lov återställa din säkerhetskopia från iCloud.
Följ den bekväma processen nedan för att returnera dina raderade meddelanden på iPad med iCloud:
steg 1Återställ din iPad genom att gå till Inställningar > Allmänt > Överför eller återställ iPad. När du har fått återställningsalternativen väljer du Radera allt innehåll och inst.
steg 2När iPad har startat om, ställ in den igen och välj Återställ från iCloud Backup när du når Apps & Data sektion. Ange ditt lösenord och andra krav när du uppmanas att återställa din iPad-säkerhetskopia.
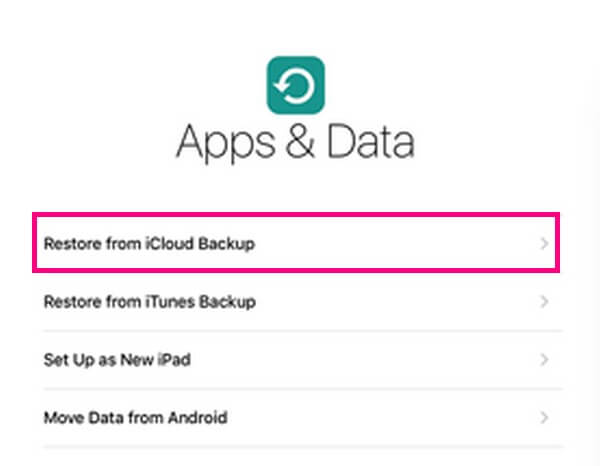
Del 3. Vanliga frågor om att återställa raderade meddelanden på iPad
1. Var kan jag hitta iTunes-backupfilerna på min dator?
Om du letar efter din iTunes-säkerhetskopia på Windows, gå in \ Användare \ (användarnamn) \ AppData \ Roaming \ Apple Computer \ MobileSync \ Backup \ i filutforskarens adressfält. Under tiden, lokalisera din iTunes-säkerhetskopia i ~ / Bibliotek / Application Support / MobileSync / Backup / på Mac.
2. Hur tar jag bort meddelanden från min iPhone utan att radera dem på min iPad?
Du måste inaktivera Notiser alternativet när du synkroniserar din enhet. För att göra det, gå till din Inställningar och öppna din profil. Efter det, tryck icloud och stäng av reglaget bredvid Notiser flik. Sedan kan du radera dina iPhone-meddelanden utan att påverka dem på din iPad.
Det är allt för återställningsstrategierna för att returnera de raderade meddelandena till din iPad. Andra användbara tekniker för olika enheter finns tillgängliga på FoneLab iOS Data Recovery plats.
Med FoneLab för iOS kommer du att återställa förlorade / borttagna iPhone-data inklusive foton, kontakter, videor, filer, WhatsApp, Kik, Snapchat, WeChat och mer data från din iCloud- eller iTunes-säkerhetskopia eller enhet.
- Återställ foton, videor, kontakter, WhatsApp och mer data med lätthet.
- Förhandsgranska data innan återställning.
- iPhone, iPad och iPod touch är tillgängliga.
