Hur man återställer raderade iMessages på iPad med Easy Guide
 Uppdaterad av Valyn Hua / 13 november 2023 10:00
Uppdaterad av Valyn Hua / 13 november 2023 10:00Hälsningar! Jag försökte inaktivera min iMessage på iPad för tillfället för att se mina vanliga meddelanden bättre. Därför utforskade jag appen och raderade av misstag mina iMessages. Jag menade inte att förlora dem, eftersom vissa fortfarande är väldigt viktiga. Jag hoppas att någon kan hjälpa mig att lära mig hur man återställer raderade iMessages på iPad. Tack för svaret!
Att förlora ett budskap som du håller varmt om är en mycket nedslående situation att uppleva, speciellt om det händer så plötsligt. Det kan hända när som helst, så det är alltid nödvändigt att vara försiktig. Men om en oavsiktlig radering inträffar, som scenariot ovan, har du inget annat val än att hitta en lösning istället. När allt kommer omkring är det oundvikligt att stöta på olyckliga fall då och då.
Tack och lov erbjuder olika onlineplattformar program och strategier för att återställa iMessages. Tappa därför inte hoppet om du oavsiktligt har raderat dem, eftersom de mest efterfrågade metoderna nu finns i den här artikelns följande delar. De kommer med detaljerade och smärtfria riktlinjer, så förvänta dig en smidig iMessage-återställningsprocess utan komplikationer.
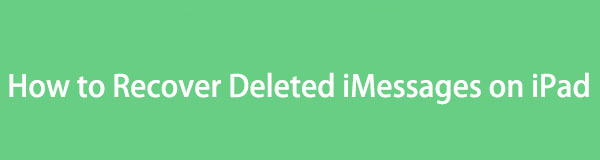

Guide Lista
Del 1. Hur man loggar ut från iMessage på iPad-inställningar
Vissa människor, särskilt nya iOS-användare, kan av misstag radera sina iMessages när de försöker logga ut. Om du är bland dem, här är en korrekt riktlinje för att logga ut från iMessage för att undvika att förlora innehållet. Liksom det tidigare scenariot kan du ha försökt logga ut för att se de vanliga meddelandena bättre men slutade med att de eliminerade meddelandena. Lär dig och följ instruktionerna noggrant för att förhindra att du råkar ut för oavsiktlig radering igen i framtiden. På så sätt kommer dina iMessages tillbaka när du loggar in igen nästa gång.
Med FoneLab för iOS kommer du att återställa förlorade / borttagna iPhone-data inklusive foton, kontakter, videor, filer, WhatsApp, Kik, Snapchat, WeChat och mer data från din iCloud- eller iTunes-säkerhetskopia eller enhet.
- Återställ foton, videor, kontakter, WhatsApp och mer data med lätthet.
- Förhandsgranska data innan återställning.
- iPhone, iPad och iPod touch är tillgängliga.
Notera de enkla stegen nedan för att lära dig hur du loggar ut från iMessage på iPad-inställningarna korrekt:
steg 1Ange din iPad Inställningar app och knacka på Notiser fliken på startskärmen. En grupp med listade alternativ kommer att visas på följande skärm.
steg 2Tryck på skjutreglaget i linje med iMessage för att inaktivera funktionen och automatiskt logga ut från iMessage. Efter det går du tillbaka till meddelandeappen för att se om du har loggat ut.
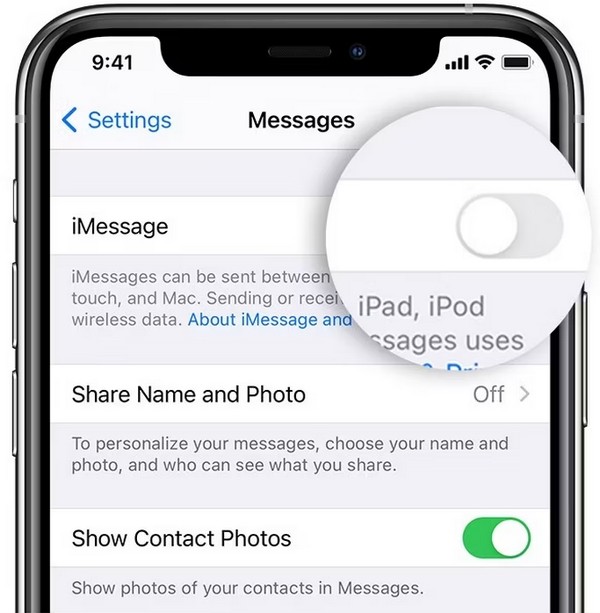
Del 2. Hur man återställer raderade iMessages på iPad
Nedan finns tre av de mest pålitliga teknikerna för att återställa raderade iMessages på en iPad. Oavsett hur du tappade dem kommer det säkert att finnas en lämplig metod för din iPad. Lita därför på följande processer och returnera iMessages säkert till din enhet.
Alternativ 1. Återställ raderade iMessages på iPad genom Nyligen borttagna
När det gäller iMessage-återställning är den primära metoden som du förmodligen kommer att se Nyligen borttagen. Det är en funktion i Messages-appen som låter dig återställa de vanliga eller iMessages som du nyligen har raderat. Du har tur om iMessage du vill återställa ännu inte har passerat 30 dagar eftersom om det har gjort det kommer du inte längre att se det i avsnittet Nyligen borttaget. I det här fallet, vänligen gå vidare till nästa återställningsalternativ istället.
Agera enligt de enkla instruktionerna nedan för att avgöra hur du återställer raderade iMessages på iPad genom Nyligen raderade:
steg 1Öppna din iPad Notiser app, och dina listade meddelanden kommer att visas på skärmen. I det övre vänstra avsnittet, tryck på Redigera fliken för att se Visa nyligen borttagen alternativ.
steg 2Tryck på den för att visa de meddelanden du nyligen har raderat på skärmen. Därifrån, kontrollera objektet/erna du vill återställa och tryck sedan på Recover flik för att ta tillbaka dem.
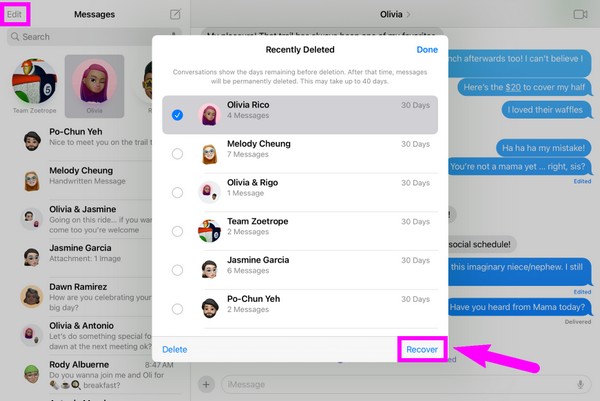
Alternativ 2. Återställ raderade iMessages på iPad med FoneLab iPhone Data Recovery
Om du vill ha en metod utan villkor finns här FoneLab iPhone Data Recovery. Till skillnad från andra återställningssätt ställer det här programmet inte många krav för att returnera dina iMessages. Meddelandet du vill ha förblir tillgängligt efter 30 dagar och du behöver inte offra dina andra uppgifter för att returnera dem. Allt du behöver göra är att installera FoneLab iPhone Data Recovery och navigera i dess användarvänliga gränssnitt för att återställa meddelandet du vill ta tillbaka.
Med FoneLab för iOS kommer du att återställa förlorade / borttagna iPhone-data inklusive foton, kontakter, videor, filer, WhatsApp, Kik, Snapchat, WeChat och mer data från din iCloud- eller iTunes-säkerhetskopia eller enhet.
- Återställ foton, videor, kontakter, WhatsApp och mer data med lätthet.
- Förhandsgranska data innan återställning.
- iPhone, iPad och iPod touch är tillgängliga.
Här är ett enkelt exempel på hur man återställer raderade iMessages på iPad med FoneLab iPhone Data Recovery:
steg 1Gå till en webbläsare för att se FoneLab iPhone Data Recovery-webbplatsen. På den nedre delen av sidan, tryck på Gratis nedladdning knappen för att spara installationsprogrammet. Nedladdningen kommer att vara klick, men du kan utforska hela sidan om du vill lära dig mer om verktyget. Öppna sedan filen och ställ in programinstallationen för att köra den efteråt.
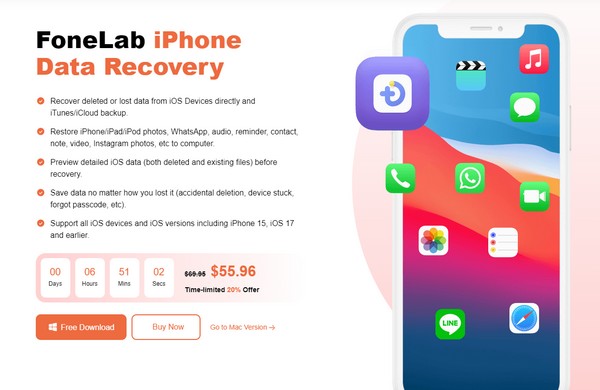
steg 2Klicka omedelbart på iPhone Data Recovery rutan till vänster när programmets huvudgränssnitt startar. Du måste sedan länka din iPad med hjälp av en USB-kabel och när du är ansluten, tryck på Starta Scan fliken på den nedre delen. Vänta tills programmet ska avsluta dina data och visa dem i gränssnittet.
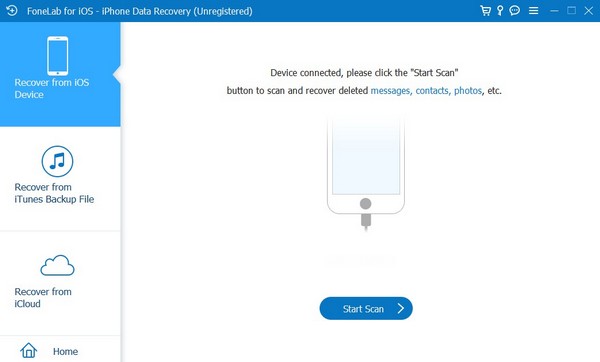
steg 3Välj Notiser fliken i följande gränssnitts vänstra kolumn för att visa dina iPad-meddelanden. Kontrollera sedan konversationen eller specifika objekt till höger för att välja dem och klicka sedan Recover för att returnera dina iMessages till din iPad.
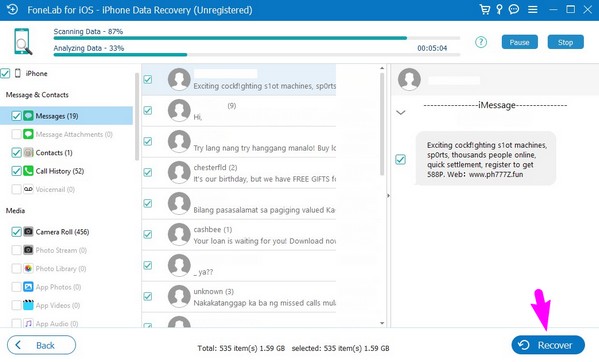
Med FoneLab för iOS kommer du att återställa förlorade / borttagna iPhone-data inklusive foton, kontakter, videor, filer, WhatsApp, Kik, Snapchat, WeChat och mer data från din iCloud- eller iTunes-säkerhetskopia eller enhet.
- Återställ foton, videor, kontakter, WhatsApp och mer data med lätthet.
- Förhandsgranska data innan återställning.
- iPhone, iPad och iPod touch är tillgängliga.
Alternativ 3. Återställ raderade iMessages på iPad från iCloud Backup
Under tiden, om du har säkerhetskopierat din iPad till iCloud, kan du också återställa dina meddelanden från den. Det är dock inte den mest rekommenderade metoden, eftersom det kommer att kräva att du återställer din iPad, vilket innebär att allt ditt iPad-innehåll och alla inställningar kommer att raderas, en stor uppoffring i gengäld för dina meddelanden. Därför är den tidigare metoden vad vi rekommenderar mer.
Följ den praktiska proceduren nedan för att förstå hur du återställer raderade iMessages på iPad från iCloud-säkerhetskopia:
steg 1Fortsätt till appen Inställningar för att visa dess skärm på din iPad. Tryck sedan på Allmänt > Överför eller återställ iPhone. Du kommer att få återställningsalternativ, så välj Radera allt innehåll och inst. Ange sedan ditt lösenord för att bekräfta raderingen av enheten.
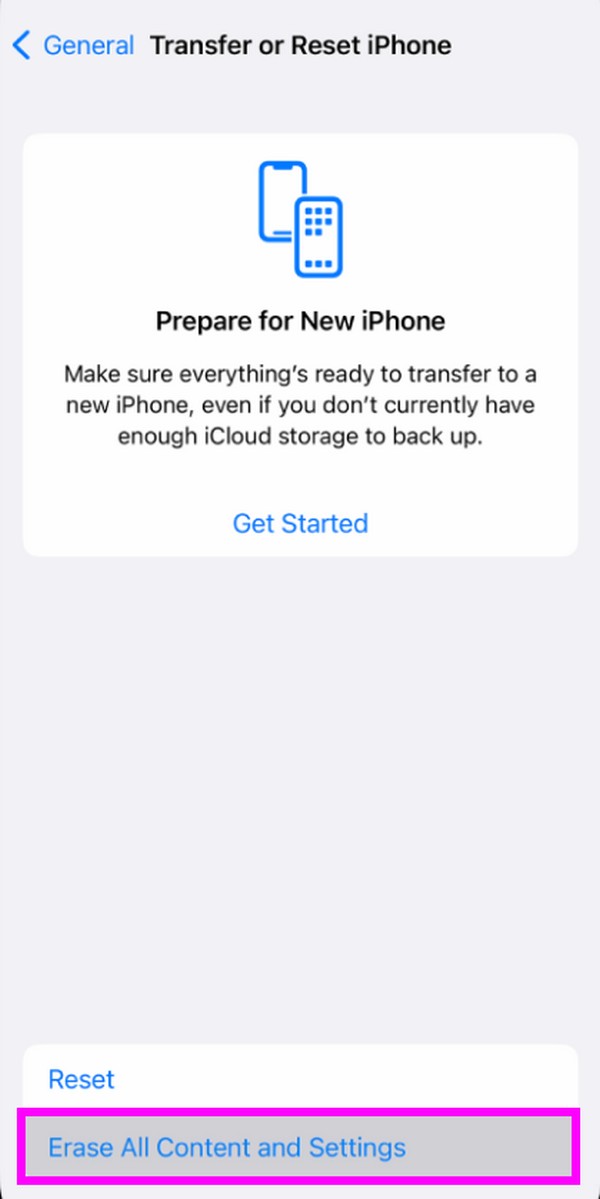
steg 2Vänta tills din iPad slutför återställningsprocessen. När du är klar startar du iPad och ställer in den. När du väl når Apps & Data skärm, välj Återställ från iCloud Backup för att återställa din säkerhetskopia som innehåller de iMessages du vill returnera.
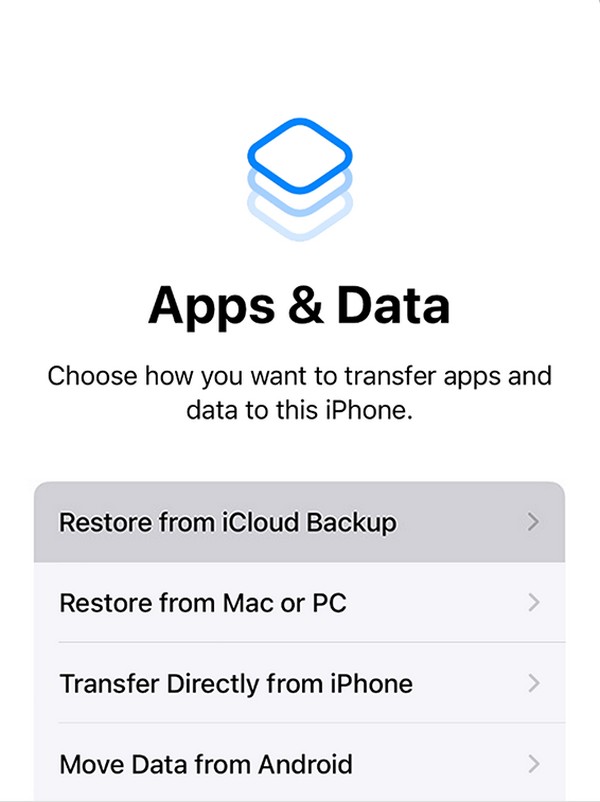
Del 3. Vanliga frågor om hur man återställer raderade iMessages på iPad
1. Varför synkroniseras inte mitt iMessage mellan iPhone och iPad?
iMessage-funktionen kanske inte är aktiverad på båda eller en av dina enheter. När du synkroniserar meddelanden eller annan data mellan dina iOS-enheter, se till att alla nödvändiga funktioner är aktiverade. Å andra sidan kan det bara vara ett fel som orsakade vissa fel. När detta händer är det bara att inaktivera och återaktivera iMessage på Inställningar för att den ska uppdateras.
2. Raderas meddelanden på min iPhone också på min iPad?
Om dina meddelanden är synkroniserade med iCloud och båda enheterna har aktiverat iCloud-synkroniseringsfunktionen för meddelanden, så ja. Alla meddelanden du tar bort från en av dina enheter kommer också att raderas på de andra med deras iCloud aktiverad. Samtidigt är det samma sak när ett nytt meddelande sparas. Det kommer också att visas på dina andra enheter.
Med FoneLab för iOS kommer du att återställa förlorade / borttagna iPhone-data inklusive foton, kontakter, videor, filer, WhatsApp, Kik, Snapchat, WeChat och mer data från din iCloud- eller iTunes-säkerhetskopia eller enhet.
- Återställ foton, videor, kontakter, WhatsApp och mer data med lätthet.
- Förhandsgranska data innan återställning.
- iPhone, iPad och iPod touch är tillgängliga.
Det är allt du måste lära dig för att återställa raderade iMessages på en iPad. Om du möter mer förvirring eller oro angående dina enheter, vänligen besök och lita på FoneLab iPhone Data Recovery webbsajt.
