- Del 1: Hur man överför textmeddelanden från iPhone till dator med FoneTrans för iOS
- Del 2: Hur man överför textmeddelanden från iPhone till dator med Gmail
- Del 3: Hur man överför textmeddelanden från iPhone till dator utan iTunes
- Del 4: Vanliga frågor om hur man överför textmeddelanden från iPhone till dator
Hur man överför textmeddelanden från iPhone till datorguide [2023]
 Postat av Boey Wong / 16 november 2021 09:00
Postat av Boey Wong / 16 november 2021 09:00 I vissa fall kan textmeddelanden vara att föredra än att ringa till dina vänner, kollegor, familj och andra. Som ett resultat kan SMS på din iPhone vara en av de mest användbara bitarna och viktig information eftersom de alltid innehåller viktig information från dina kunder, chef, honung, familj och andra. Men oftare än inte händer hemska saker med iPhone-data, som oavsiktlig radering, förlust, virusattack, systemfel och, i värsta fall, en iPhone försvann. Som ett resultat behövs det i förväg att lära sig hur man överför textmeddelanden från iPhone till dator för säkerhetskopiering och andra saker.
![Hur man överför textmeddelanden från iPhone till datorguide [2023]](https://www.fonelab.com/images/ios-transfer/transfer-text-messages-from-iphone-to-computer.jpg)

Guide Lista
- Del 1: Hur man överför textmeddelanden från iPhone till dator med FoneTrans för iOS
- Del 2: Hur man överför textmeddelanden från iPhone till dator med Gmail
- Del 3: Hur man överför textmeddelanden från iPhone till dator utan iTunes
- Del 4: Vanliga frågor om hur man överför textmeddelanden från iPhone till dator
1. Hur man överför textmeddelanden från iPhone till dator med FoneTrans för iOS
Om du letar efter ett sätt som kan hjälpa dig att överföra eller säkerhetskopiera dina textmeddelanden från din iPhone till datorn, FoneTrans för iOS är ett av de bästa verktygen för det. Detta verktyg låter dig överföra dina data professionellt från din iPhone, iPad, iPod Touch eller iTunes utan krångel. Så definitivt kan du flytta dina textmeddelanden från din iPhone till din dator. Du kan inte bara överföra iPhone-textmeddelanden till en dator, utan du kan också enkelt ladda upp bilder, videor och kontakter. Och detta verktyg är tillgängligt både för Windows och Mac. Lär dig hur du använder det här programmet genom att följa stegen nedan.
Med FoneTrans för iOS, kommer du att ha frihet att överföra dina data från iPhone till dator. Du kan inte bara överföra iPhone-textmeddelanden till datorn, men även foton, videoklipp och kontakter kan enkelt flyttas till datorn.
- Överför enkelt foton, videor, kontakter, WhatsApp och mer data.
- Förhandsgranska data innan du överför.
- iPhone, iPad och iPod touch är tillgängliga.
Steg för hur man överför textmeddelanden från iPhone till dator med FoneTrans för iOS:
steg 1Först och främst, gå till den officiella webbplatsen för FoneTrans för iOS. Klicka på Gratis nedladdning. Installera och starta sedan verktyget på din dator.

steg 2Efter det, anslut din iPhone till din dator via datorns USB-kabel, då kommer programmet automatiskt att upptäcka din enhet.
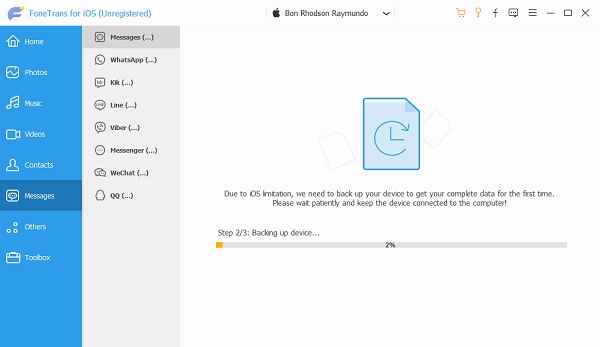
steg 3När du är klar med alla dina meddelanden väljer du det meddelande som du vill överföra till din dator. Klicka sedan Exportera tilloch sedan Exportera valda meddelanden, slutligen, klicka TXT Fil.
Observera att du kan exportera meddelanden från din iPhone selektivt. Du ska också välja vilka format du vill att dina meddelanden ska exporteras. Det kan vara en CSV Arkiv, html Fil eller TXT Fil. Spara den i önskad mapp. Då är du klar!
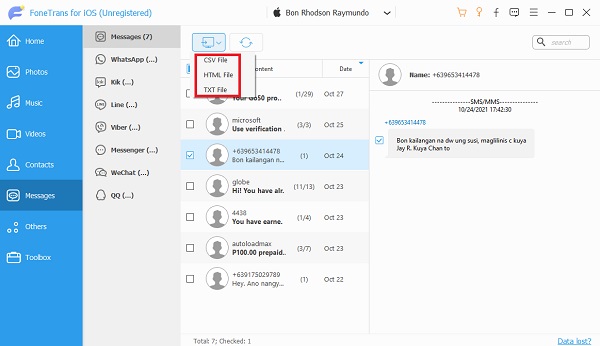
Och det är så du enkelt kan överföra dina textmeddelanden från iPhone till dator med hjälp av FoneTrans för iOS. För att veta hur man flyttar meddelanden med iTunes, fortsätt till nästa del av det här inlägget.
Med FoneTrans för iOS, kommer du att ha frihet att överföra dina data från iPhone till dator. Du kan inte bara överföra iPhone-textmeddelanden till datorn, men även foton, videoklipp och kontakter kan enkelt flyttas till datorn.
- Överför enkelt foton, videor, kontakter, WhatsApp och mer data.
- Förhandsgranska data innan du överför.
- iPhone, iPad och iPod touch är tillgängliga.
2. Hur man överför textmeddelanden från iPhone till dator med Gmail
Undrar du om du kan och hur man överför textmeddelanden från iPhone till dator med Gmail? Svaret på denna fråga är faktiskt, ja det kan du. Dessa dagar kan överföring av textmeddelanden till e-post vara ett av de gammaldags sätten att använda, men ändå är den här metoden effektiv. Du kan använda e-post för att enkelt överföra dem till datorn. Här är de detaljerade stegen för hur du gör detta.
Steg för hur man överför textmeddelanden från iPhone till dator med Gmail:
steg 1Gå till meddelandeapplikationen på din iPhone. Välj sedan konversationen som du vill överföra.
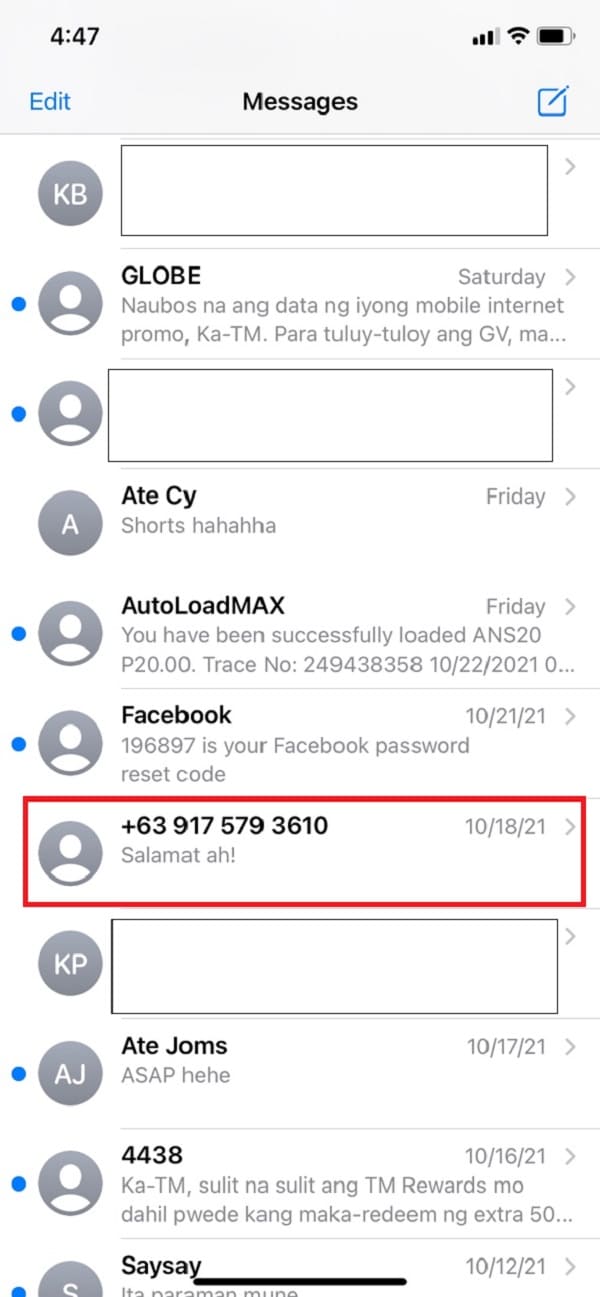
steg 2Efter det, tryck och håll ned meddelandet tills du ser Kopiera och Snarare alternativ, välj "Snarare." Sedan kommer du att kunna se en cirkel på vänster sida av varje textmeddelande.
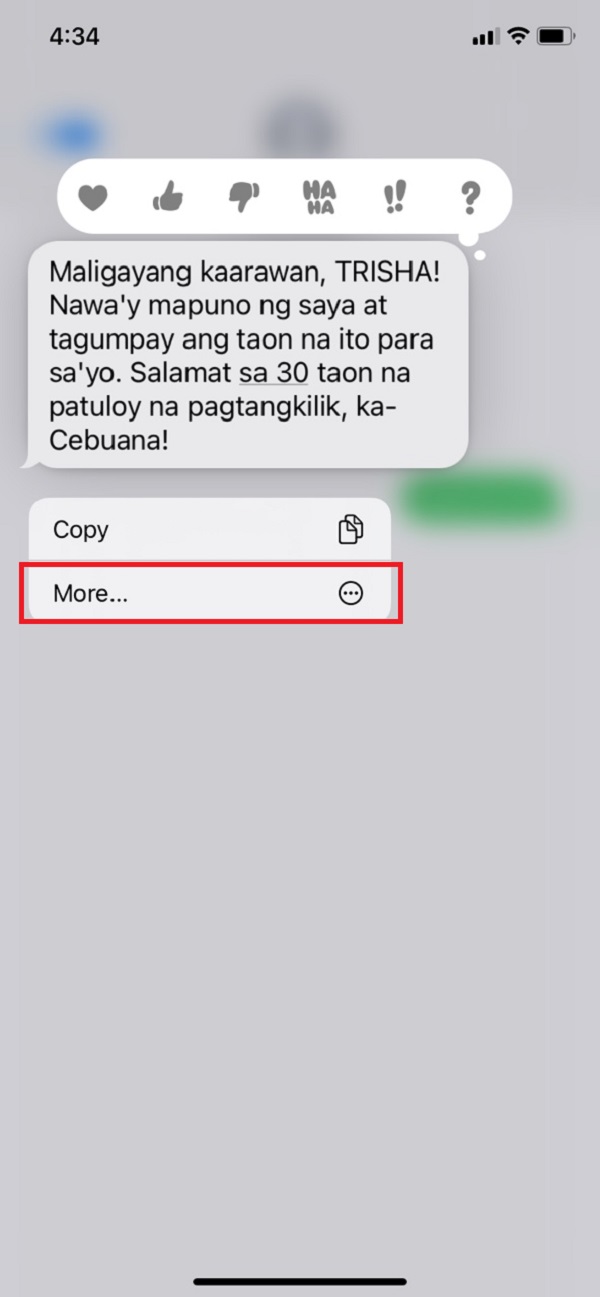
steg 3Välj eller markera sedan cirkeln för det textmeddelande du vill överföra. Tryck sedan på Framåt ikonen längst ner till höger.
steg 4Slutligen, skriv din E-postadress på mottagarfältet. Skicka sedan!
Du kan verkligen överföra textmeddelanden från din iPhone till din dator med Gmail. Om du nu vill synkronisera dina meddelanden utan iTunes kan du läsa nästa del.
Med FoneLab för iOS kommer du att återställa förlorade / borttagna iPhone-data inklusive foton, kontakter, videor, filer, WhatsApp, Kik, Snapchat, WeChat och mer data från din iCloud- eller iTunes-säkerhetskopia eller enhet.
- Återställ foton, videor, kontakter, WhatsApp och mer data med lätthet.
- Förhandsgranska data innan återställning.
- iPhone, iPad och iPod touch är tillgängliga.
3. Hur man överför textmeddelanden från iPhone till dator utan iTunes
Om du vill överföra meddelanden från iPhone till dator utan iTunes kan du använda FoneLab för iOS. Fastän FoneLab för iOS är ett verktyg för dataåterställning, det låter dig också enkelt överföra iPhone-textmeddelanden till din dator och till och med återställa raderade eller förlorade data. Bara genom att följa instruktionerna nedan kan du flytta dina iPhone-meddelanden med bara några få klick.
Med FoneLab för iOS kommer du att återställa förlorade / borttagna iPhone-data inklusive foton, kontakter, videor, filer, WhatsApp, Kik, Snapchat, WeChat och mer data från din iCloud- eller iTunes-säkerhetskopia eller enhet.
- Återställ foton, videor, kontakter, WhatsApp och mer data med lätthet.
- Förhandsgranska data innan återställning.
- iPhone, iPad och iPod touch är tillgängliga.
Steg för hur man överför textmeddelanden från iPhone till dator med FoneLab för iOS:
steg 1Till att börja med, till den officiella webbplatsen för FoneLab för iOS, klicka sedan på Gratis nedladdning. Installera och starta sedan verktyget på din dator.
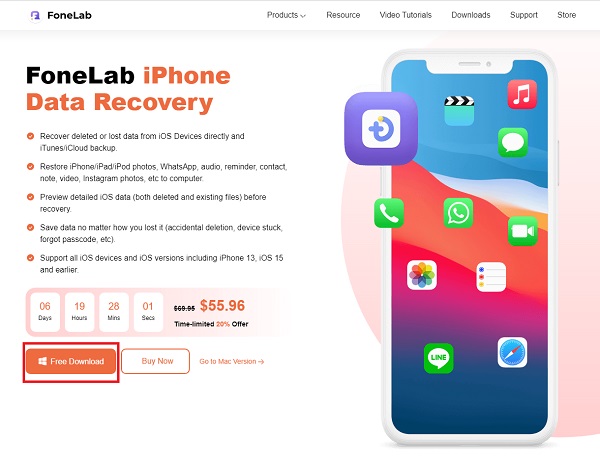
steg 2Efter det ansluter du din iPhone till datorn via en USB-kabel. Sedan kommer den automatiskt att upptäcka din iPhone.
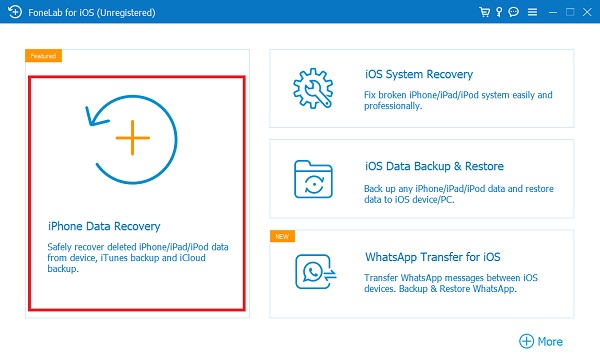
steg 3Klicka sedan på Starta Scan. Sedan kommer den att skanna all din data från din iPhone.
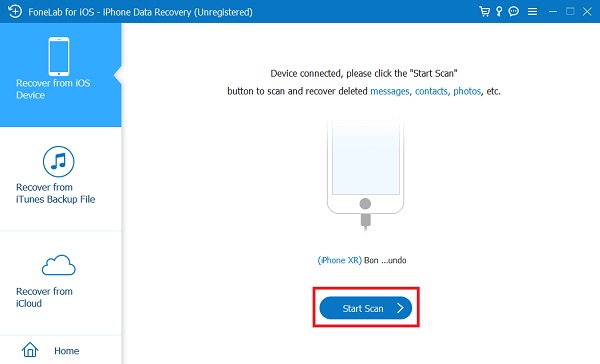
steg 4När skanningsprocessen är klar klickar du på kolumnen i vänstra hörnet Notiser. Och detta inkluderar raderade och befintliga textmeddelanden på din iPhone.
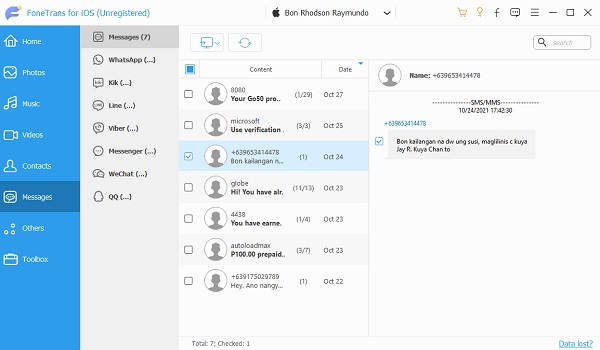
steg 5Slutligen Recover och överför textmeddelandena från din iPhone till datorn.
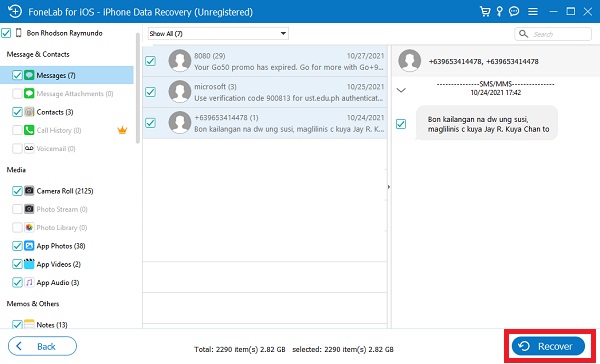
Det är så du kan överföra dina textmeddelanden på din iPhone till en dator utan iTunes, men med hjälp av FoneLab för iOS. Därefter, om du vill flytta textmeddelanden till datorn gratis, fortsätt att läsa det här inlägget.
Med FoneLab för iOS kommer du att återställa förlorade / borttagna iPhone-data inklusive foton, kontakter, videor, filer, WhatsApp, Kik, Snapchat, WeChat och mer data från din iCloud- eller iTunes-säkerhetskopia eller enhet.
- Återställ foton, videor, kontakter, WhatsApp och mer data med lätthet.
- Förhandsgranska data innan återställning.
- iPhone, iPad och iPod touch är tillgängliga.
4. Vanliga frågor om hur man överför textmeddelanden från iPhone till dator
1. Vilket är det bästa sättet att exportera textmeddelanden från min iPhone?
Tryck på konversationen du vill behålla i appen Meddelanden. Håll sedan ned valfri tangentkombination från listan över tillgängliga texter. Välj Mer från rullgardinsmenyn som visas. Välj sedan de andra texterna som du vill kopiera. Klicka sedan på Framåt längst ned till höger på skärmen.
2. Hur extraherar jag iMessages från min iPhone?
Det enklaste sättet att spara en konversation på din iPhone är att öppna appen Meddelanden och välja konversationen. Välj Mer genom att trycka och hålla ned en av texterna i konversationen. För att markera hela konversationen, markera rutan bredvid texterna. När du har gjort ditt val klickar du på vidarebefordranikonen för att skicka ett nytt e-postmeddelande. För att skicka dina iPhone-meddelanden som en e-postbilaga, ange din e-postadress i rutan och klicka på Skicka. Titta på meddelandena som skickas till och från enheten du har valt.
3. Är det gratis att överföra textmeddelanden från iPhone till dator?
Så klart det är! Vi kan hitta många sätt att överföra dina textmeddelanden från iPhone till dator som bara är gratis. Det finns också verktyg som också kan hjälpa dig att göra det. Leta och sök efter dem på internet.
Sammanfattningsvis finns det många verktyg och program som du kan använda för att överföra dina textmeddelanden från iPhone till dator men det bästa bland dessa verktyg är FoneLab för iOS och FoneTrans för iOS. Den har de bästa funktionerna för din bättre upplevelse. Men i slutändan är det fortfarande ditt val vad du ska använda.
Med FoneTrans för iOS, kommer du att ha frihet att överföra dina data från iPhone till dator. Du kan inte bara överföra iPhone-textmeddelanden till datorn, men även foton, videoklipp och kontakter kan enkelt flyttas till datorn.
- Överför enkelt foton, videor, kontakter, WhatsApp och mer data.
- Förhandsgranska data innan du överför.
- iPhone, iPad och iPod touch är tillgängliga.
