- Del 1. Hur man lägger PDF-filer på iPad med iCloud
- Del 2. Hur man lägger PDF-filer på iPad via iBook
- Del 3. Hur man lägger PDF-filer på iPad med Finder
- Del 4. Hur man lägger PDF-filer på iPad med AirDrop
- Del 5. Hur man lägger PDF-filer på iPad med FoneTrans för iOS
- Del 6. Vanliga frågor om hur du lägger PDF-filer på iPad
- påminnelse
- Safarihistorik
- Safari Bookmark
- Video
- Musik
- Kontakt
- Kalender
- Applikationsdata
- SMS
- iMessage
- Anmärkningar
- Dokument
- Bilder
5 enkla metoder Hur man lägger PDF-filer på iPad effektivt
 Uppdaterad av Boey Wong / 07 mars 2023 14:30
Uppdaterad av Boey Wong / 07 mars 2023 14:30Jag behöver en PDF-fil på min iPad eftersom jag behöver dem för mina läxor. Appen som jag använder har dock inga nedladdningsalternativ. Hur lägger jag in PDF-filen på min iPad? Snälla, vägled mig. Tack!
Det finns många sätt att lägga en PDF-fil på din iPad. Men när du väl har laddat ner filen kanske du inte har någon aning om var dina filer är lagrade den.
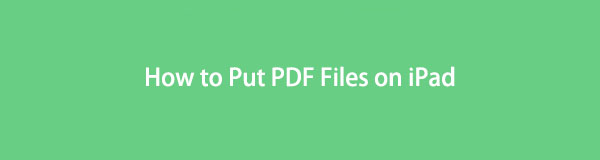
Lyckligtvis har det här inlägget alla verktyg med ett konkret filalbum för dina PDF-filer. Är du redo att känna till processen för att lägga PDF-filer på din iPad? Gå vidare.
Med FoneTrans för iOS, kommer du att ha frihet att överföra dina data från iPhone till dator. Du kan inte bara överföra iPhone-textmeddelanden till datorn, men även foton, videoklipp och kontakter kan enkelt flyttas till datorn.
- Överför enkelt foton, videor, kontakter, WhatsApp och mer data.
- Förhandsgranska data innan du överför.
- iPhone, iPad och iPod touch är tillgängliga.

Guide Lista
- Del 1. Hur man lägger PDF-filer på iPad med iCloud
- Del 2. Hur man lägger PDF-filer på iPad via iBook
- Del 3. Hur man lägger PDF-filer på iPad med Finder
- Del 4. Hur man lägger PDF-filer på iPad med AirDrop
- Del 5. Hur man lägger PDF-filer på iPad med FoneTrans för iOS
- Del 6. Vanliga frågor om hur du lägger PDF-filer på iPad
Del 1. Hur man lägger PDF-filer på iPad med iCloud
Om din iPad får slut på lagringsutrymme kan du använda iCloud för att lagra dina andra filer. Det kan behålla dina minst nödvändiga filer och spara din iPads lagringsutrymme. Det är också en av de berömda säkra molntjänsterna eftersom du kan säkerhetskopiera dina filer. I det här fallet behöver du inte oroa dig om dina filer kommer att saknas en dag. Det erbjuder dock 5 gratis GB för användarna, och du kan spara PDF-filer till iPad om du har sparat dina PDF-filer på iCloud. Men det finns tillfällen iCloud är långsam med att synkronisera dina filer inom processen eftersom processen är baserad på statusen för internetanslutningen.
Läs instruktionerna nedan för att lägga PDF-filer på iPad. Gå vidare.
steg 1Starta PDF-filen du vill lägga på din iPad. Tryck senare på Save or Download ikonen överst i huvudgränssnittet. Efter det, a Meny dyker upp på skärmen på din iPad. Välj den Spara till filer för att se alternativen för att spara dina filer.
steg 2Skärmen kommer att gå till nästa. Allt du behöver göra är att markera iCloud Drive ikon. Efter det, leta reda på albumet där du vill lägga din PDF-fil. Du kan välja Nedladdningar or Dokument knappar.
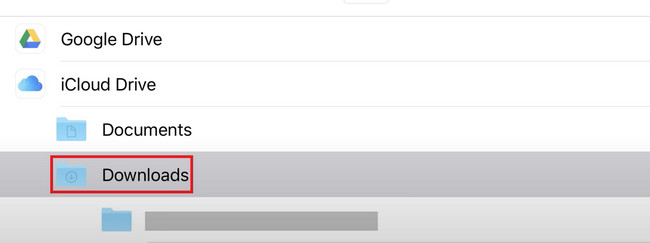
steg 3Tryck på Save knappen i det övre högra hörnet av iPad. Senare kommer den att spara PDF-filen på den plats du använder. Efter det behöver du bara hitta filen med din iPad.
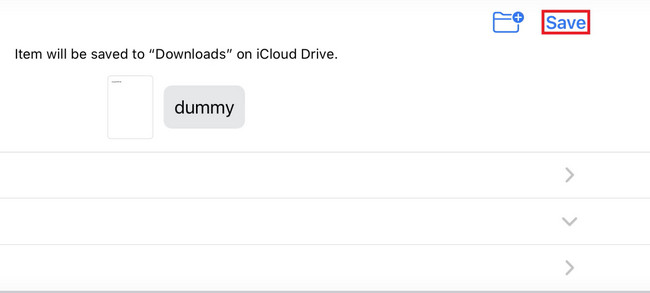
Med FoneTrans för iOS, kommer du att ha frihet att överföra dina data från iPhone till dator. Du kan inte bara överföra iPhone-textmeddelanden till datorn, men även foton, videoklipp och kontakter kan enkelt flyttas till datorn.
- Överför enkelt foton, videor, kontakter, WhatsApp och mer data.
- Förhandsgranska data innan du överför.
- iPhone, iPad och iPod touch är tillgängliga.
Del 2. Hur man lägger PDF-filer på iPad via iBook
iBook är en Apple-app som kan läsa ePUB- och PDF-filer. Exempel är böcker och tidskrifter. Med applikationen kan du ladda ner gratis böcker, men inte alla. Bortsett från det är gratisböckerna om applikationen låg kvalitet. Om du vill läsa böcker av hög kvalitet måste du köpa dem.
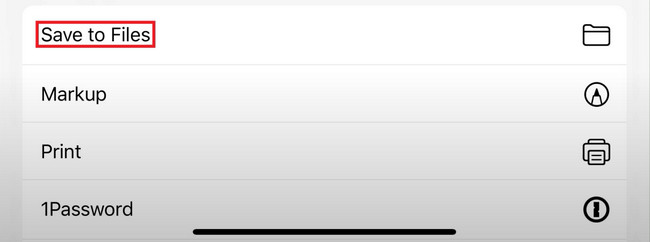
Användare kan dock använda iBooks för att spara eller skicka PDF-filer till iPad. Om du har den här appen på din iPad har du tur eftersom den här delen av artikeln är för dig. Vänligen utför stegen nedan i enlighet med detta.
steg 1Gå till PDF-filen du vill lägga på din iPad med iBooks-programmet. Efter det behöver du bara välja Kopiera till iBooks knappen längst ned på skärmen. Senare kommer din iPad att spara PDF-filen i programmet.
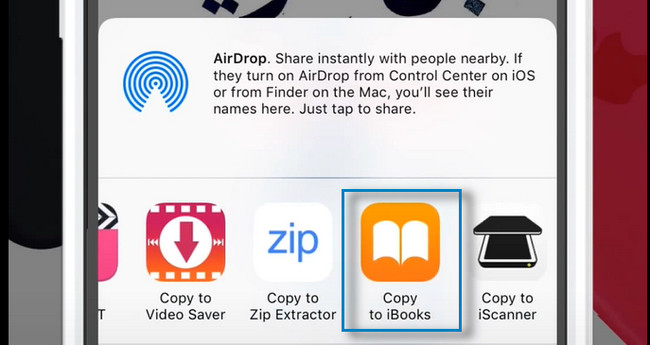
steg 2Din iPad leder dig till iBook-applikationen. Du måste hitta PDF-filen du vill lägga på din iPad. Efter det trycker du på Save knappen längst ned på skärmen. Tryck senare på Spara till filer knappen bland alla val.
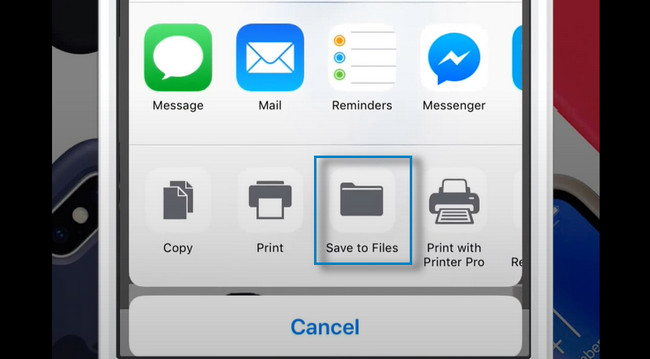
steg 3Skärmen leder dig till albumen eller enheterna på din iPad. Du kan välja vilken lagringsplats du föredrar. När du har bestämt dig för var PDF-filerna ska placeras väljer du Lägg till knappen i det övre högra hörnet av huvudgränssnittet. Du behöver bara hitta albumet du valde för att se PDF-filerna på din iPad.
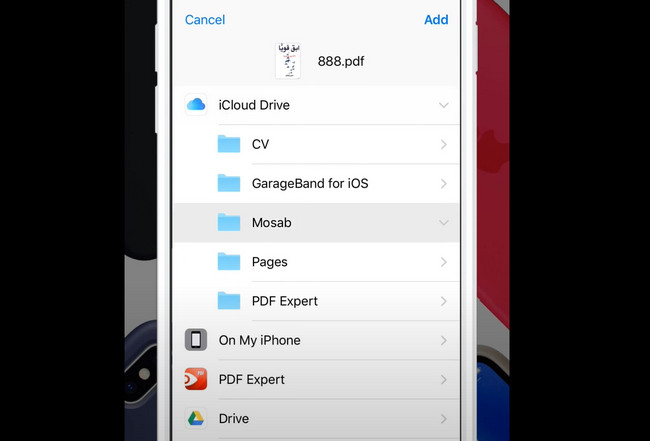
Del 3. Hur man lägger PDF-filer på iPad med Finder
Finder är ett av de bästa och mest värdefulla verktygen för Mac. Om du till exempel vill använda dina dokument men inte vet var de är kan du använda sökfältet för att snabbt hitta albumet. Bortsett från det har den en förhandsgranskningsfunktion som hjälper dig att bekräfta filens innehåll. I det här fallet behöver du inte lägga mer tid på att hitta rätt fil du vill visa. Dessutom kan du använda Finder-verktyget för att lägga PDF-filer på din iPad.
Dessutom kan du använda Finder för att överföra PDF-filer från en dator till iPad utan iTunes. Gå vidare.
steg 1Starta Finder verktyg på din Mac. Efter det ansluter du iPad till datorn. När du har anslutit de två enheterna med en kabel kommer du att se din iPads namn på vänster sida av Finder.
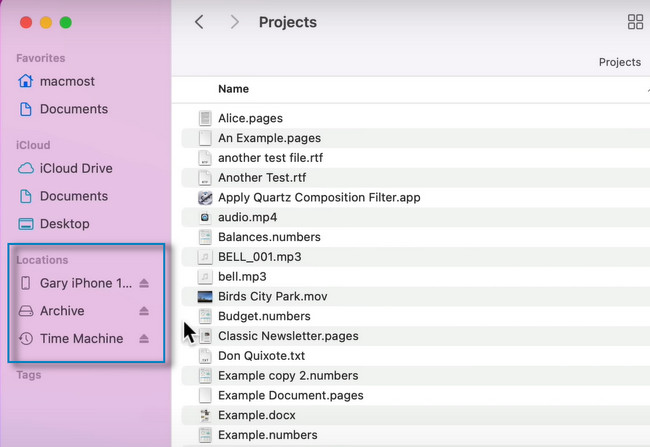
steg 2Leta reda på PDF-filen du vill lägga på din iPad. Efter det sparar du det genom att välja iPad-albumet i sidofältet i Finder. Senare kan du koppla ur kabeln som ansluter de två enheterna och hitta PDF-filerna på din iPad.
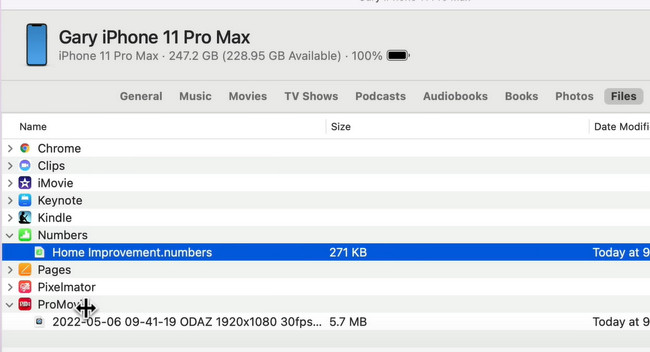
Med FoneTrans för iOS, kommer du att ha frihet att överföra dina data från iPhone till dator. Du kan inte bara överföra iPhone-textmeddelanden till datorn, men även foton, videoklipp och kontakter kan enkelt flyttas till datorn.
- Överför enkelt foton, videor, kontakter, WhatsApp och mer data.
- Förhandsgranska data innan du överför.
- iPhone, iPad och iPod touch är tillgängliga.
Del 4. Hur man lägger PDF-filer på iPad med AirDrop
AirDrop är ett snabbt sätt att överföra filer mellan Apple-enheter, som Mac, iPhone, iPad, etc. Du kan dela många data med andra användare med appen, inklusive foton, videor, platser och mer! Du behöver bara se till att den andra enheten är nära i cirka 30 fot. Bortsett från det behöver du ingen internetanslutning under processen.
Frågan är: kan du använda AirDrop för att lägga PDF-filer på din iPad? Defenitivt Ja! Följ stegen nedan för att överföra en PDF till iPad framgångsrikt.
steg 1Gå till Finder på din Mac. Efter det kommer du att se många alternativ högst upp i verktyget. Det kommer att finnas en rullgardinsikon när du väljer Go knapp. I listan väljer du LUFTLANDSÄTTNING ikonen.
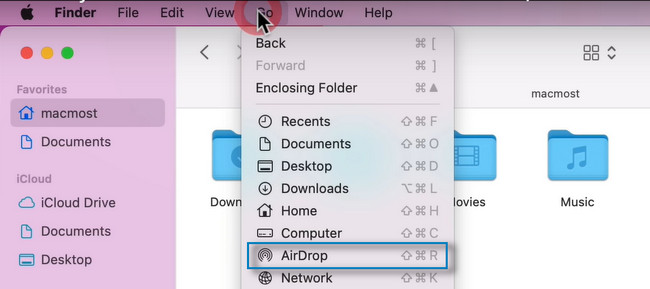
steg 2AirDrop visas på skärmen. Allt du behöver göra är att markera alternativet för att göra verktyget synligt för andra användare. Du kan välja Ingen, Bara kontakteroch alla lägen. Efter det måste du också slå på AirDrop på din iPad och para ihop den med Mac. Efter det, leta upp PDF-filerna på Mac och skicka dem till iPad.
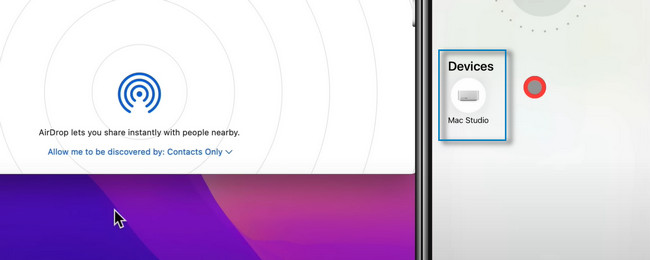
Om du ogillar att använda verktygen ovan kan du använda den bästa och ledande programvaran för att överföra filer. Vill du veta hur man använder den? Fortsätt nedan.
Del 5. Hur man lägger PDF-filer på iPad med FoneTrans för iOS
FoneTrans för iOS är ett av de snabbaste tredjepartsverktygen för att dela filer. Det är den bästa programvaran om du vill veta hur man överför en PDF från en dator till iPad. Du kan skicka olika filer på din iPad, inklusive WhatsApp, dokument, meddelanden, kontakter, foton, PDF-filer och mer! Bortsett från det är det tillgängligt på Mac och Windows operativsystem.
Dessutom kommer det inte att radera data före och efter processen. Vill du använda verktyget för att lägga PDF-filer på din iPad? Gå vidare.
Med FoneTrans för iOS, kommer du att ha frihet att överföra dina data från iPhone till dator. Du kan inte bara överföra iPhone-textmeddelanden till datorn, men även foton, videoklipp och kontakter kan enkelt flyttas till datorn.
- Överför enkelt foton, videor, kontakter, WhatsApp och mer data.
- Förhandsgranska data innan du överför.
- iPhone, iPad och iPod touch är tillgängliga.
steg 1Skaffa FoneTrans för iOS genom att klicka på dess Gratis nedladdning knapp. Efter det, leta reda på den nedladdade programvarufilen och ställ in den direkt. Senare startar du verktyget på din dator för att starta överföringsprocessen.
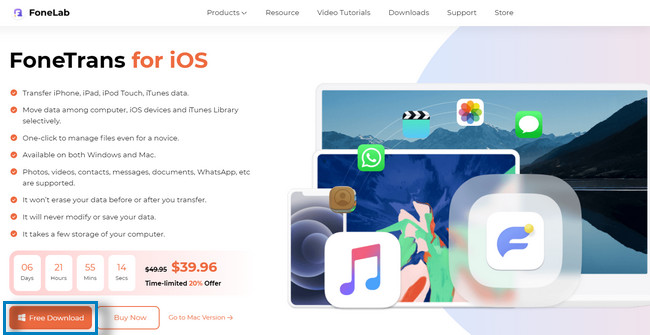
steg 2Du kommer att se programvaran som kräver att du ansluter iPad till datorn. Du kan använda en USB-kabel för att ansluta iPad till datorn. Efter det kommer du att se din iPads namn i programvarans huvudgränssnitt.
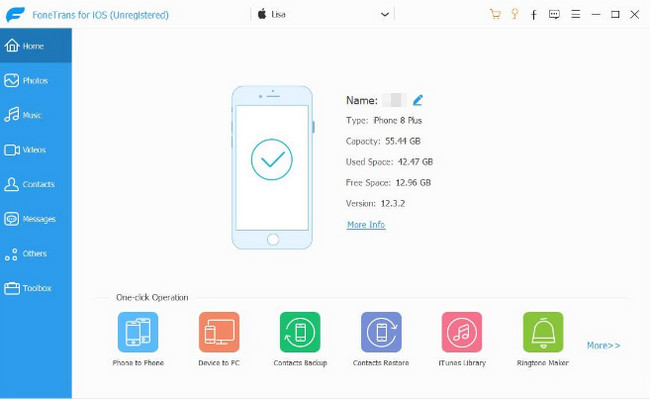
steg 3På vänster sida av verktyget ser du många alternativ för dina filer. Du kan överföra foton, musik, videor, kontakter och mer. Du behöver bara klicka på filklassificeringen för din PDF-fil. Efter det klickar du på Lägg till knappen för att lägga till filer på din iPad.
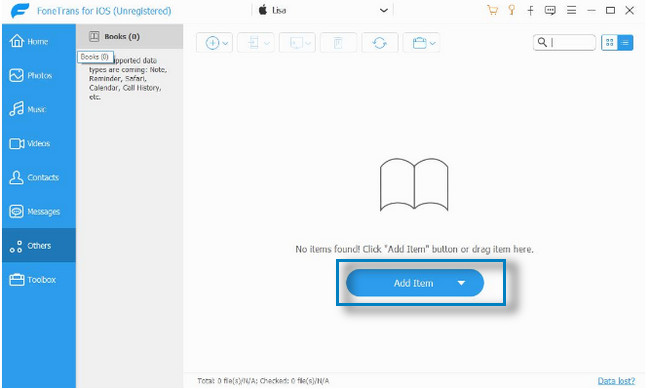
steg 4Senare kommer enheten att meddela dig när överföringen är klar.
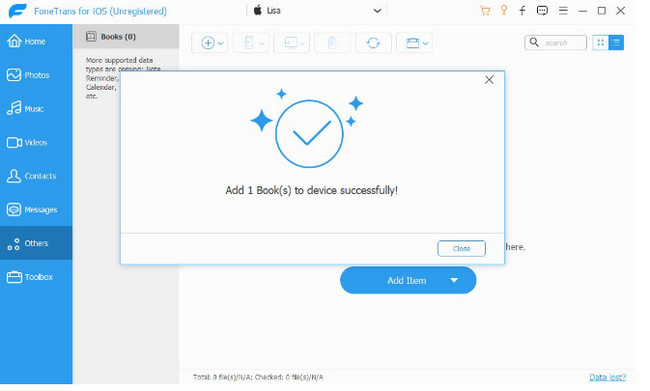
Del 6. Vanliga frågor om hur du lägger PDF-filer på iPad
Varför kan jag inte öppna PDF-filer på min iPad?
Din iPad kanske inte har en PDF-läsarapp. I det här fallet måste du ladda ner en, som Adobe Reader. Senare måste du ställa in den som iPads standardapp för att öppna PDF-filer.
Kan jag kombinera flera PDF-filer till en PDF-fil på iPad?
För att kombinera flera PDF-filer behöver du en app. Du kan ladda ner Acrobat på din iPad. Du behöver bara starta appen och välja Kombinera filer på huvudgränssnittet. Senare, tryck Lägg till filer för att lägga till dina PDF-filer och slå samman dem.
Med FoneTrans för iOS, kommer du att ha frihet att överföra dina data från iPhone till dator. Du kan inte bara överföra iPhone-textmeddelanden till datorn, men även foton, videoklipp och kontakter kan enkelt flyttas till datorn.
- Överför enkelt foton, videor, kontakter, WhatsApp och mer data.
- Förhandsgranska data innan du överför.
- iPhone, iPad och iPod touch är tillgängliga.
FoneTrans för iOS är det snabbaste sättet att lägga PDF-filer på iPad. Du behöver bara navigera rätt i verktyget. Ladda ner den nu för att uppleva en smidig process!
