- Del 1. Importera foton från iPhone med FoneTrans för iOS
- Del 2. Importera bilder från iPhone med iCloud Photo Library
- Del 3. Importera foton från iPhone med AirDrop
- Del 4. Importera foton från iPhone via iCloud.com
- Del 5. Importera bilder från iPhone med iTunes
- Del 6. Vanliga frågor om att importera foton från iPhone
Importera foton från iPhone till dator enkelt med de ledande metoderna
 Postat av Lisa Ou / 11 maj 2023 09:00
Postat av Lisa Ou / 11 maj 2023 09:00 Jag vill lägga upp ett HD-foto på mitt sociala mediekonto, men kvaliteten minskar när jag försöker ladda upp med min iPhone. Därför planerar jag att importera bilderna till min dator för att lägga upp dem där. Vänligen vägled mig att importera bilder från iPhone till Windows.
Att ha dina bilder på din dator har en stor fördel när det gäller att hantera dem. Att ladda upp bilder av hög kvalitet online är till exempel mer effektivt på en dator eller bärbar dator. Därför är det förståeligt om du vill importera bilderna från din iPhone. Dessutom innehåller många redigeringsprogram fler alternativ för att redigera bilder än de andra apparna på iPhone. Du kan också njuta av en större skärm när du importerar dem till en dator.
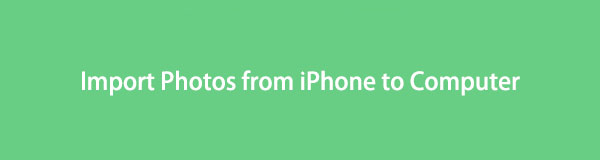

Guide Lista
- Del 1. Importera foton från iPhone med FoneTrans för iOS
- Del 2. Importera bilder från iPhone med iCloud Photo Library
- Del 3. Importera foton från iPhone med AirDrop
- Del 4. Importera foton från iPhone via iCloud.com
- Del 5. Importera bilder från iPhone med iTunes
- Del 6. Vanliga frågor om att importera foton från iPhone
Del 1. Importera foton från iPhone med FoneTrans för iOS
FoneTrans för iOS är ett pålitligt program som har hjälpt många iOS-enhetsanvändare att överföra data från sina iPhones till andra Apple-enheter eller datorer. Med det här verktyget kan du importera bilderna från din iPhone till en annan iPhone, iPad, iPod Touch, Mac och till och med Windows-datorer. Förutom bilder stöder FoneTrans för iOS även andra filtyper, såsom meddelanden, videor, kontakter, musikfiler, etc. Dessutom kan du använda dess bonusfunktioner, som HEIC-omvandlare, som låter dig konvertera HEIC-bilder till PNG- eller JPG-format.
Se de enkla stegen nedan som ett exempel på hur man importerar bilder från iPhone till PC med FoneTrans för iOS:
Med FoneTrans för iOS, kommer du att ha frihet att överföra dina data från iPhone till dator. Du kan inte bara överföra iPhone-textmeddelanden till datorn, men även foton, videoklipp och kontakter kan enkelt flyttas till datorn.
- Överför enkelt foton, videor, kontakter, WhatsApp och mer data.
- Förhandsgranska data innan du överför.
- iPhone, iPad och iPod touch är tillgängliga.
steg 1Skaffa FoneLab för iOS på dess officiella webbplats genom att trycka Gratis nedladdning till vänster på sidan. När du öppnar filen, tillåt behörighet att visa programfönstret. Låt sedan installationen börja bearbetas genom att klicka på knappen Installera. Efter en liten stund kan du starta FoneTrans-verktyget på din dator.
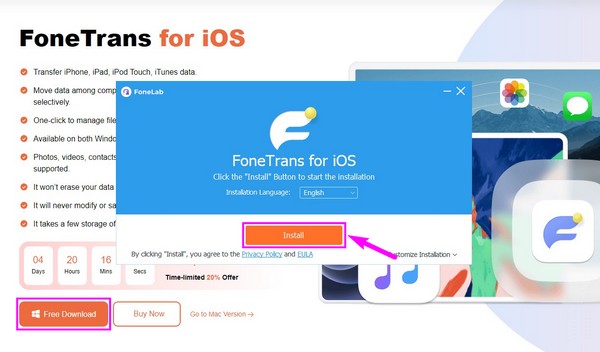
steg 2Efter att ha sett det primära gränssnittet måste du länka din iPhone och dator med en USB-kabel. Du måste dock ge följande behörigheter, såsom Trust-prompten på din iPhone-skärm, för att ge programmet åtkomst till din enhet. Om du gör detta låter programmet visa din iPhone-data på datorn.
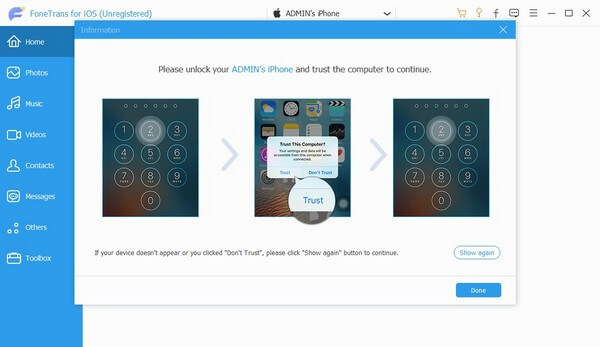
steg 3Klicka på det översta fältet i mitten av överföringsverktygets gränssnitt och klicka på din iPhone-enhet för att ställa in den som avsändare. Välj sedan Bilder från den vänstra kolumnen så att dina iPhone-bilder visas i det högra gränssnittet. När de har visats kan du välja fotona selektivt eller alla på en gång genom att markera kryssrutorna bredvid objekten.
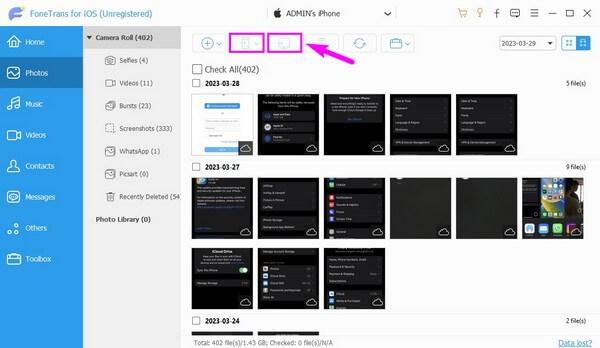
steg 4När du har valt de objekt du vill importera klickar du på knappen med datorikonen i den övre delen för att överföra dem till din dator. Alternativt, klicka på knappen med iPhone ikonen om du vill flytta dem till en annan enhet.
Med FoneTrans för iOS, kommer du att ha frihet att överföra dina data från iPhone till dator. Du kan inte bara överföra iPhone-textmeddelanden till datorn, men även foton, videoklipp och kontakter kan enkelt flyttas till datorn.
- Överför enkelt foton, videor, kontakter, WhatsApp och mer data.
- Förhandsgranska data innan du överför.
- iPhone, iPad och iPod touch är tillgängliga.
Del 2. Importera bilder från iPhone med iCloud Photo Library
iCloud Photo Library är platsen där du lagrar bilderna på din iPhone och andra Apple-enheter med samma Apple-ID. Med hjälp av dess synkroniseringsfunktion kan du importera bilderna på din iPhone till dina andra iOS-enheter, macOS och Windows-datorer.
Bli guidad av de enkla stegen nedan för att överföra bilder från iPhone till Mac via iCloud Photo Library:
steg 1Gå till din iPhone Inställningar, tryck sedan på ditt profilnamn > icloud > Bilder. Efter det, växla på reglaget bredvid iCloud Photos för att aktivera det. Bilderna på din iPhone synkroniseras sedan till iCloud.
steg 2Om du vill se de synkroniserade fotona på din Mac öppnar du appen Foton och går sedan till Inställningar > Företräde > icloud. Gör det möjligt iCloud Photo Library genom att markera den lilla rutan bredvid. Efter det kommer du att se Bilder från din iPhone på din Mac.
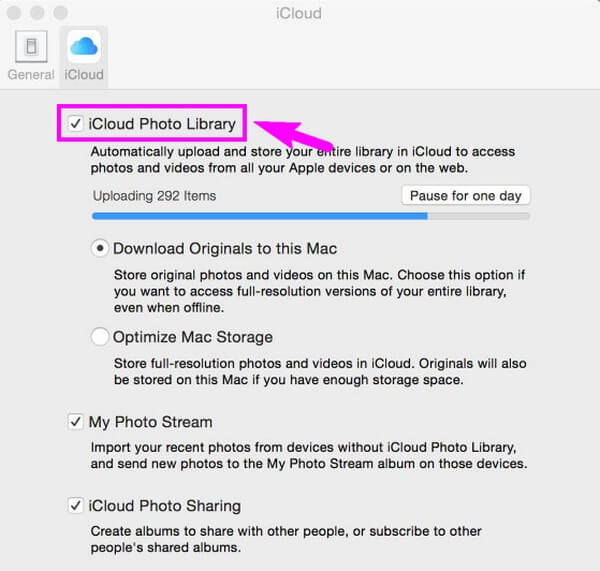
Del 3. Importera foton från iPhone med AirDrop
Apple-enheter har även en AirDrop-funktion som låter dig överföra filer trådlöst. Den här metoden kan dock bara fungera om dina enheter är både Apple, som iPhone och Mac.
Notera de outmanande anvisningarna nedan för att kopiera foton från iPhone till Mac med AirDrop:
steg 1Slå på din iPhone och Macs Bluetooth, Wi-Fi och Airdrop. Springa det Bilder app på din iPhone och visa bilden du vill importera. Längst ned på skärmen, tryck på Dela ikonen och välj sedan LUFTLANDSÄTTNING från delningsalternativen.
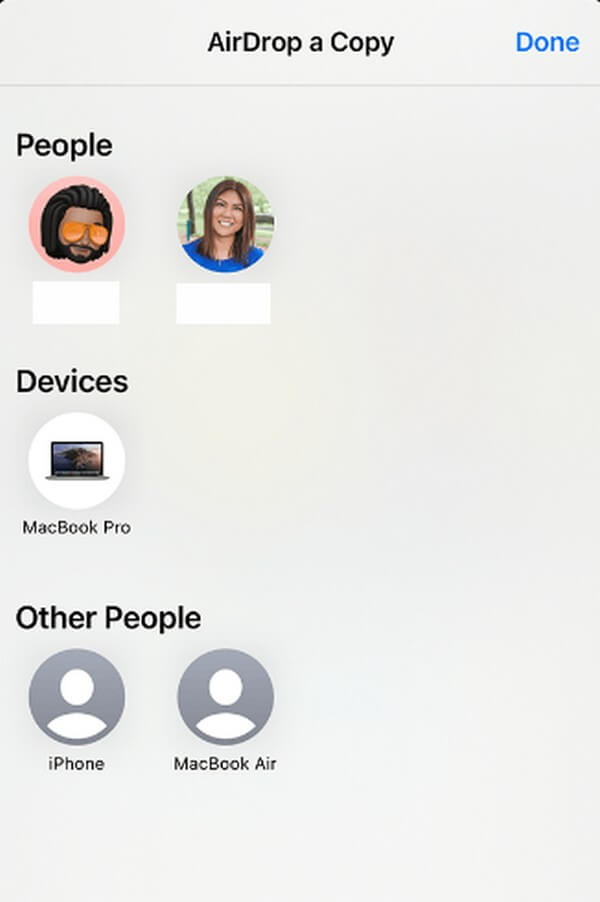
steg 2Din iPhone börjar skanna de närliggande enheterna, inklusive din Mac. När den visas klickar du på din Mac-profils ikon. Ett meddelande kommer då att dyka upp på din Macs Airdrop-skärm. Acceptera uppmaningen för att fotot ska överföras.
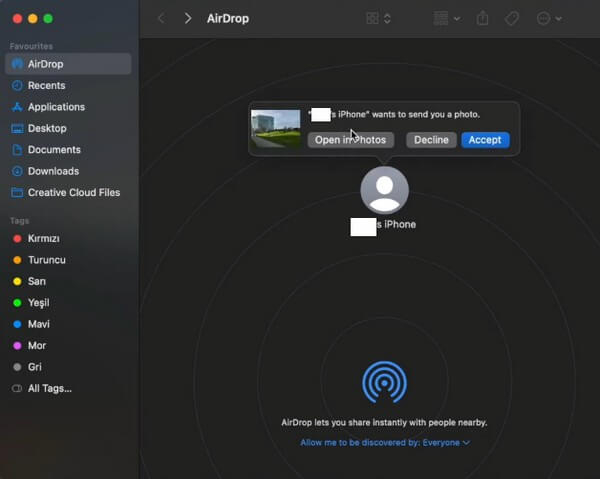
Del 4. Importera foton från iPhone via iCloud.com
En annan metod är att importera dina iPhone-foton via iCloud-webbplatsen. Du kommer att se bilderna när du loggar in på webbplatsen om du har synkroniserat dem.
Följ de problemfria riktlinjerna nedan för att importera bilder från iPhone via iClouds officiella sida:
steg 1Om dina foton inte synkroniseras, gå till Inställningar på din iPhone och tryck sedan på ditt namn. Välj sedan icloud > Bilder > iCloud Bilder för att synkronisera dem.
steg 2Öppna en webbläsare för att visa bilderna på din dator eller andra enheter. Besök icloud.com och använd ditt Apple-ID för att logga in. Efteråt, se Bilder sektion; du kommer att se dina iPhone-bilder därifrån.
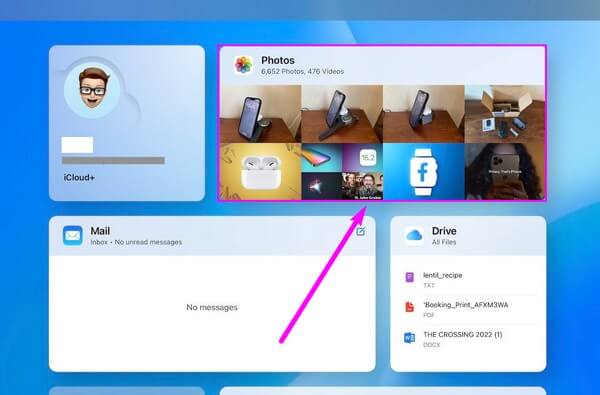
Del 5. Importera bilder från iPhone med iTunes
Om du har en USB-sladd kan du ansluta din iPhone till datorn och bearbeta fotoöverföringen på iTunes. iTunes är dock bara tillgängligt på Windows och de tidigare macOS-versionerna. Om du använder den senaste versionen kan du använda Finder istället, med samma process.
Följ de enkla instruktionerna nedan för iPhone-fotoöverföring till dator med en USB-kabel:
steg 1Installera och starta den senaste versionen av iTunes på din dator och använd USB-kabeln för att ansluta din iPhone till den. När du är på iTunes-gränssnittet klickar du på iPhone ikonen för att se ditt enhetsinnehåll.
steg 2Klicka på i den vänstra kolumnen Bilder alternativet för att komma åt dess inställningar. Markera kryssrutan Synkronisera foton högst upp och klicka sedan på rullgardinsmenyn bredvid Kopiera bilder från: alternativ.
steg 3Välj de foton du vill importera i avsnittet nedan. Efter det, slå Ansök längst ned till höger i iTunes-gränssnittet för att synkronisera och kopiera dina iPhone-foton till datorn.
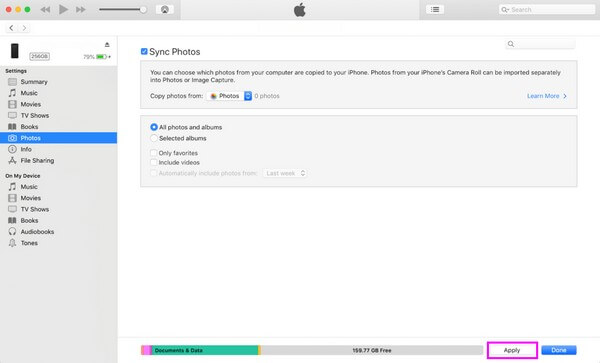
Del 6. Vanliga frågor om att importera foton från iPhone
1. Hur importerar jag manuellt foton från min iPhone till min dator?
Metoden för att manuellt importera foton från iPhone är att använda en USB-kabel. De detaljerade instruktionerna för denna metod listas ovan i del 5. Följ stegen noggrant för att överföra manuellt.
2. Kan du importera bilder utan Wi-Fi?
Jo det kan du. Du kan kolla in några av metoderna ovan, eftersom de inte kräver anslutning till internet eller Wi-Fi-nätverk för att importera dina iPhone-foton. Du kan prova FoneTrans för iOS och USB-kabelmetoder.
Det är allt för att importera bilderna från din iPhone till andra enheter. Om du har fler frågor, meddela oss i kommentarsektionen, så ska vi försöka ge fler lösningar.
Med FoneTrans för iOS, kommer du att ha frihet att överföra dina data från iPhone till dator. Du kan inte bara överföra iPhone-textmeddelanden till datorn, men även foton, videoklipp och kontakter kan enkelt flyttas till datorn.
- Överför enkelt foton, videor, kontakter, WhatsApp och mer data.
- Förhandsgranska data innan du överför.
- iPhone, iPad och iPod touch är tillgängliga.
