- Gratis ringsignal för iPhone
- Överför ringsignal från iPhone till iPhone
- Lägg till ringsignal till iTunes från iPhone
- Anpassad ringsignal på iOS
- Ladda ner iPhone ringsignal
- Ställ in en låt som iPhone-ringsignal
- Byt ringsignal för iPhone-larm
- Gör iPhone Ringtone
- Gratis appar för ringsignaler på iPhone
- Lägg till ringsignal till iPhone
- Ändra ringsignal på iPhone
- Ställ in ringsignal på iPhone
- Gör MP3 som iPhone-ringsignal
- Bästa ringsignalappen för iPhone
- Skapa iPhone Ringtone
Enkla metoder för att lägga till ringsignal till iTunes från iPhone
 Postat av Boey Wong / 10 maj 2023 09:00
Postat av Boey Wong / 10 maj 2023 09:00 Det vanliga sättet att lägga till en ringsignal till din iTunes är att köpa från butiken. Men vad händer om du redan har laddat ner din önskade ringsignal på din iPhone? Med dagens teknik är det inte svårt att hitta ett sätt att ladda ner den ringsignal du vill ha på din enhet. Du behöver inte längre köpa den eftersom du redan har den på din iPhone. Nu är frågan, hur lägger du till ringsignalen till iTunes från iPhone?
Nåväl, spänn på dig; den här artikeln kommer inte att hålla dig kring detta problem. Efter att ha utforskat olika plattformar online arrangerade vi äntligen de enklaste teknikerna nedan för att lägga till eller överföra din önskade ringsignal till iTunes från din iPhone. Följande delar av det här inlägget kommer att ge steg-för-steg-anvisningar för att hjälpa dig med överföringsprocessen. Läs vidare och tveka inte att lita på de garanterade metoderna som kommer att nämnas.
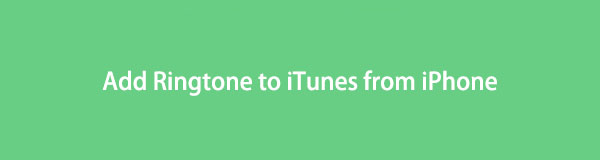

Guide Lista
Del 1. Lägg till ringsignal till iTunes från iPhone med FoneTrans för iOS
Bland överföringsprogrammen på internet är FoneTrans för iOS ett av de mest rekommenderade du kan hitta. FoneTrans för iOS ger dig friheten att överför dina ljudfiler, som ringsignaler, musik, podcaster, ljudböcker och mer, från din iPhone till iTunes. Dessutom fungerar det även på andra Apple-enheter, inklusive iPad och iPod Touch. Med FoneTrans för iOS kan du snabbt överföra dina data på grund av dess användarvänliga gränssnitt och lättförståeliga funktioner.
Med FoneTrans för iOS, kommer du att ha frihet att överföra dina data från iPhone till dator. Du kan inte bara överföra iPhone-textmeddelanden till datorn, men även foton, videoklipp och kontakter kan enkelt flyttas till datorn.
- Överför enkelt foton, videor, kontakter, WhatsApp och mer data.
- Förhandsgranska data innan du överför.
- iPhone, iPad och iPod touch är tillgängliga.
Ta instruktionerna nedan som ett exempel för att avgöra hur man lägger till en ringsignal till iTunes från iPhone med FoneTrans för iOS:
steg 1Starta en webbläsare på din dator och navigera till den officiella webbplatsen för FoneTrans för iOS. Klicka på den vänstra delen Gratis nedladdning för att spara verktygets installationsfil. När du har den är det dags att tillåta den att göra ändringar på din enhet så att den kan köras. Sedan kan du börja installationen genom att trycka på Installera när programfönstret visas. En kort stund kommer att gå tills den är klar, sedan kan du starta programvaran på din dator.
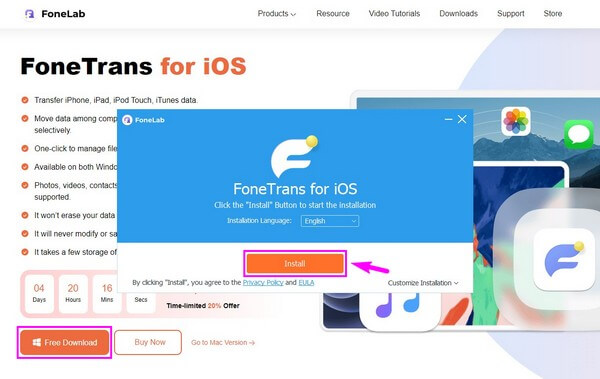
steg 2Anslut din iPhone med en USB-kabel till datorn för att programmet ska känna igen din enhet. Se till att följa de korrekta instruktionerna för att anslutningen ska fungera. Efter det klickar du på rullgardinsmenyn högst upp och väljer din iPhone för att ställa in den som källa eller avsändarenhet. Välj sedan Musik fliken från listan i den vänstra kolumnen.
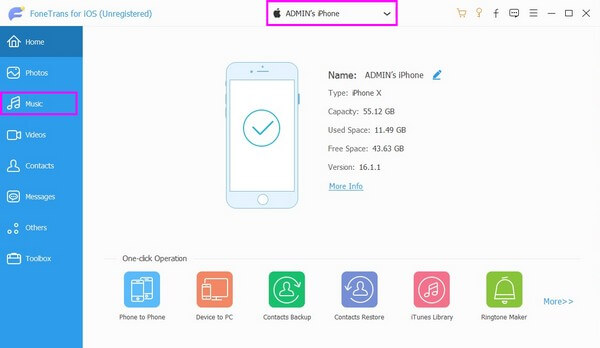
steg 3När du klickar på Musik fliken, kommer mapparna som innehåller dina ljudfiler att visas i den andra kolumnen. Därifrån väljer du Ringsignaler mapp, och ringsignalerna som är lagrade i din iPhone kommer att visas i gränssnittet. Markera rutan bredvid den ringsignal du vill lägga till i iTunes.
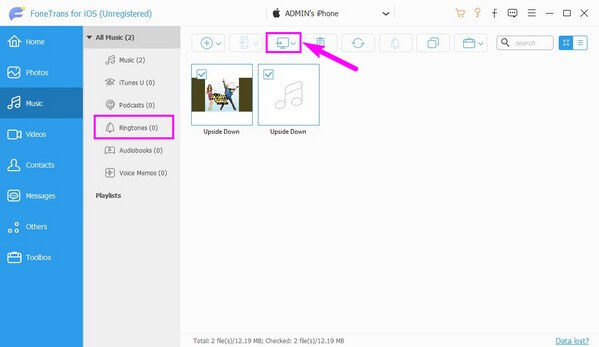
steg 4Klicka sedan på datorikonen mellan mobiltelefonen och raderingsknapparna. De Exportera till PC och Exportera till iTunes alternativ visas då. Välj fliken Exportera till iTunes för att lägga till din valda ringsignal till iTunes. Efter det kan du koppla från iPhone och avsluta programmet för att avsluta överföringsprocessen.
Med FoneTrans för iOS, kommer du att ha frihet att överföra dina data från iPhone till dator. Du kan inte bara överföra iPhone-textmeddelanden till datorn, men även foton, videoklipp och kontakter kan enkelt flyttas till datorn.
- Överför enkelt foton, videor, kontakter, WhatsApp och mer data.
- Förhandsgranska data innan du överför.
- iPhone, iPad och iPod touch är tillgängliga.
Del 2. Lägg till ringsignal till iTunes från iPhone med iTunes
Det är också möjligt att överföra filer med iTunes om du inte gillar att installera ett verktyg från tredje part. Med sin synkroniseringsfunktion kommer du att kunna se och höra ringsignalen du vill ha från din iPhone på iTunes. Även om du måste se till att programmets senaste version körs på din dator.
Följ de oproblematiska riktlinjerna nedan för att importera ringsignaler från iPhone till iTunes med iTunes:
steg 1Installera och starta iTunes-programmet på din dator och anslut din iPhone med en blixtsladd till din dator. När du är ansluten klickar du på anordning ikonen i gränssnittets övre vänstra hörn.
steg 2Du kommer att se en lista med alternativ i den vänstra kolumnen på skärmen. Under På min enhet avsnittet, klicka på toner knappen längst ned för att se ringsignalerna som är lagrade i din iPhone. Klicka sedan på Synkronisera fliken på den nedre vänstra delen. Du kommer att ges två alternativ för att synkronisera dina ringsignaler.
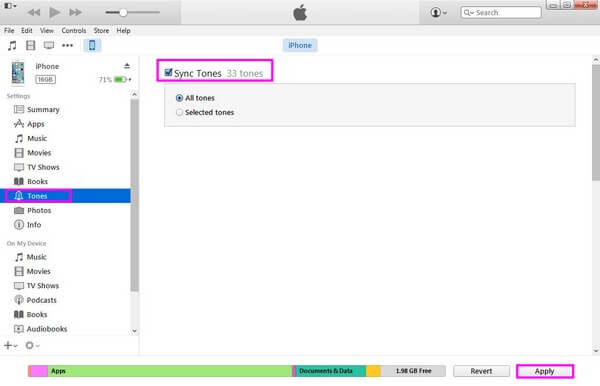
steg 3Du kan synkronisera alla toner i din iPhone eller synkronisera selektivt. Om du bara väljer ett fåtal ringsignaler, klicka på Valda toner och välj bara de du föredrar. Klicka under tiden Alla toner om du vill lägga till alla ringsignaler. Efteråt, tryck på Ansök för att synkronisera och lägga till iPhone-ringsignaler till din iTunes.
Att använda iTunes är också bekvämt för överföring, men det finns några punkter du måste vara medveten om. För det första kan den här metoden ta bort din iPhones nuvarande musikfiler och ringsignaler.
Med FoneTrans för iOS, kommer du att ha frihet att överföra dina data från iPhone till dator. Du kan inte bara överföra iPhone-textmeddelanden till datorn, men även foton, videoklipp och kontakter kan enkelt flyttas till datorn.
- Överför enkelt foton, videor, kontakter, WhatsApp och mer data.
- Förhandsgranska data innan du överför.
- iPhone, iPad och iPod touch är tillgängliga.
Del 3. Lägg till ringsignal till Finder från iPhone på Mac med Music App
Du kan inte längre använda iTunes i de senaste macOS-versionerna, eftersom Finder ersatte det. Således kan du lägga till dina iPhone-ringsignaler till Finder på din Mac istället. Och eftersom du inte kan hitta avsnittet Toner i musikbiblioteket längre, kan du flytta den ringsignal du vill till Finder manuellt med den här metoden.
Var uppmärksam på de problemfria anvisningarna nedan för att lägga till ringsignaler till iTunes från iPhone med Musik-appen på Mac:
steg 1Hitta den tvåfärgade ansiktsikonen och klicka på den för att köra Finder på din Mac. Den är vanligtvis placerad på Dock längst ner på skrivbordet. Anslut sedan din iPhone med en blixtkabel till din Mac.
steg 2Efter anslutning kommer du att se din iPhone-enhet under Plats avsnittet i Finders vänstra gränssnitt. Se till att aktivera Hantera musik, musik och TV-program manuellt alternativet under Allmänt fliken innan du fortsätter till Musik sektion.
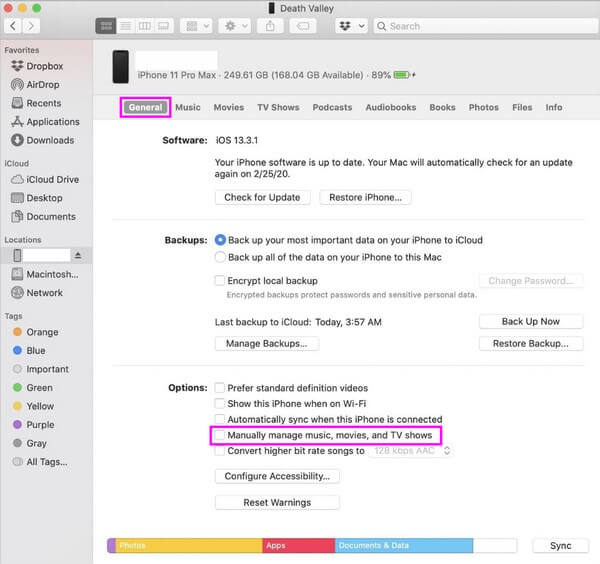
steg 3När din enhets innehåll visas väljer du de ringsignaler du vill lägga till i Finder. Efter det, klicka och dra ringsignalerna du har valt till en mapp på Finder för att avsluta processen.
Del 4. Vanliga frågor om att lägga till ringsignal till iTunes från iPhone
1. Hur köper jag en ringsignal på iTunes på min iPhone?
Gå till iTunes Store app och knacka på Snarare för att köpa en ringsignal på din iPhone. Efter det väljer du toner alternativet att navigera till avsnittet för ringsignaler. Därifrån kan du hitta en ringsignal du vill köpa. Köp ringsignalen genom att trycka på dess pris; det kommer att ge dig ett par alternativ. Du kan ställa in den som standardringsignal eller textton eller tilldela den till en kontakt. Slutligen, välj Färdig .
2. Kan jag ställa in vilken låt som helst som ringsignal?
Jo det kan du. Processen att göra detta är dock inte så bekväm. Om du vill ställa in en låt på din Musik-app som en ringsignal, välj den 30 sekunder långa delen av låten du vill ha. Efter det, ställ in alternativen för delens start- och sluttid och konvertera den till ett ringsignalformat. Och det är bara när du kan ställa in ljudet som ringsignal i Inställningar. Du kan använda iTunes, Finder eller ett tredjepartsverktyg som FoneTrans för iOS att göra detta.
Med FoneTrans för iOS, kommer du att ha frihet att överföra dina data från iPhone till dator. Du kan inte bara överföra iPhone-textmeddelanden till datorn, men även foton, videoklipp och kontakter kan enkelt flyttas till datorn.
- Överför enkelt foton, videor, kontakter, WhatsApp och mer data.
- Förhandsgranska data innan du överför.
- iPhone, iPad och iPod touch är tillgängliga.
Tack för att du tog dig tid att förstå den här artikeln. Du kan lita på att metoderna ovan är testade och beprövade. Du kan prova dem på din enhet för att garantera och uppleva deras effektivitet.
