- Gratis ringsignal för iPhone
- Överför ringsignal från iPhone till iPhone
- Lägg till ringsignal till iTunes från iPhone
- Anpassad ringsignal på iOS
- Ladda ner iPhone ringsignal
- Ställ in en låt som iPhone-ringsignal
- Byt ringsignal för iPhone-larm
- Gör iPhone Ringtone
- Gratis appar för ringsignaler på iPhone
- Lägg till ringsignal till iPhone
- Ändra ringsignal på iPhone
- Ställ in ringsignal på iPhone
- Gör MP3 som iPhone-ringsignal
- Bästa ringsignalappen för iPhone
- Skapa iPhone Ringtone
Användbar guide till anpassad ringsignal på iOS enkelt
 Uppdaterad av Lisa Ou / 20 juli 2023 16:30
Uppdaterad av Lisa Ou / 20 juli 2023 16:30Hallå! Jag har en ljudfil som jag vill ställa in som ringsignal för min iPhone, men den är lagrad på datorn. Jag vill veta hur jag kan göra det till en ringsignal för iPhone, men jag har aldrig gjort det förut, så jag är osäker på hur. Kan någon vägleda mig i att skapa en anpassad iOS-ringsignal från min dator?
iOS-enheter erbjuder ett urval av ringsignaler som du kan välja mellan enligt dina preferenser. Men allt eftersom tiden går kan du växa ifrån att höra dem, särskilt om du har använt iOS ett tag. Att hitta andra M4R-ljudfiler utanför din enhet kan därför hjälpa till att ändra din iPod Touch, iPhone eller iPad ringsignal. Men problemet är, hur kommer du att anpassa ringsignalerna du upptäckt och gillade till din iOS-enhet?
Du behöver inte fundera på det längre, eftersom det här inlägget introducerar dig till de mest effektiva strategierna för att skapa anpassade ringsignaler för din iOS-enhet. Verktyg och metoder från olika plattformar testades noggrant för att samla de bästa strategierna nedan. Dessutom finns detaljerade anvisningar i varje del för att hjälpa dig att bearbeta det korrekt. Vänligen gå vidare med följande metoder för att börja reparera din oro.


Guide Lista
Del 1. Anpassad ringsignal på iOS med iTunes
Ett av de officiella sätten att ladda ner en iOS-ringsignal är via iTunes. Om du har köpt en på din Mac kan du snabbt synkronisera den till din iPhone, iPod Touch eller iPad med iTunes-programmet. Och detta är möjligt på grund av dess synkroniseringsfunktion som enkelt kan navigeras på dess gränssnitt.
Men vi kommer att visa dig detaljerade steg för att skapa dina favoritlåtar eller ljudfiler till en ringsignal med iTunes på din dator.
Kom ihåg de hanterbara instruktionerna nedan för nedladdning av iOS-ringsignaler och synkronisering med iTunes:
steg 1Installera och öppna den senaste iTunes-versionen på din Mac och tryck sedan på HITTA BUTIK fliken i den övre delen när programmets gränssnitt visas på skärmen. Hitta den ringsignal du vill välja när ljudfilerna visas och köp den sedan. När ljudfilen finns i ditt bibliotek klickar du Songs i den vänstra kolumnen och högerklicka på låten.
steg 2Därefter väljer du Alternativ i popup-fönstret och ställer in start- och stopppunkterna för ringsignalen och trycker sedan OK. Efter det, klicka Fil > Konvertera > Skapa AAC-version. Den nyskapade filen kommer sedan att sparas och visas i ditt bibliotek.
steg 3När ringsignalen har sparats länkar du din iOS-enhet med en blixtkabel till datorn. Klicka sedan på symbol för mobil enhet i det övre vänstra gränssnittet för att hantera enheten. Klick toner i den vänstra kolumnen och kontrollera Synkronisera toner på toppen. Därifrån kan du välja alla eller bara de valda ringsignalerna och klicka Ansök för att synkronisera/överföra dem till enheten.
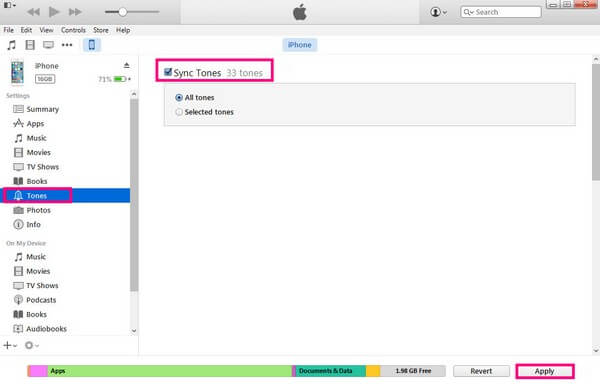
Med FoneTrans för iOS, kommer du att ha frihet att överföra dina data från iPhone till dator. Du kan inte bara överföra iPhone-textmeddelanden till datorn, men även foton, videoklipp och kontakter kan enkelt flyttas till datorn.
- Överför enkelt foton, videor, kontakter, WhatsApp och mer data.
- Förhandsgranska data innan du överför.
- iPhone, iPad och iPod touch är tillgängliga.
Del 2. Anpassad ringsignal på iOS med GarageBand
GarageBand är en musikarbetsstation utvecklad av Apple. Med detta program kan macOS, iPadOS och iOS-användare anpassa sina ringsignaler med hjälp av dess olika funktioner. Bortsett från det har den andra musikfunktioner som gör att du kan arbeta med din musik eller göra ringsignalen du skapar bättre. Om du har skapat en ringsignal med GarageBand, låt oss hjälpa dig att omedelbart överföra den till din iPhone.
Ta till dig de användarvänliga anvisningarna nedan för att använda iOS-ringsignaltillverkaren, GarageBand, och överför ringsignalen till din iOS-enhet:
steg 1Även om GarageBand är en Apple-tjänst är den inte förinstallerad på enheten, så installera programmet först och kör det på din Mac. Klicka sedan på "+" symbolen och välj den ringsignal du vill anpassa, vilket leder till programmets arbetsplats. Ställ in ringsignalens varaktighet genom att klicka på plus ikonen till höger, och du kan också utforska dess andra funktioner innan du sparar.
steg 2När ringsignalen har skapats klickar du på fliken Dela längst upp till vänster på GarageBand gränssnitt och välj sedan Projektera till GarageBand för iOS. När ett fönster dyker upp på din iOS-enhet sparar du ringsignalen på det iCloud Drive-konto du använder.
steg 3Öppna GarageBand-appen på din iPhone och tryck sedan på fliken Bläddra längst ned på skärmen. Därifrån väljer du iCloud Drive, leta reda på och välj sedan den ringsignal du nyligen sparade. När den visas klickar du på nedåtpilen och trycker på Mina låtar. Slutligen håller du ned låten och trycker på Dela > ringsignal.
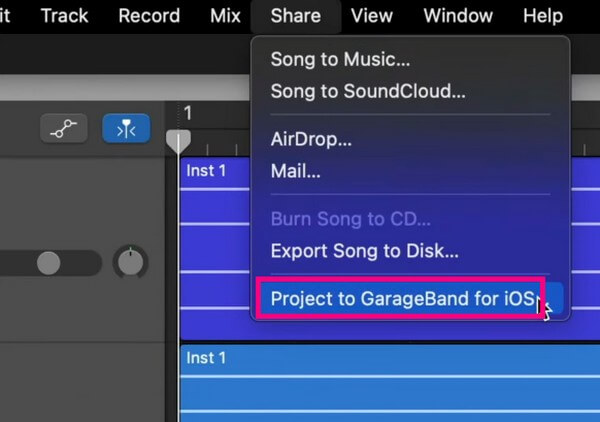
Del 3. Anpassad ringsignal på iOS med FoneTrans för iOS
Å andra sidan kan du anpassa ringsignalen och överföra den till din iOS-enhet med FoneTrans för iOS. Det här verktyget kan hjälpa till mycket, särskilt om du anpassar flera ringsignaler. Den kan flytta dem och dina andra data över datorer, en iPad, iPhone, iPod Touch och iTunes-bibliotek. Dessutom resulterar navigering i det här programmet i en snabb process på grund av dess enkla gränssnitt. Och förutom att vara bekvämare än andra verktyg, ger FoneTrans för iOS ytterligare funktioner som du kommer att upptäcka när du har den på din dator.
Med FoneTrans för iOS, kommer du att ha frihet att överföra dina data från iPhone till dator. Du kan inte bara överföra iPhone-textmeddelanden till datorn, men även foton, videoklipp och kontakter kan enkelt flyttas till datorn.
- Överför enkelt foton, videor, kontakter, WhatsApp och mer data.
- Förhandsgranska data innan du överför.
- iPhone, iPad och iPod touch är tillgängliga.
Ta den problemfria processen nedan som ett exempel på att skapa och överföra en anpassad iOS-ringsignal till din enhet med FoneTrans för iOS:
steg 1Spara installationsfilen för FoneTrans för iOS genom att trycka på Gratis nedladdning fliken på webbplatsens nedre vänstra del. Öppna sedan filen och tillåt ändringarna som den kommer att göra på din enhet för att installationen ska starta. Du kan anpassa språket och destinationen i förväg, och när processen är klar, kör överföringsverktyget på din dator.
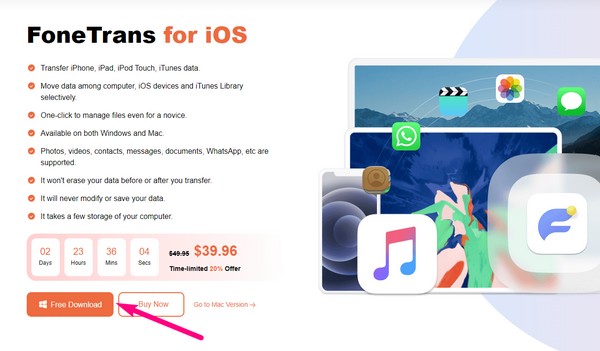
steg 2Klicka Verktygslåda > Ringtone Maker > Lägg till fil från (PC eller enhet). Välj sedan det ljud du vill anpassa för att se det i gränssnittet. Därifrån använder du alternativen för att göra ringsignalen som du vill ha den. Länk sedan din iPhone till programmet med en kabel. Klicka sedan på Spara på PC fliken och välj en mapp från din iPhone som fildestination.
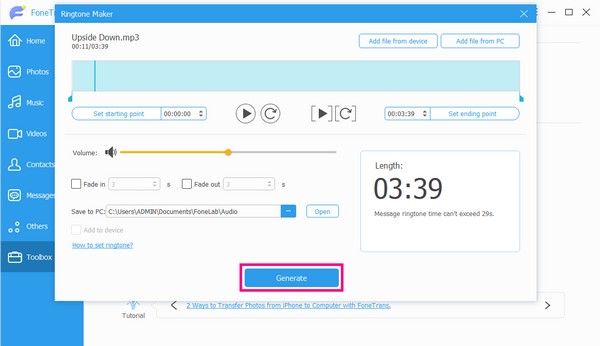
steg 3När du är klar klickar du på Lägg till i enheten ruta och slå Generera för att skapa ringsignalen. Den sparas sedan automatiskt i din iPhones valda mapp. Proceduren varar ofta bara några minuter, och du kan äntligen knacka Inställningar > Ljud & Haptics > ringsignal på din enhet och välj låten som du vill ställa in som ringsignal.
Med FoneTrans för iOS, kommer du att ha frihet att överföra dina data från iPhone till dator. Du kan inte bara överföra iPhone-textmeddelanden till datorn, men även foton, videoklipp och kontakter kan enkelt flyttas till datorn.
- Överför enkelt foton, videor, kontakter, WhatsApp och mer data.
- Förhandsgranska data innan du överför.
- iPhone, iPad och iPod touch är tillgängliga.
Del 4. Vanliga frågor om anpassade ringsignaler på iOS
Kan jag använda min musikfil som ringsignal på min iPhone?
Jo det kan du. Men observera att din musikfil måste vara i ett iOS-ringsignalformat, och dess längd får bara vara högst 40 sekunder. Om inte, hitta en formatkonverterare eller verktyg i den här artikeln för att konvertera din fil till MP4-format och klippa den till 40 sekunder eller mindre.
Varför fungerar inte min iOS 11-ringsignal?
Det kan vara problem med dina ringsignalinställningar. Kanske är volymen inte korrekt inställd, så du kan inte höra ringsignalen när någon ringer. Besök din enhet för att leta efter ett problem Inställningar > Ljud & Haptics > ringsignal och hantera alternativen.
Hur ställer jag in en anpassad ringsignal på min iPhone?
När du har lyckats överföra din anpassade ringsignal till iPhone, fortsätt till Inställningar app. Tryck sedan på Ljud & Haptics > ringsignal. Välj den du föredrar att ställa in som ringsignal från listan. Du kan använda verktyg som FoneTrans för iOS för överföringsprocessen.
Kan jag ställa in en Spotify-ringsignal på min iPhone?
Tyvärr är det omöjligt att skapa, mer än att ställa in ett Spotify-ljud på din iPhone. Men om du har turen kanske du hittar ett tredjepartsverktyg på webben som hjälper dig med ditt problem.
Är ringsignaler på iTunes gratis?
Tyvärr är de flesta, om inte alla, ringsignaler gratis på iTunes. Om du hittar en ringsignal som du gillar i iTunes Store måste du betala för den automatiskt.
Tack för att du gick med i vår diskussion om att skapa och överföra anpassade ringsignaler på iOS-enheter. Om du behöver fler lösningar angående dina mobila enheter eller datorer, bläddra i FoneTrans för iOS webbsajt.
Med FoneTrans för iOS, kommer du att ha frihet att överföra dina data från iPhone till dator. Du kan inte bara överföra iPhone-textmeddelanden till datorn, men även foton, videoklipp och kontakter kan enkelt flyttas till datorn.
- Överför enkelt foton, videor, kontakter, WhatsApp och mer data.
- Förhandsgranska data innan du överför.
- iPhone, iPad och iPod touch är tillgängliga.
