- Gratis ringsignal för iPhone
- Överför ringsignal från iPhone till iPhone
- Lägg till ringsignal till iTunes från iPhone
- Anpassad ringsignal på iOS
- Ladda ner iPhone ringsignal
- Ställ in en låt som iPhone-ringsignal
- Byt ringsignal för iPhone-larm
- Gör iPhone Ringtone
- Gratis appar för ringsignaler på iPhone
- Lägg till ringsignal till iPhone
- Ändra ringsignal på iPhone
- Ställ in ringsignal på iPhone
- Gör MP3 som iPhone-ringsignal
- Bästa ringsignalappen för iPhone
- Skapa iPhone Ringtone
Funktionella sätt att ändra larmsignal på iPhone
 Uppdaterad av Lisa Ou / 24 juli 2023 16:30
Uppdaterad av Lisa Ou / 24 juli 2023 16:30God dag! Jag har en oro, och jag skulle uppskatta om någon hör av mig. Mitt schema blir mer hektiskt när dagarna går på grund av vår kommande examen. Därför ställer jag ofta in larmet för de aktiviteter jag måste göra. Jag planerar att ändra några ringsignaler för att särskilja mina aktiviteter bättre när mitt larm går. Men hur ändrar jag ringsignalen för min iPhone-larm? Snälla hjälp.
Vill du ändra en larmsignal på din iPhone? I så fall har du hittat rätt artikel för att svara på dina frågor. Du måste vara förvirrad över hur du ändrar din larmsignal, speciellt om du är ny på iOS eller om det är första gången du ändrar den. Nåväl, inga bekymmer, eftersom det här inlägget leder dig till de mest bekväma teknikerna för att ändra en larmringsignal på din iPhone.
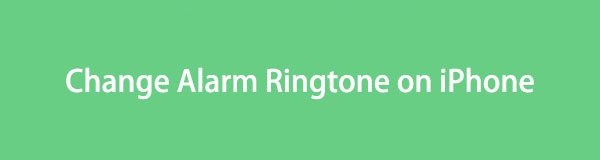

Guide Lista
Del 1. Hur man ändrar larmsignal på iPhone på Clock App
Den officiella tekniken för att ändra en larmsignal på din iPhone är genom appen Klocka. Det gäller inte bara för en iPhone utan även för andra enheter, inklusive iPad, Android-enheter etc. Utvecklare har utrustat ett standardsätt för att ändra larmsignalen i Clock-appen så att användare enkelt kan välja önskat ljud från tillhandahållna ringsignaler. Men eftersom ringsignalalternativ redan ingår i din iPhone som standard, förvänta dig att de är begränsade.
Följ de problemfria instruktionerna nedan för att förstå hur du ändrar ringsignal för alarm på iPhone på Clock-appen:
steg 1Hitta analogen klocka ikonen på din iPhones startskärm och tryck på den för att komma åt klocka app. När dina larm visas trycker du på den du vill ändra ringsignalen. Tryck sedan på ljud alternativet på följande skärm för att se tillgängliga ringsignaler.
steg 2Tryck på varje ton för att höra dem, och när du hittar en du gillar, kontrollera den och återgå till föregående skärm där de andra larmalternativen finns. Slå Save alternativet uppe till höger för att spara ändringarna. Ringsignalen du valde kommer sedan att spelas upp när alarmet går.
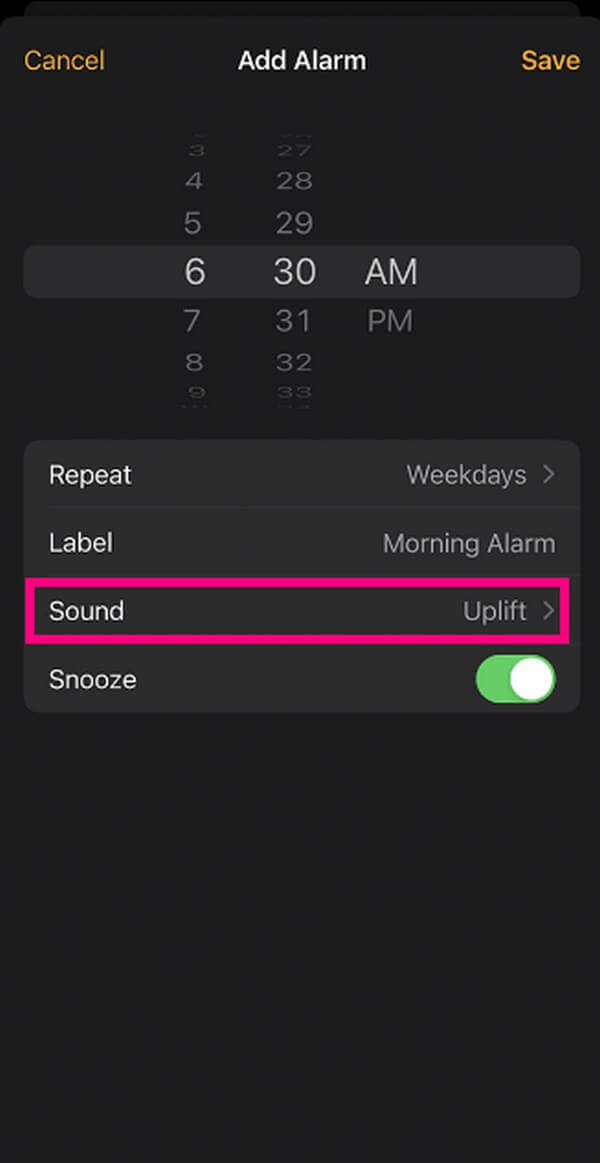
Med FoneTrans för iOS, kommer du att ha frihet att överföra dina data från iPhone till dator. Du kan inte bara överföra iPhone-textmeddelanden till datorn, men även foton, videoklipp och kontakter kan enkelt flyttas till datorn.
- Överför enkelt foton, videor, kontakter, WhatsApp och mer data.
- Förhandsgranska data innan du överför.
- iPhone, iPad och iPod touch är tillgängliga.
Del 2. Hur man ändrar larmsignal på iPhone med iTunes-biblioteket
Du kan också använda iTunes för att hitta och anpassa en ringsignal för ditt iPhone-larm. Men det är inte alla som vet detta, så en del människor nöjer sig med de ringsignaler som deras iPhone tillhandahåller som standard, utan att dra nytta av iTuness möjlighet att ställa in låten, musiken eller nästan vilken ljudfil som helst som en ringsignal. Tack och lov har du nu upptäckt denna strategi, så att du kan använda ljudfilerna i ditt iTunes-bibliotek som en larmsignal för din iPhone.
Följ de krävande anvisningarna nedan för att ändra larmsignalen på iPhone med iTunes Library:
steg 1Kör iTunes på din dator och se till att du kör den senaste versionen. Använd sedan en USB-kabel för att associera din iPhone med datorn. Klick Songs under Bibliotek i iTunes-gränssnittet, högerklicka sedan på musiken du gillar för att ändra alarmet till och välj Song Info.
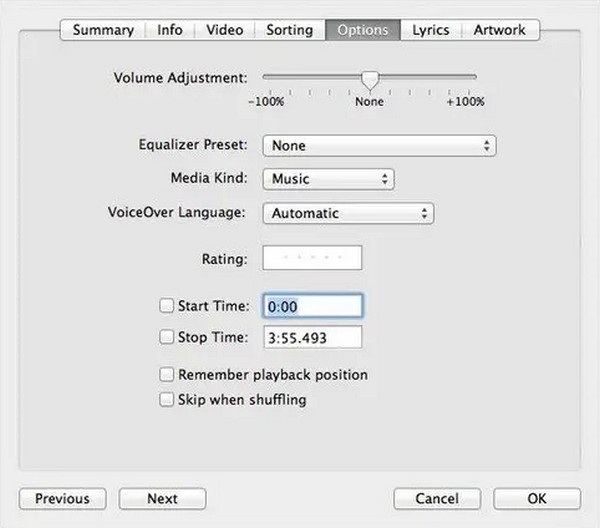
steg 2Klicka på Alternativ i fönstret som visas och ange önskade start- och stopppunkter för musiken i respektive fält. Efteråt, slå Fil > Konvertera > Skapa AAC-version för att skapa ringsignalen. När den dyker upp på skärmen högerklickar du och väljer Visa i Windows Explorer. Ändra filens format genom att döpa om den till .m4r i slutet.
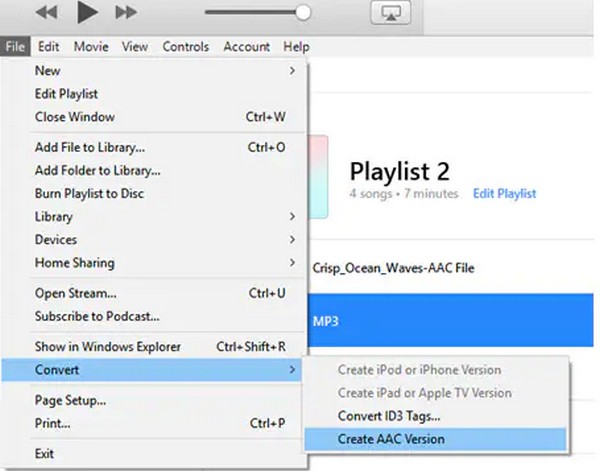
steg 3Kopiera sedan filen och återgå till iTunes-gränssnittet för att komma åt ditt iPhone-innehåll. Klicka på i den vänstra kolumnen toneroch sedan Redigera > Klistra in uppe till vänster. Tryck sedan på klocka på din iPhone-skärm. Tryck sedan på din larm > Ljud, och kontrollera musiken du sparat från iTunes. Till sist, återgå till den sista skärmen och tryck Save för att ändra ringsignalen framgångsrikt.
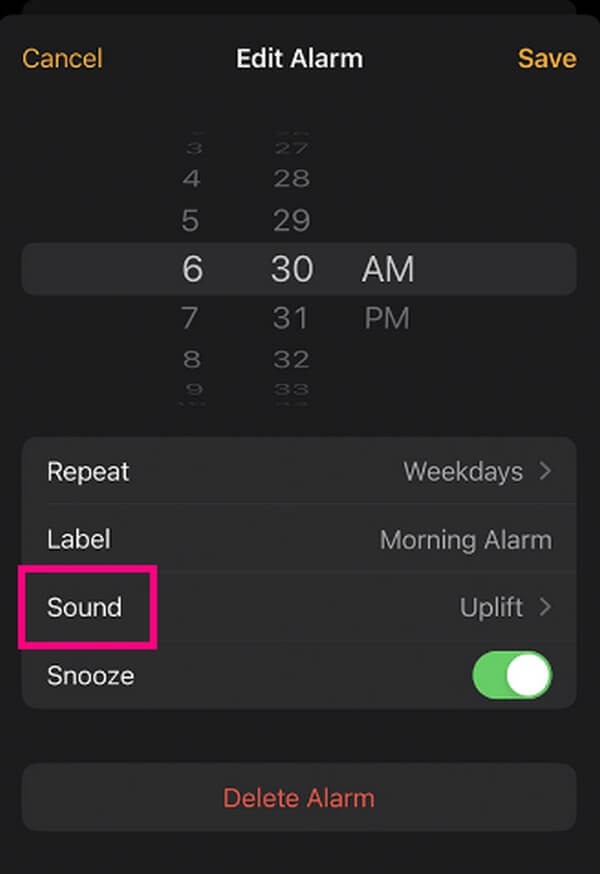
Del 3. Hur man ändrar larmsignal på iPhone med FoneTrans för iOS
Under tiden, FoneTrans för iOS är ett annat sätt att ändra din larmsignal till nästan vilken musik du vill. Med det här verktyget behöver du inte stå ut med de begränsade ringsignalerna på din iPhone. Du kan helt enkelt ladda ner eller spara låtarna eller vilken ljudfil du vill ha på din iOS-enhet eller dator, och det här verktyget genererar den till en ringsignal på nolltid. Det stöder ljudfiler från din iPhone, dator, iPad eller iPod Touch, och du kan installera verktyget på antingen Windows eller macOS. Dessutom kan dess andra funktioner hjälpa till med andra frågor på din enhet, såsom dataöverföring, kontakter backup och restaurering, HEIC-omvandlingOch mycket mer.
Med FoneTrans för iOS, kommer du att ha frihet att överföra dina data från iPhone till dator. Du kan inte bara överföra iPhone-textmeddelanden till datorn, men även foton, videoklipp och kontakter kan enkelt flyttas till datorn.
- Överför enkelt foton, videor, kontakter, WhatsApp och mer data.
- Förhandsgranska data innan du överför.
- iPhone, iPad och iPod touch är tillgängliga.
Se de enkla riktlinjerna nedan som ett exempel på hur du byter larmsignal på iPhone med FoneTrans för iOS:
steg 1Säkra FoneTrans för iOS-installationsfilen på din dator genom att trycka Gratis nedladdning på webbplatsens vänstra del. Hantera sedan installationsprocessen efter att ha tillåtit programmets behörigheter. Proceduren tar mindre än en minut, och Börja nu knappen i programfönstret följer omedelbart. Tryck på den för att köra ringsignalstillverkaren på din dator.
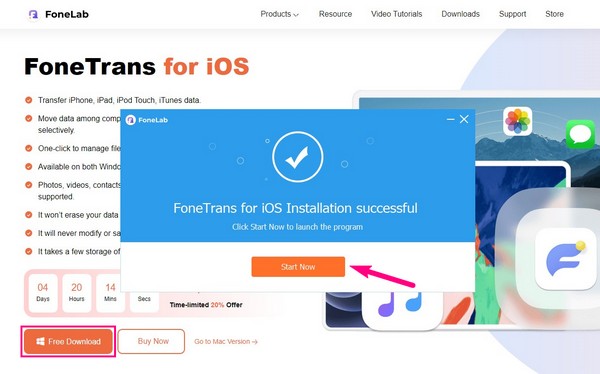
steg 2Anslut din enhet till datorn med en lightning-kabel. Nästa, slå Litar när en uppmaning visas på din iPhone-skärm för att programmet ska bekräfta din enhet. Efter det, gå till Verktygslåda avsnitt och klicka Ringtone Maker. När ett popup-fönster visas klickar du Lägg till fil från PC eller enhet, klicka och öppna sedan den ljudfil som du vill ska vara din larmsignal för att den ska importera till programgränssnittet.
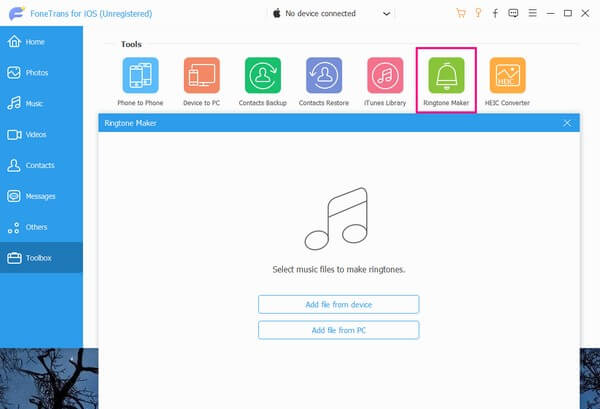
steg 3När din ljudfil finns i gränssnittet ställer du in start- och slutpunkterna för låten under förhandsvisningsfältet för musik. Men observera att du inte får överstiga 29 sekunder, eftersom ringsignalens längd bara är begränsad till några sekunder. Efter det, tryck på Spara på PC bar och välj en mapp från din iPhone för att ställa in den som målmapp.
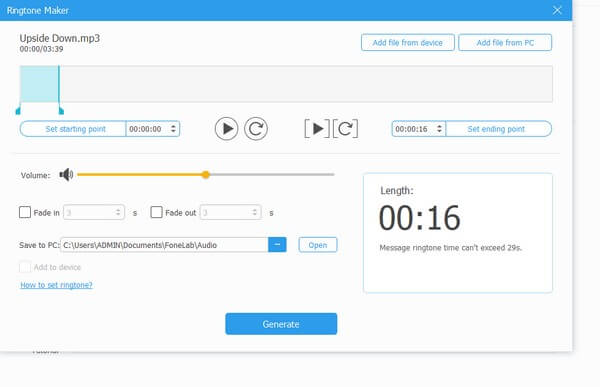
steg 4Markera sedan Lägg till i enheten kryssrutan under platssökvägsfältet och klicka sedan på Generera för att spara ringsignalen på din iPhone. När du har sparat, fortsätt till klocka app på din iPhone och tryck på larm > ljud. Därifrån, kontrollera ringsignalen du nyligen skapade och spara ändringarna.
Del 4. Vanliga frågor om larmsignaler på iPhone
Kan jag ladda ner larmsignaler till min iPhone?
Jo det kan du. Alarmsignaler, ringsignaler, textsignaler och mer kan köpas och laddas ner på iTunes Store. Du kan också välja låtar och förvandla dem till toner med iTunes; se instruktionerna ovan för att se hur.
Hur anpassar jag ringsignaler för låtar på min iPhone utan iTunes?
iTunes finns bara på tidigare macOS och Windows, så om din dator kör en senare version av macOS, prova Apple Music med samma steg som iTunes-metoden i del 2. Men om du föredrar andra tekniker än Apple-programmen kan du lita på FoneTrans för iOS. Se del 3 för att se detaljerna.
Det här är de effektiva strategierna för att ändra en larmsignal på din iPhone. Lösningar relaterade till detta ärende finns tillgängliga på FoneTrans för iOS webbplats, så besök när som helst.
Med FoneTrans för iOS, kommer du att ha frihet att överföra dina data från iPhone till dator. Du kan inte bara överföra iPhone-textmeddelanden till datorn, men även foton, videoklipp och kontakter kan enkelt flyttas till datorn.
- Överför enkelt foton, videor, kontakter, WhatsApp och mer data.
- Förhandsgranska data innan du överför.
- iPhone, iPad och iPod touch är tillgängliga.
