- Del 1. Hur man säkerhetskopierar kontakter på iPhone utan iTunes med FoneLab för iOS
- Del 2. Hur man säkerhetskopierar kontakter på iPhone med iTunes
- Del 3. Hur man säkerhetskopierar kontakter på iPhone med iCloud
- Del 4. Säkerhetskopiera iPhone-kontakter med FoneTrans för iOS
- Del 5. Vanliga frågor om hur man säkerhetskopierar kontakter på iPhone
Hur man säkerhetskopierar kontakter på iPhone enkelt och snabbt [Uppdaterade alternativ]
 Postat av Boey Wong / 19 september 2022 09:00
Postat av Boey Wong / 19 september 2022 09:00 Till en början är kontakt en typ av viktig data på mobiltelefoner. Den sparade telefonnumret och inkluderar nu e-postadress, bilder, anteckningar och mer för att ringa telefonsamtal eller slutföra andra uppgifter utan ytterligare anteckningar. På samma sätt spelar iPhone-kontakter en viktig roll i det dagliga livet. Så du behöver säkra sätt att göra dem säkra.
Nu, säkerhetskopiera iPhone kontakter har blivit en vanlig fråga bland användare. Här kommer vi att visa dig 4 beprövade och enkla metoder för att hjälpa dig att avsluta det du vill utan krångel.
![Hur man säkerhetskopierar kontakter på iPhone enkelt och snabbt [Uppdaterade alternativ]](https://www.fonelab.com/images/ios-backup-restore/backup-iphone-contacts.jpg)

Guide Lista
- Del 1. Hur man säkerhetskopierar kontakter på iPhone utan iTunes med FoneLab för iOS
- Del 2. Hur man säkerhetskopierar kontakter på iPhone med iTunes
- Del 3. Hur man säkerhetskopierar kontakter på iPhone med iCloud
- Del 4. Säkerhetskopiera iPhone-kontakter med FoneTrans för iOS
- Del 5. Vanliga frågor om hur man säkerhetskopierar kontakter på iPhone
Del 1. Hur man säkerhetskopierar kontakter på iPhone utan iTunes med FoneLab för iOS
Om du är en gammal iPhone-användare bör du upptäcka att varken iTunes eller iCloud tillåter dig att säkerhetskopiera iPhone-kontakter selektivt. Det är också därför vi behöver introducera FoneLab för iOS här.
FoneLab iOS Data Backup & Restore har en kraftfull och bekväm funktion som kan säkerhetskopiera och återställa iPhone-data. Så du kan installera det på datorn och spara en kopia av dina data enkelt. Dessutom gör det att du kan välja standardläge eller avancerade lägen. Det kan hjälpa dig att låsa din säkerhetskopia med ett lösenord och förhindra att data avslöjas.
Med dess kraftfulla funktioner kan du även använda den även om du är nybörjare. Du kan kontrollera stegen nedan för att säkerhetskopiera iPhone-kontakter med FoneLab för iOS nu.
Med FoneLab kan du säkerhetskopiera och återställa iPhone / iPad / iPod utan dataförlust.
- Säkerhetskopiera och återställ iOS-data till din dator / Mac.
- Förhandsgranska data i detalj innan du återställer data från säkerhetskopior.
- Säkerhetskopiera och återställ iPhone, iPad och iPod touch-data.
Steg för hur du säkerhetskopierar kontakter från iPhone till dator:
steg 1Ladda ner och installera FoneLab för iOS på datorn och koppla in iPhone efter det.
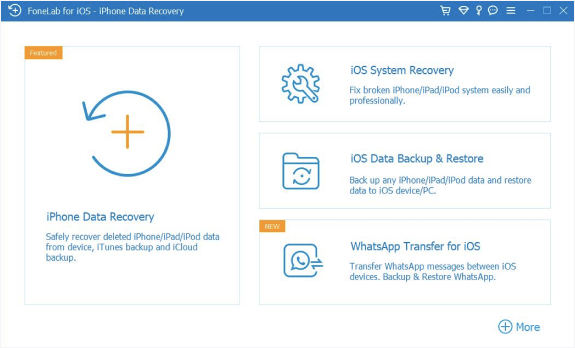
steg 2Kör det på datorn och välj IOS Data Backup & Restore på huvudgränssnittet.
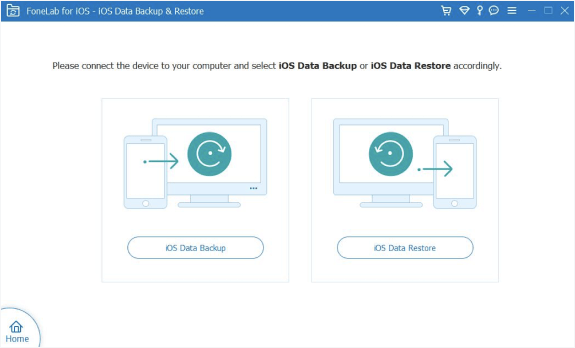
steg 3Välja IOS Data Backup, välj sedan ett säkerhetskopieringsläge och klicka på Start knapp.
steg 4Välja Kontakt och klicka på Nästa knapp.

Men vissa användare kanske föredrar att veta hur man säkerhetskopierar kontakter från iPhone till Mac eller Windows med standardmetoder, du kan flytta till följande delar.
Med FoneLab kan du säkerhetskopiera och återställa iPhone / iPad / iPod utan dataförlust.
- Säkerhetskopiera och återställ iOS-data till din dator / Mac.
- Förhandsgranska data i detalj innan du återställer data från säkerhetskopior.
- Säkerhetskopiera och återställ iPhone, iPad och iPod touch-data.
Del 2. Hur man säkerhetskopierar kontakter på iPhone med iTunes
Du vet, iTunes är den mest använda hanteringen för att säkerhetskopiera och återställa data och enkelt hantera dina enheter. Du kan helt enkelt försöka köra den på antingen Windows eller Mac för att säkerhetskopiera kontakter på iPhone. Men iTunes har ersatts efter att ha uppgraderat macOS till den senaste versionen, du kan fortfarande prova Finder för att göra det.
Steg för hur du säkerhetskopierar kontakter på iPhone utan iCloud med iTunes eller Finder:
steg 1Öppna iTunes eller Finder på datorn och anslut iPhone till datorn via USB-kabel.
steg 2På iTunes klickar du på din enhetsikon > Sammanfattning > Säkerhetskopiera nu. På Finder, välj din iPhone på den vänstra panelen och välj sedan Allmänt > Säkerhetskopiera nu.
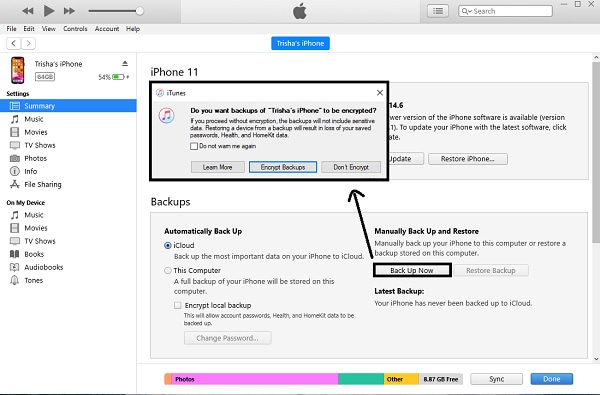
Ibland kanske användare tycker att iTunes eller Finder är för komplicerat för dem att göra. Oroa dig inte, du kan lära dig hur du säkerhetskopierar kontakter på iPhone utan iTunes i nästa del.
Del 3. Hur man säkerhetskopierar kontakter på iPhone med iCloud
Med den utvecklade tekniken skulle folk vilja välja några trådlösa metoder för att säkerhetskopiera och återställa data utan fysiska anslutningar. För Apple-användare är iCloud utformad för att hjälpa dig att säkerhetskopiera och återställa iPhone-data till iCloud med varken en dator eller USB-kabel.
För det första kan du aktivera iCloud-funktionen i Inställningar för att selektivt synkronisera iPhone-data över enheter med samma Apple-ID. Nedan är demonstrationen.
steg 1Gå till Inställningar app på iPhone, välj din profil > icloud > Kontakt.
steg 2Slå på den.
Alternativt kan du säkerhetskopiera all iPhone-data på en gång och återställa all iPhone-data genom att radera all data på iPhone. Här är de detaljerade stegen med tydliga instruktioner om hur du säkerhetskopierar iPhone-kontakter och all annan data till iCloud.
steg 1Öppna Inställningar app, gå till profil > icloud > icloud säkerhetskopiering.
steg 2Aktivera iCloud Backup.
steg 3Därefter väljer du Säkerhetskopiera nu knapp.

Slutligen kan du också använda iTunes eller Finder på datorn för att säkerhetskopiera iPhone-data till iCloud, det kommer inte att vara ett idealiskt alternativ om du vill göra detta utan USB-kabel. Du kan dock fortfarande hitta handledningen om hur du säkerhetskopierar iPhone-kontakter nedan.
steg 1Öppna iTunes eller Finder på datorn och välj din enhet.
steg 2Välja Allmänt/Sammanfattning. På Säkerhetskopior avsnitt, välj icloud under Automatisk säkerhetskopiering.
steg 3Klicka på Synkronisera knapp.
Med FoneLab kan du säkerhetskopiera och återställa iPhone / iPad / iPod utan dataförlust.
- Säkerhetskopiera och återställ iOS-data till din dator / Mac.
- Förhandsgranska data i detalj innan du återställer data från säkerhetskopior.
- Säkerhetskopiera och återställ iPhone, iPad och iPod touch-data.
Del 4. Säkerhetskopiera iPhone-kontakter med FoneTrans för iOS
FoneTrans för iOS är ett av de mest rekommenderade alternativen för att flytta data mellan iOS-enheter och datorer. Den stöder foton, kontakter, meddelanden, videor, låtar och mer. Således kan du också överföra iPhone-kontakter till en dator eller annan enhet för säkerhetskopiering för att förhindra dataförlust.
Nedan följer hur du använder FoneTrans för iOS för att säkerhetskopiera iPhone-kontakter.
Med FoneTrans för iOS, kommer du att ha frihet att överföra dina data från iPhone till dator. Du kan inte bara överföra iPhone-textmeddelanden till datorn, men även foton, videoklipp och kontakter kan enkelt flyttas till datorn.
- Överför enkelt foton, videor, kontakter, WhatsApp och mer data.
- Förhandsgranska data innan du överför.
- iPhone, iPad och iPod touch är tillgängliga.
steg 1Ladda ner FoneTrans för iOS från den officiella webbplatsen och följ sedan instruktionerna på skärmen för att installera det på datorn.
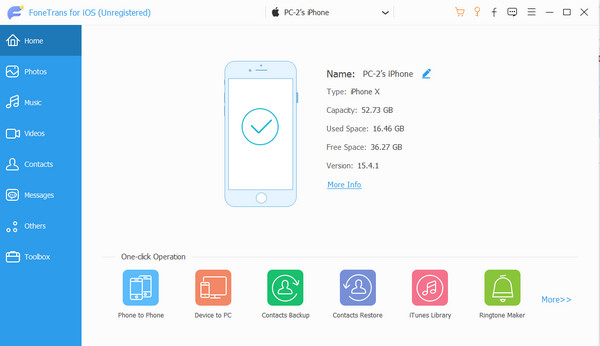
steg 2Kör den på datorn och anslut sedan iPhone. Programmet kommer att upptäcka din enhet automatiskt.
steg 3Därefter väljer du Kontakt från den vänstra panelen och välj objekt som du vill spara som säkerhetskopia.
steg 4Välj Exportera till enhet or Exportera till PC knapp. Välj sedan en enhet eller lokal mapp för att säkerhetskopiera iPhone-kontakter.
Med sina professionella funktioner kan du också redigera, slå samman, ta bort och lägga till kontakter efter dina behov. Varför inte ladda ner och prova det för att säkerhetskopiera iPhone-data nu!
Del 5. Vanliga frågor om hur man säkerhetskopierar kontakter på iPhone
1. Hur säkerhetskopierar jag iPhone-kontakter till PC utan iTunes?
Om du vill säkerhetskopiera iPhone-kontakter utan iTunes till PC, kan du prova FoneLab för iOS på datorn för att selektivt eller helt säkerhetskopiera kontakter från iPhone till PC.
2. Hur säkerhetskopierar jag iPhone-kontakter till Gmail?
Du kan prova FoneTrans för iOS på datorn, anslut iPhone och välj sedan Kontakter och objekt, välj till Gmail.
Alternativt kan du också välja iPhone-inställningar för att lägga till ditt Gmail-konto för att synkronisera kontakter. Men du kan inte välja objekt selektivt.
3. Hur säkerhetskopierar man kontakter på iPhone till SIM?
Tyvärr kan du inte spara kontakter från iPhone till SIM-kort direkt som Android gör.
4. Hur överför jag kontakter från SIM-kortet?
Öppen Inställningar app på iPhone och bläddra nedåt för att välja Kontakt > Importera SIM-kontakter.
5. Hur överför jag kontakter till nya iPhone?
Först kan du prova metoden i del 3 för att aktivera iCloud-kontaktfunktionen för att synkronisera iPhone-kontakter genom olika enheter när du loggar in på rätt konto. För det andra kan du också använda FoneTrans för iOS på datorn för att överföra data mellan iOS-enheter med enkla klick.
Det handlar om hur du säkerhetskopierar iPhone-kontakter till dator, iTunes, Finder eller iCloud effektivt och enkelt. Du kan alltid hitta många andra metoder, men FoneLab iOS Data Backup & Restore och FoneTrans för iOS kommer alltid att vara de mest rekommenderade och pålitliga verktygen du inte bör missa.
Med FoneTrans för iOS, kommer du att ha frihet att överföra dina data från iPhone till dator. Du kan inte bara överföra iPhone-textmeddelanden till datorn, men även foton, videoklipp och kontakter kan enkelt flyttas till datorn.
- Överför enkelt foton, videor, kontakter, WhatsApp och mer data.
- Förhandsgranska data innan du överför.
- iPhone, iPad och iPod touch är tillgängliga.
