- Del 1. Ladda ner röstmemon från iPhone med FoneTrans för iOS
- Del 2. Ladda ner röstmemon från iPhone med iTunes
- Del 3. Ladda ner röstmemon från iPhone med Finder
- Del 4. Ladda ner röstmemon från iPhone via iCloud
- Del 5. Ladda ner röstmemon från iPhone via AirDrop
- Del 6. Ladda ner röstmemon från iPhone via e-post
- Del 7. Vanliga frågor om nedladdning av röstmemon från en iPhone
Användbara tillvägagångssätt för att ladda ner röstmemon från iPhone
 Postat av Boey Wong / 28 juni 2023 09:00
Postat av Boey Wong / 28 juni 2023 09:00 Min iPhone blir nu laggy, och dess prestanda blir sämre och sämre. Därför måste jag ladda ner mina röstmemon till min dator från iPhone så snart som möjligt. De är de enda värdefulla filerna som finns kvar på min iPhone, så jag vill överföra dem direkt innan det går sönder helt. Kan någon föreslå en effektiv metod för hur man sparar röstmemon från iPhone till en dator?
Otaliga överförings- eller nedladdningstekniker finns tillgängliga online för att spara dina iPhone-röstmemon till datorn. Och du kommer att finna dem till stor hjälp i olika situationer, som fallet ovan. Du kan spara dina röstmemon på datorn från din iPhone, som snart är helt trasig. På så sätt kan du hålla dem säkra oavsett vad som händer med din enhet. Å andra sidan kanske du vill överföra röstmemon för att frigöra utrymme på din iPhone som släpar efter på grund av otillräcklig lagring. Att ta bort filerna från den och flytta dem till din dator kommer att förbättra dess prestanda. Välj därför din föredragna metod bekvämt i följande delar och vägleds av anvisningarna.
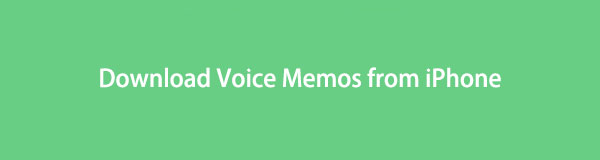

Guide Lista
- Del 1. Ladda ner röstmemon från iPhone med FoneTrans för iOS
- Del 2. Ladda ner röstmemon från iPhone med iTunes
- Del 3. Ladda ner röstmemon från iPhone med Finder
- Del 4. Ladda ner röstmemon från iPhone via iCloud
- Del 5. Ladda ner röstmemon från iPhone via AirDrop
- Del 6. Ladda ner röstmemon från iPhone via e-post
- Del 7. Vanliga frågor om nedladdning av röstmemon från en iPhone
Del 1. Ladda ner röstmemon från iPhone med FoneTrans för iOS
FoneTrans för iOS är ett av tredjepartsverktygen många iOS-enhetsanvändare förlitar sig på i samband med dataöverföring. Den är känd för sin effektiva prestanda och höga framgångsfrekvens, så flera personer använder den. Bortsett från det ger det olika fördelar som kan hjälpa dig att navigera i överföringsprocessen mer bekvämt. Till exempel stöder detta program dataöverföring mellan en iPhone, iPod Touch, iPad, datorer och mer, så att du kan dra nytta av dess flexibilitet på andra enheter än iPhone.
Med FoneTrans för iOS, kommer du att ha frihet att överföra dina data från iPhone till dator. Du kan inte bara överföra iPhone-textmeddelanden till datorn, men även foton, videoklipp och kontakter kan enkelt flyttas till datorn.
- Överför enkelt foton, videor, kontakter, WhatsApp och mer data.
- Förhandsgranska data innan du överför.
- iPhone, iPad och iPod touch är tillgängliga.
Se de användarorienterade stegen nedan som ett exempel på att överföra röstmemon iPhone till en dator med FoneTrans för iOS:
steg 1Gå till din webbläsare och besök FoneTrans för iOS-webbplatsen. När du utforskar sidan och ser Gratis nedladdning knappen, klicka på den så sparas installationsfilen på din dator. För att programfönstret ska visas måste du hantera verktygsbehörigheterna när de visas på skärmen. Du kan ändra installationen genom att välja ditt språk innan du trycker på Installera och startar verktyget på din dator.
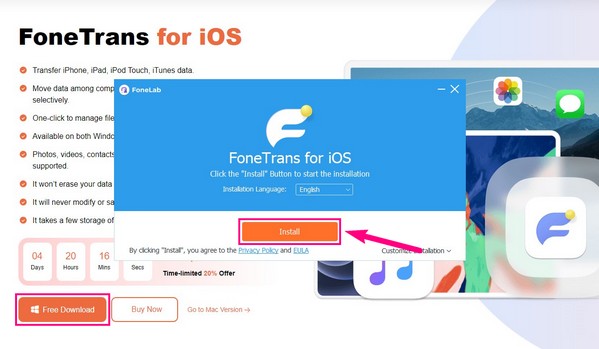
steg 2FoneTrans för iOS primära gränssnitt kommer direkt att begära att du länkar din iPhone till datorn med hjälp av en blixtkabel. Efter det, tryck på Lita på när en prompt visas på enhetens skärm för att ge programmet åtkomst till din iPhone-data. Gränssnittet kommer sedan att visa ditt iPhone-namn, typ, kapacitet och annan information i avsnittet Hem.
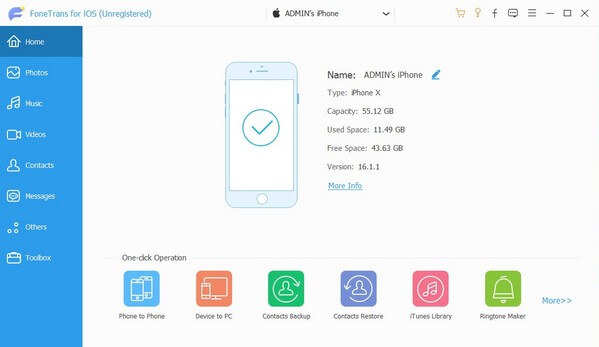
steg 3De tillgängliga datatyperna finns under fliken Hem i gränssnittets vänstra lista. Klicka på Musik fliken, och en annan kolumn kommer att avslöjas, som innehåller en lista över ljudmappar lagrade i din iPhone. Därifrån hittar du och väljer mappen där dina röstmemon sparas för att filerna ska visas i det högra området i programgränssnittet. De kommer att listas efter datum.
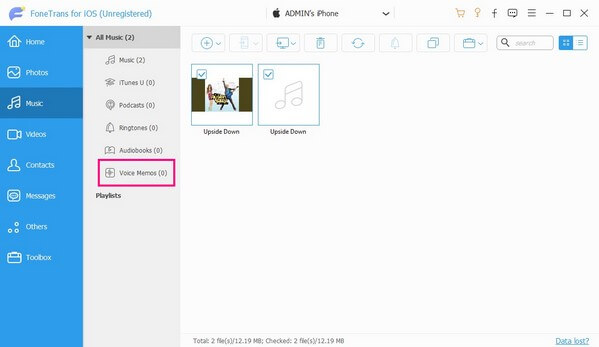
steg 4Du kan ställa in dina iPhone-röstmemon i en sida vid sida genom att justera se ikoner i det övre högra hörnet. Efteråt kan du börja rulla för att hitta de objekt du vill spara på din dator. När du har hittat det, välj varje röstmemo eller markera Markera alla box om du ska välja allt i mappen. Klicka sedan på datorsymbol ovan för att överföra valda röstmemon till din dator.
Med FoneTrans för iOS, kommer du att ha frihet att överföra dina data från iPhone till dator. Du kan inte bara överföra iPhone-textmeddelanden till datorn, men även foton, videoklipp och kontakter kan enkelt flyttas till datorn.
- Överför enkelt foton, videor, kontakter, WhatsApp och mer data.
- Förhandsgranska data innan du överför.
- iPhone, iPad och iPod touch är tillgängliga.
Del 2. Ladda ner röstmemon från iPhone med iTunes
Om du vill ha en officiell överföringstjänst utvecklad av Apple är iTunes programmet du kan lita på. Den har en synkroniseringsfunktion som låter dig kopiera eller ladda ner iPhone-data till din PC eller Mac. Därför kan du använda den här tjänsten för att synkronisera dina röstmemon med endast ett fåtal operationer på programmet.
Följ de enkla riktlinjerna nedan för att ladda ner iPhone-röstmemon till iTunes:
steg 1Installera och kör iTunes-programmet på din Windows-dator eller Mac. Använd sedan en blixtkabel för att koppla din iPhone till datorn. När programmet känner igen din enhet klickar du på telefon symbol som kommer att dyka upp på iTunes övre högra skärmen.
steg 2När din iPhone-information visas i Sammanfattning navigera till avsnittet Musik fliken i den vänstra kolumnen. Efteråt, kolla Synka musik högst upp och välj Valda spellistor, artister, album och genrer under den.
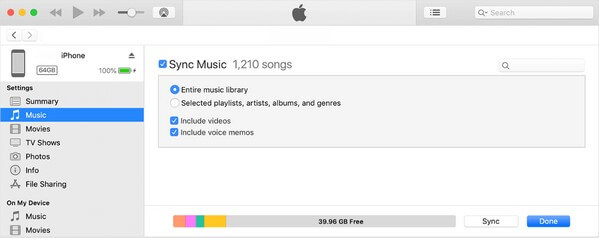
steg 3Du måste också kontrollera Inkludera röstanteckningar och plocka spellistor eller mappar som innehåller dina röstmemon. Klicka till sist Synkronisera längst ner för att spara filerna på din dator.
Om du inte kan se eller installera iTunes på din Mac kanske du kör en senare macOS-version. Observera att iTunes nu bara är kompatibel med Windows och tidigare macOS-versioner, så om du inte använder någon av dem, fortsätt gärna till nästa.
Med FoneTrans för iOS, kommer du att ha frihet att överföra dina data från iPhone till dator. Du kan inte bara överföra iPhone-textmeddelanden till datorn, men även foton, videoklipp och kontakter kan enkelt flyttas till datorn.
- Överför enkelt foton, videor, kontakter, WhatsApp och mer data.
- Förhandsgranska data innan du överför.
- iPhone, iPad och iPod touch är tillgängliga.
Del 3. Ladda ner röstmemon från iPhone med Finder
Om iTunes inte är tillgängligt på din macOS-version hittar du Finder istället. Det är ett inbyggt program på Mac, som ersätter iTunes som den officiella mobilenhetshanteraren och överföringstjänsten. Därför kommer du att märka dess enorma likhet med iTunes och navigeringen du måste utföra för att synkronisera dina röstmemon från iPhone till Mac.
Observera den krävande processen nedan för att lära dig hur du laddar upp röstmemon från iPhone med Finder:
steg 1Anslut din iPhone och Mac med en USB-sladd och kör Finder. I gränssnittets vänstra kolumn visas ditt iPhone-namn automatiskt. Klicka på den så visas din enhetsinformation i det högra området. Välj från listan med flikar på den övre delen Musik.
steg 2En gång i Musik sektionen, aktivera Synkronisera musik till (ditt namn)s iPhone. Markera sedan alternativet Valda artister, album, genrer och spellistor nedan. Välj sedan de objekt som lagrar dina röstmemon i kategorierna och tryck på Synkronisera längst ned till höger för att spara dem på din Mac.
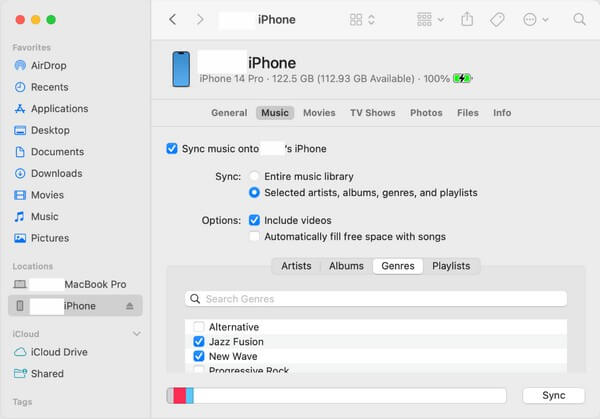
Eftersom Finder är en ersättning hittar du den bara på nyare macOS-versioner. Om din är en äldre version eller Windows, se den här artikelns tidigare delar eller andra tekniker.
Med FoneTrans för iOS, kommer du att ha frihet att överföra dina data från iPhone till dator. Du kan inte bara överföra iPhone-textmeddelanden till datorn, men även foton, videoklipp och kontakter kan enkelt flyttas till datorn.
- Överför enkelt foton, videor, kontakter, WhatsApp och mer data.
- Förhandsgranska data innan du överför.
- iPhone, iPad och iPod touch är tillgängliga.
Del 4. Ladda ner röstmemon från iPhone via iCloud
En annan officiell överföringsmetod som utvecklats av Apple är molntjänsten som heter iCloud. Den används främst för att lagra och synkronisera dina datafiler med dess gratis 5 GB lagringsutrymme, och när du väl har kvar röstmemonen i denna molntjänst kan du fritt ladda ner dem på din dator genom att logga in på samma iCloud-konto som du använde för att lagra dina iPhone-data.
Bli guidad av de problemfria anvisningarna nedan för att ladda ner röstmemon från iPhone via iCloud:
steg 1Ladda upp dina röstmemon till iCloud genom att använda synkroniseringsalternativet. För att göra det, börja med din iPhone Inställningar, tryck sedan på din namn/profil på skärmens översta del. Efter det, tryck icloud och visa alla appar, data eller tjänster som du kan synkronisera under den. När du väl ser Röstmemor alternativet, aktivera dess reglage på höger sida.
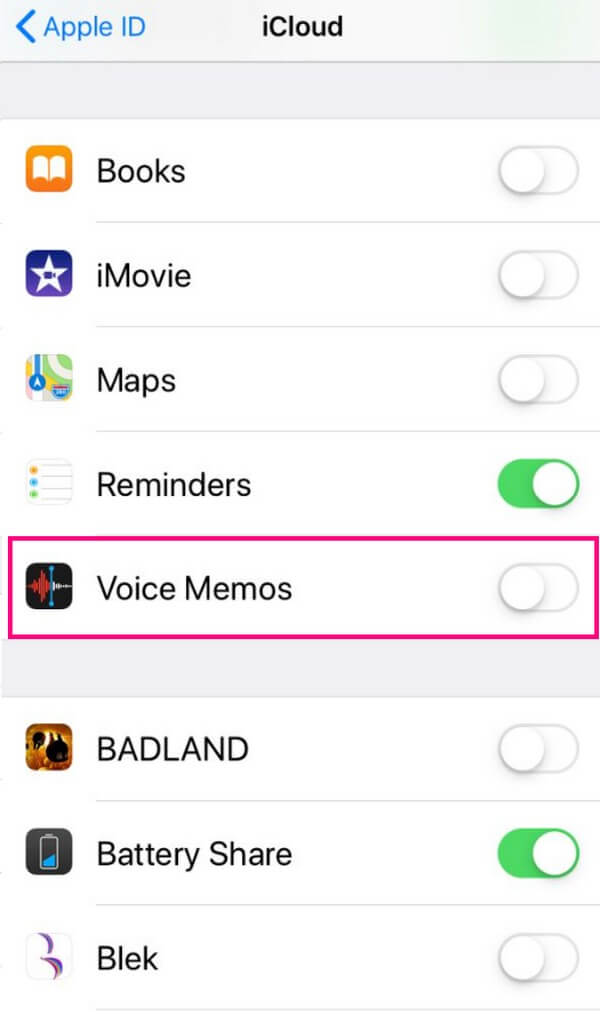
steg 2Dina röstmemon synkroniseras automatiskt till iCloud. Så fortsätt till din dator, installera och kör sedan iCloud-programmet. Logga in på samma konto som din iPhone och öppna iCloud Drive. Därifrån hittar du dina röstmemon och sparar dem på din dator genom att välja artikel och slår på ladda ner ikonen på gränssnittet.
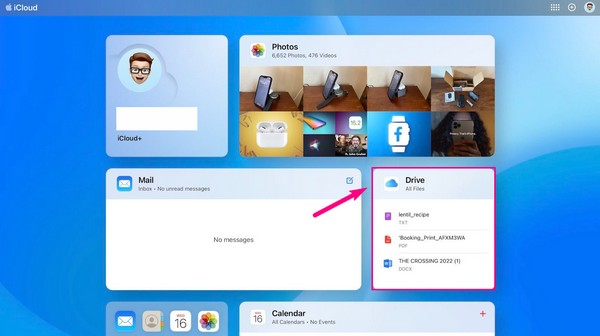
Del 5. Ladda ner röstmemon från iPhone via AirDrop
Att överföra din iPhone-data via AirDrop är en av de enklaste teknikerna. Eftersom AirDrop är en inbyggd funktion på Apple-enheter kan du förvänta dig en snabb och enkel process för att ladda ner röstmemon från din iPhone till din Mac. Du kan också använda den för att överföra dina andra data, som foton, videor och mer.
Kom ihåg de enkla instruktionerna nedan för att bemästra hur du laddar upp röstmemon från iPhone via AirDrop:
steg 1Innan du börjar, aktivera både Wi-Fi och Bluetooth på din iPhone och Mac. Klick Go överst på din Mac-skärm och tryck sedan på LUFTLANDSÄTTNING från menyn. Längst ner i LUFTLANDSÄTTNING gränssnitt, se till att du tillåter att din enhet upptäcks av alla or Endast kontakter.
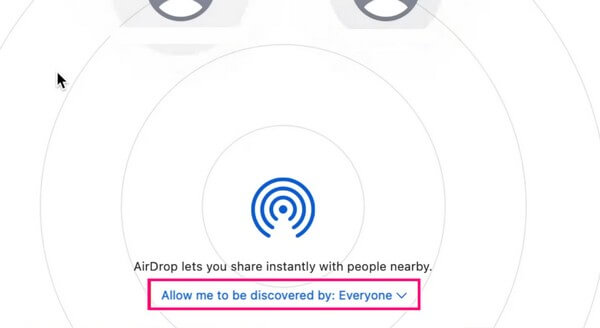
steg 2Gå till välj de röstmemon du vill överföra på din iPhone och tryck sedan på andel ikon> LUFTLANDSÄTTNING. Tryck slutligen på din Mac-namn för att flytta röstmemonen.
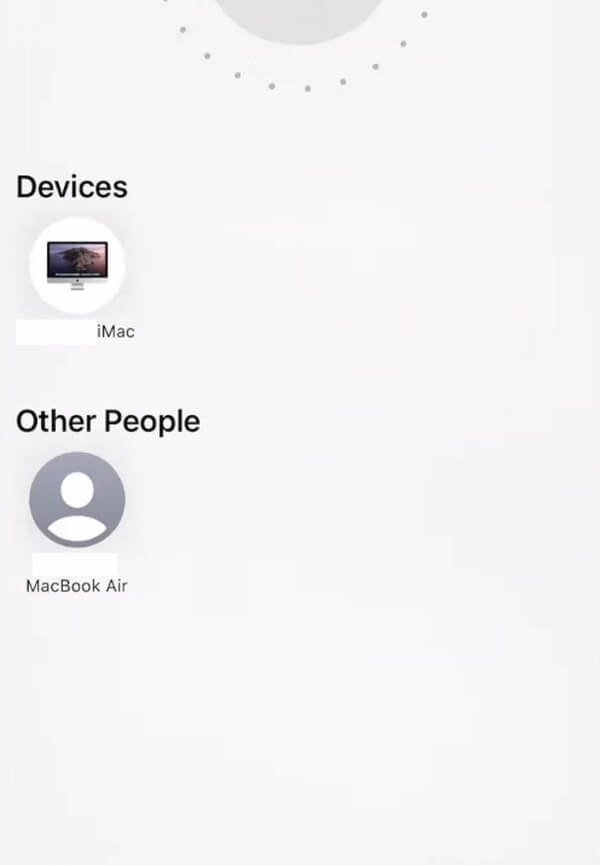
Var medveten om att AirDrop endast kan fungera mellan Apple-enheter, såsom en iPhone och Mac, eftersom andra enheter med olika operativsystem inte har den här funktionen.
Med FoneTrans för iOS, kommer du att ha frihet att överföra dina data från iPhone till dator. Du kan inte bara överföra iPhone-textmeddelanden till datorn, men även foton, videoklipp och kontakter kan enkelt flyttas till datorn.
- Överför enkelt foton, videor, kontakter, WhatsApp och mer data.
- Förhandsgranska data innan du överför.
- iPhone, iPad och iPod touch är tillgängliga.
Del 6. Ladda ner röstmemon från iPhone via e-post
Samtidigt är att skicka filer via e-post också ett effektivt sätt att överföra data utan enhetsbegränsningar. Om du skickar dina röstmemon till e-postkontot som är inloggat på din Mac eller PC, kan du ladda ner filerna utan problem om du inte når storleksgränsen.
Ta till dig de outmanande stegen nedan för att bestämma hur du laddar ner röstmemon från iPhone till PC via e-post:
steg 1Ange din iPhone Mail-app och logga in på ditt konto och tryck sedan på komponera ikonen längst ner till höger på skärmen. Efter det anger du e-postkontot som är inloggat på din dator i mottagarfältet. Bifoga sedan ditt röstmemo till e-postmeddelandet och välj sända ikonen.
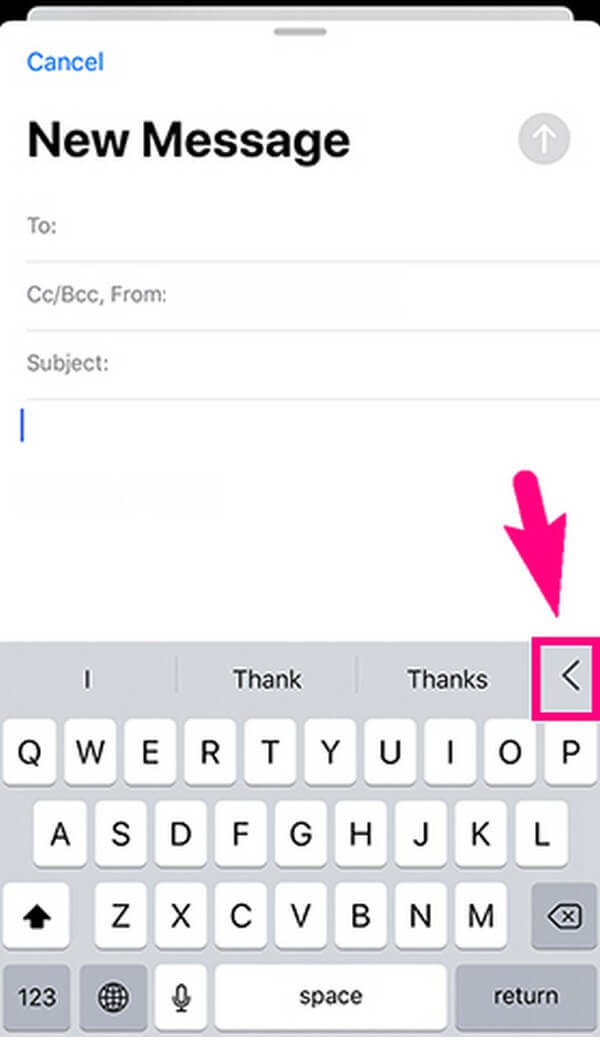
steg 2Öppna ditt e-postkonto på din dator och öppna sedan e-postmeddelandet som du skickade tidigare med röstmemot. Visa den och klicka sedan på nedladdningsknappen för att spara filen på din dator.
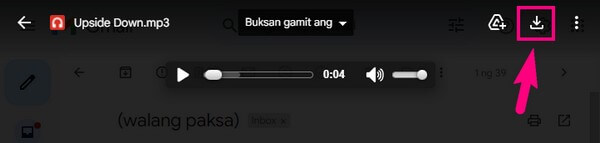
Storleksgränsen för varje e-postmeddelande du kan skicka är 25 MB, så om ditt röstmemo överskrider denna begränsning är du fri att utforska de andra metoderna ovan för att hitta rätt teknik som kan tillgodose dina överföringsbehov,
Del 7. Vanliga frågor om nedladdning av röstmemon från en iPhone
1. Hur laddar jag ner alla röstmemon från min iPhone?
En bekväm strategi för att ladda ner alla dina röstmemon på en gång är FoneTrans för iOS. De andra kan hjälpa dig att göra det också, men det här programmet ger dig möjlighet att välja alla dina filer utan komplexa steg, så det är vad vi rekommenderar.
2. Varför kan jag inte dela mina röstmemon på min iPhone med AirDrop?
Det kan bero på avståndet mellan dina enheter. När du överför filer måste du se till att din iPhone kan upptäcka din Mac genom att hålla enheterna i närheten.
Tack för att du lägger ner din värdefulla tid på att testa de effektiva metoderna i den här artikeln. Du kan dela din överföringsupplevelse nedan för att hjälpa och uppmuntra andra att prova dem.
Med FoneTrans för iOS, kommer du att ha frihet att överföra dina data från iPhone till dator. Du kan inte bara överföra iPhone-textmeddelanden till datorn, men även foton, videoklipp och kontakter kan enkelt flyttas till datorn.
- Överför enkelt foton, videor, kontakter, WhatsApp och mer data.
- Förhandsgranska data innan du överför.
- iPhone, iPad och iPod touch är tillgängliga.
