- Del 1. Hur man återställer raderade bilder på iPhone utan säkerhetskopiering genom nyligen raderade album
- Del 2. Hur man återställer permanent raderade foton från iPhone utan säkerhetskopiering via FoneLab för iOS
- Del 3. Funktioner hos FoneLab för iOS
- Del 4. Vanliga frågor om hur man återställer permanent raderade foton från iPhone utan säkerhetskopiering
Återställ permanent raderade foton på iPhone utan säkerhetskopiering
 Postat av Boey Wong / 08 dec 2021 09:00
Postat av Boey Wong / 08 dec 2021 09:00 Har du raderade eller förlorade bilder från din iPhone som du vill hämta? Lösningarna för att återställa permanent raderade bilder på iPhone utan säkerhetskopiering är inte svåra; du måste hitta de bästa metoderna. Troligtvis är dessa bilder så värdefulla att du inte har råd att förlora dem helt. Det finns också tillfällen där du redan permanent har raderat sådana bilder som är oväntat viktiga och relevanta. Fortsätt ändå läsa till slutet och lär dig hur du återställer permanent raderade foton från iPhone utan säkerhetskopiering.
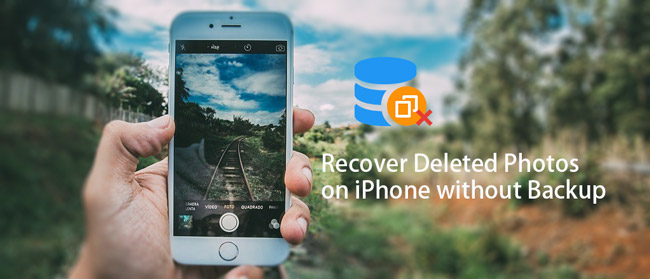

Guide Lista
- Del 1. Hur man återställer raderade bilder på iPhone utan säkerhetskopiering genom nyligen raderade album
- Del 2. Hur man återställer permanent raderade foton från iPhone utan säkerhetskopiering via FoneLab för iOS
- Del 3. Funktioner hos FoneLab för iOS
- Del 4. Vanliga frågor om hur man återställer permanent raderade foton från iPhone utan säkerhetskopiering
1. Hur man återställer raderade bilder på iPhone utan säkerhetskopiering genom nyligen raderade album
Foto-appen på Apple-enheter har ett nyligen raderat album som lagrar alla raderade foton och videor. Detta verktyg låter dig hämta raderade bilder, oavsett om de raderats med flit eller av misstag. Dessutom är det snabbt och enkelt att återställa raderade bilder från en iPhone utan säkerhetskopior.
Steg för hur man återställer raderade bilder på iPhone utan säkerhetskopiering genom Nyligen borttagna album:
steg 1Gå till Nyligen raderad album i Bilder app på din iPhone.
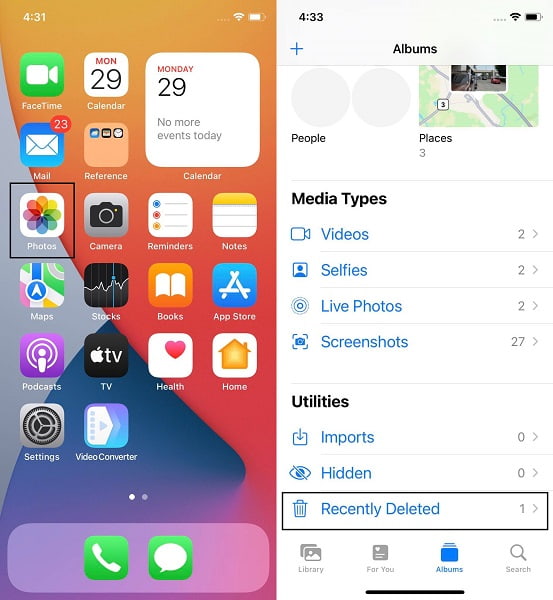
steg 2För att återställa ett foto selektivt, tryck länge på det och tryck sedan på Recover. För att återställa många raderade foton, å andra sidan, bläddra och välj de bilder du vill återställa och tryck sedan på Recover.
Denna metod är dock endast tillämplig på de som raderats inom intervallet 30 dagar. Om du raderade dessa foton i mer än 30 dagar skulle de inte längre vara synliga i albumet Nyligen borttagna. Detta är anledningen till att du måste hitta ett alternativt tredjepartsverktyg för att återställa permanent raderade bilder från din iPhone utan säkerhetskopiering.
2. Hur man återställer permanent raderade foton från iPhone utan säkerhetskopiering via FoneLab för iOS
FoneLab för iOS är ett dataåterställningsverktyg för Apples iOS-enheter, inklusive iPhone, iPad och iPod touch. Detta verktyg återställer raderade eller förlorade data från iOS-enheter, både med och utan säkerhetskopior. FoneLab stöder både Windows och Mac för iOS. Dessutom kan du använda det här verktyget för att återställa permanent raderade bilder på iPhone utan säkerhetskopiering, antingen selektivt eller alla på en gång.
Steg för hur du återställer permanent raderade foton på iPhone utan säkerhetskopiering genom FoneLab för iOS:
Med FoneLab för iOS kommer du att återställa förlorade / borttagna iPhone-data inklusive foton, kontakter, videor, filer, WhatsApp, Kik, Snapchat, WeChat och mer data från din iCloud- eller iTunes-säkerhetskopia eller enhet.
- Återställ foton, videor, kontakter, WhatsApp och mer data med lätthet.
- Förhandsgranska data innan återställning.
- iPhone, iPad och iPod touch är tillgängliga.
steg 1Du måste först ladda ner och installera FoneLab för iOS på din dator. När det är installerat, kör programmet.

steg 2För det andra, klicka iPhone Data Recovery från FoneLab för iOS huvudgränssnitt. Efter det, använd en kabelkabel för att ansluta din iPhone till din dator. Knacka Litar om ett bekräftelsemeddelande visas på din iPhone-skärm, och programvaran kommer att upptäcka din enhet automatiskt.

steg 3För det tredje, välj Återställ från iOS-enheten från återställningsmenyn och klicka Starta Scan.
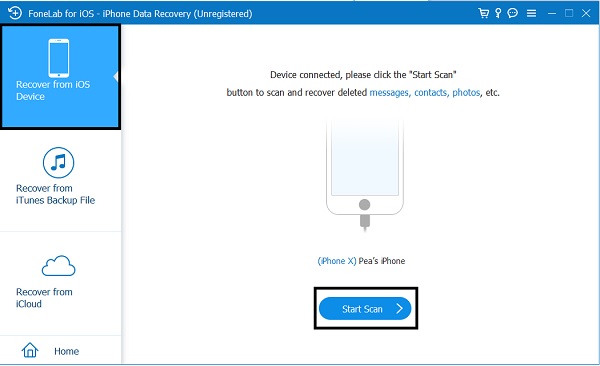
steg 4För att visa foton efter skanning, markera Kamerarulle, Photo Streamoch Bildbibliotek i den vänstra kolumnen. Klicka sedan Visa endast raderad för att spara tid på att gå igenom alla foton på din iPhone.
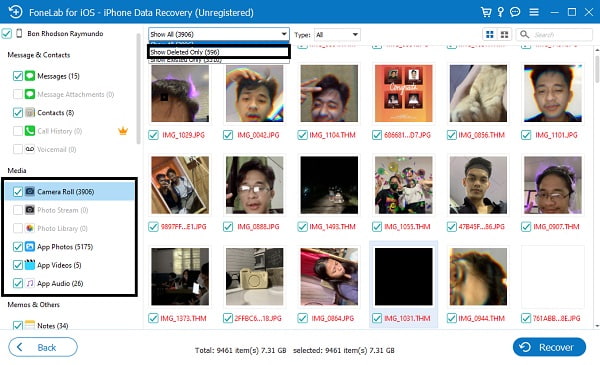
steg 5Efter det väljer du de foton du vill återställa genom att klicka Visa endast raderad. Sist men inte minst, klicka återställa.
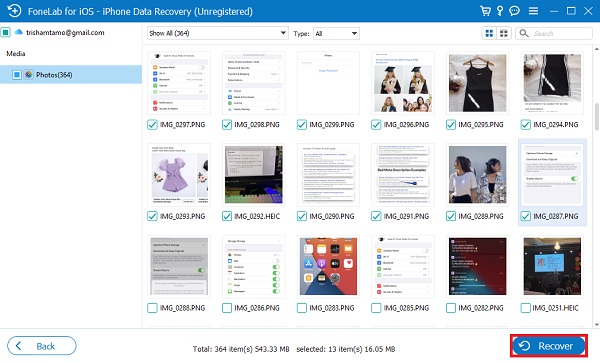
Lär dig mer om funktionerna i FoneLab för iOS som du inte har råd att missa.
3. Funktioner hos FoneLab för iOS
FoneLab iPhone dataåterställning är en av funktionerna i FoneLab för iOS som är avsedd att hjälpa dig att snabbt och enkelt återställa förlorad eller raderad iOS-data. När du återställer förlorad eller raderad data från din iPhone, iPad eller iPod Touch har du tre alternativ: skanna din enhet, återställ från iTunes eller återställ från iCloud-säkerhetskopior.
- Återställ från iOS-enhet: Du kan återställa iOS-data direkt från din enhet utan att använda säkerhetskopior.
- Återställ från iTunes Backup-fil: Använd dina iTunes-backupfiler på datorn för att återställa iOS-data.
- Återställ från iCloud Backup-fil: Du kan återställa iOS-data från iCloud-backupfiler med ett Apple-konto.
- Återställ foton, videor, kontakter, WhatsApp och mer data med lätthet.
- Förhandsgranska data innan återställning.
- iPhone, iPad och iPod touch är tillgängliga.
Du kan använda FoneLab för iOS oavsett hur du förlorade din iOS-data, som bilder. Några exempel på hur du kan ha förlorat data från din iPhone är: oavsiktlig radering, vattenskada, skadade delar, ingen säkerhetskopia, iPhone förlorad/stulen, systemfel, glömt lösenordet eller en frusen enhet. Detta verktyg är också en metod på hur man återställer bilder från trasig iPhone utan säkerhetskopiering.
FoneLab för iOS - iPhone Data Recovery låter dig skanna din enhet eller inspektera dina säkerhetskopior. Den här funktionen främjar en mer effektiv och framgångsrik dataåterställningsmetod, som visar både befintliga och raderade eller förlorade data. Du kan selektivt återställa data med det här verktyget utan att först återställa din enhet.
4. Vanliga frågor om hur man återställer permanent raderade foton från iPhone utan säkerhetskopiering
Varför är mina återställda bilder suddiga?
Suddiga återställda bilder är en indikator på en skadad JPEG-fil. Generellt sett kan egenskaperna hos återställda bilder ha påverkats under återställningsprocessen. Därför är det viktigt att hitta det bästa återställningsverktyget för dina behov.
Är permanent raderade foton borta för alltid?
Ett foto kommer att tas bort från ditt galleri när du tar bort det. Ändå är dessa raderade foton ännu inte permanent borttagna från din enhet. De raderade fotona kommer att visas i albumet Nyligen borttagna i 30 dagar. Du kan återställa dina raderade bilder inom den tidsramen. Ändå, om du inte återställer dessa foton inom den tidsramen, kommer de att raderas permanent.
Det är möjligt att återställa permanent raderade bilder från iPhone utan säkerhetskopiering. Dessutom är det säkert snabbt och enkelt, speciellt med de lösningar som ges ovan. På den noten, FoneLab för iOS är den mest rekommenderade vägen att gå eftersom det onekligen är det bästa verktyget i återställa permanent raderade foton tillsammans med all iOS-data. För att avsluta, ovan är de mest effektiva, bekväma och effektiva metoderna för att återställa permanent raderade bilder från iPhone utan säkerhetskopiering.
Med FoneLab för iOS kommer du att återställa förlorade / borttagna iPhone-data inklusive foton, kontakter, videor, filer, WhatsApp, Kik, Snapchat, WeChat och mer data från din iCloud- eller iTunes-säkerhetskopia eller enhet.
