- Del 1. Hur man säkerhetskopierar röstmeddelanden på iPhone med FoneLab iOS Data Backup & Restore
- Del 2. Säkerhetskopiera röstbrevlådan direkt på iPhone
- Del 3. Hur man sparar ett röstmeddelande på iPhone med iTunes
- Del 4. Hur man säkerhetskopierar röstbrevlådan på iPhone via Finder
- Del 5. Spara röstmeddelanden från iPhone till iCloud
- Del 6. Vanliga frågor om hur man säkerhetskopierar röstmeddelanden på iPhone
Hur man säkerhetskopierar röstmeddelanden på iPhone med de mest effektiva lösningarna
 Postat av Lisa Ou / 26 september 2022 16:00
Postat av Lisa Ou / 26 september 2022 16:00Röstmeddelandet är ett inspelat meddelande som du lagrar för att tas emot av ägaren när du ringer någon, men de finns inte där. Tja, iPhone-användare kan ta emot sina röstmeddelanden efter att de har konfigurerats på enheter. Det är en praktisk funktion för att säkerställa att du inte missar några uppringande meddelanden.
Ibland har dessa röstmeddelanden på iPhone blivit viktiga för den information du vill spara på enheten. En av de enklaste metoderna är att säkerhetskopiera iPhone-röstmeddelanden.
Om du vill veta hur du säkerhetskopierar iPhone-röstmeddelanden enkelt och snabbt, gå vidare till följande delar.
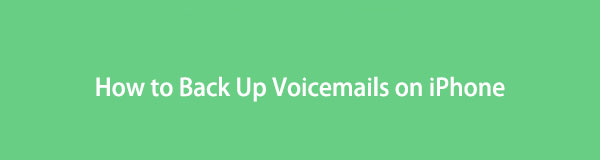

Guide Lista
- Del 1. Hur man säkerhetskopierar röstmeddelanden på iPhone med FoneLab iOS Data Backup & Restore
- Del 2. Säkerhetskopiera röstbrevlådan direkt på iPhone
- Del 3. Hur man sparar ett röstmeddelande på iPhone med iTunes
- Del 4. Hur man säkerhetskopierar röstbrevlådan på iPhone via Finder
- Del 5. Spara röstmeddelanden från iPhone till iCloud
- Del 6. Vanliga frågor om hur man säkerhetskopierar röstmeddelanden på iPhone
Del 1. Hur man säkerhetskopierar röstmeddelanden på iPhone med FoneLab iOS Data Backup & Restore
Du borde testa FoneLab iOS Data Backup & Restore på datorn för användare som vill lära sig att säkerhetskopiera iPhone-röstmeddelanden och annan data.
Det är ett användbart program på datorn för att säkerhetskopiera och återställa iPhone-data, inklusive foton, kontakter, videor, meddelanden och mer. Dessutom finns olika datatyper på iPhone, iPad och iPod Touch tillgängliga. Du kan alltid ladda ner den från den officiella webbplatsen och installera den på din dator. Följ sedan stegen nedan för att säkerhetskopiera iPhone-röstbrevlådan till datorn.
Med FoneLab kan du säkerhetskopiera och återställa iPhone / iPad / iPod utan dataförlust.
- Säkerhetskopiera och återställ iOS-data till din dator / Mac.
- Förhandsgranska data i detalj innan du återställer data från säkerhetskopior.
- Säkerhetskopiera och återställ iPhone, iPad och iPod touch-data.
steg 1Ladda ner och installera FoneLab på din dator och starta den när installationen är klar.
steg 2Anslut iPhone till en dator med en USB-kabel och tryck på Litar på din iPhone.
steg 3Klicka IOS Data Backup & Restore i gränssnittet.
steg 4Välja IOS Data Backup om du vill säkerhetskopiera iPhone-röstbrevlåda.

steg 5Klicka Start direkt om du inte vill lägga till ett lösenord till din backup-fil.
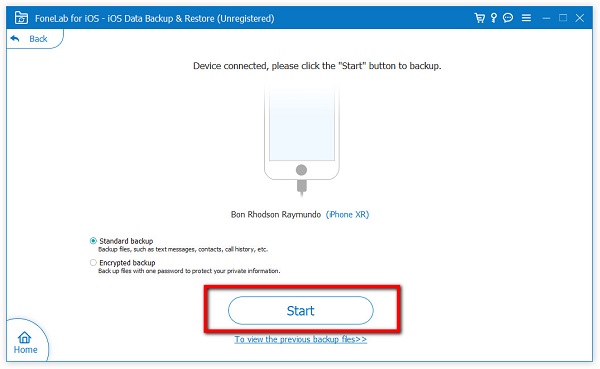
steg 6Avmarkera Markera allt längst ned och markera röstbrevlådan på Meddelanden och kontakter sektion.
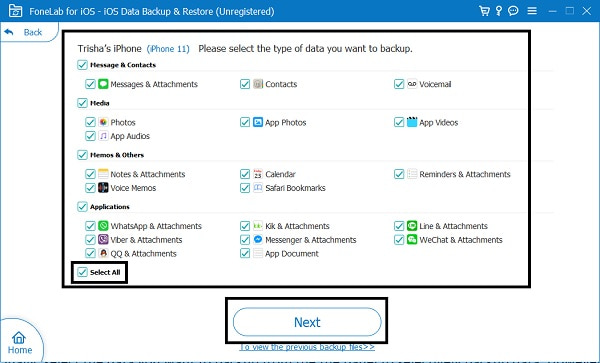
steg 7Klicka Nästa för att påbörja processen.
Det är allt. Du kan upptäcka att det är enkelt men användbart att säkerhetskopiera iPhone-data. Oavsett om du vill spara selektiv eller hela data, FoneLab iOS Data Backup & Restore kan hjälpa dig att få det du vill ha.
Del 2. Säkerhetskopiera röstbrevlådan direkt på iPhone
Du vet, du måste hitta och komma åt röstmeddelanden från telefonappen på iPhone. Du kan faktiskt spara röstmeddelanden från iPhone-appen direkt. Den har olika alternativ för att spara dina iPhone-röstmeddelanden, vänligen kontrollera de detaljerade stegen för ett exempel på säkerhetskopiering av iPhone-röstmeddelanden via Mail.
steg 1Öppna Telefon app på iPhone och tryck på Voicemail i nedre högra hörnet.
steg 2Välj ett röstmeddelande som du vill säkerhetskopiera och välj andel ikonen.
steg 3Välja Post från alternativen och ange e-postadressen för att ta emot röstmeddelandet.
steg 4På datorn eller iPhone, ta emot de nya e-postmeddelandena och spara röstmeddelandet i datorns mapp eller iPhone.
Denna metod kräver att du säkerhetskopierar iPhone-röstmeddelanden en efter en genom upprepade operationer. Om du föredrar att säkerhetskopiera iPhone-röstmeddelanden på en gång kan du välja iTunes istället.
Med FoneLab kan du säkerhetskopiera och återställa iPhone / iPad / iPod utan dataförlust.
- Säkerhetskopiera och återställ iOS-data till din dator / Mac.
- Förhandsgranska data i detalj innan du återställer data från säkerhetskopior.
- Säkerhetskopiera och återställ iPhone, iPad och iPod touch-data.
Del 3. Hur man sparar ett röstmeddelande på iPhone med iTunes
Du vet, iTunes är ett bekvämt verktyg för att säkerhetskopiera och återställa iPhone-data, inklusive röstmeddelanden utan krångel. Utan ytterligare verktyg kan du helt enkelt öppna iTunes på din dator för att synkronisera dina röstmeddelanden, foton, videor och mer för säkerhetskopiering med enkla klick.
Steg för hur du sparar röstmeddelanden från iPhone via iTunes:
steg 1Ladda ner och installera iTunes på din dator och dubbelklicka för att starta den.
steg 2Anslut iPhone till datorn med en USB-kabel och tryck på Trust på din iPhone-startskärm när den dyker upp.
steg 3Tryck på enhetsikonen längst upp till höger i fönstret.
steg 4Hitta Säkerhetskopior avsnittet och klicka på Säkerhetskopiera nu i det.

Men du bör upptäcka att den senaste macOS inte har iTunes längre. Du kan fortfarande använda dess alternativ för att enkelt säkerhetskopiera iPhone-data.
Del 4. Hur man säkerhetskopierar röstbrevlådan på iPhone via Finder
Finder har ersatt iTunes på macOS för att hantera iPhone-data som tidigare. Du kan också synkronisera data och hantera dina enheter med Finder snabbt. Här kommer vi att visa dig demonstrationen om hur du säkerhetskopierar iPhone-röstmeddelanden med Finder på Mac.
steg 1Öppna Finder på datorn och välj din iPhone från den vänstra panelen.
steg 2Välja Allmänt > Säkerhetskopior.
steg 3Klicka på Säkerhetskopiera nu knapp.
Vissa användare kanske föredrar en molntjänst för att säkerhetskopiera iPhone-röstmeddelanden utan anslutning.
Del 5. Spara röstmeddelanden från iPhone till iCloud
Om du är ett fan av molntjänster bör du prova iCloud för iPhone-data. Det hjälper dig att säkerhetskopiera iPhone-data automatiskt eller manuellt med lätthet. Du kan anpassa inställningarna för vilken data du vill. På samma sätt kan du också säkerhetskopiera röstmeddelanden på iPhone till iCloud genom att följa stegen nedan.
steg 1Anslut din iCloud till ett nätverk och en strömkälla.
steg 2Slå på iCloud Backup genom Inställningar >[Ditt namn]> icloud > icloud säkerhetskopiering.
steg 3Tryck Säkerhetskopiera nu.

Du bör veta att iTunes, Finder och iCloud inte kan säkerhetskopiera iPhone-röstmeddelanden selektivt. Så du måste ta lång tid och stort lagringsutrymme för att spara din data från iPhone. Det är också därför FoneLab iOS Data Backup & Restore är det mest rekommenderade verktyget som sticker ut från konkurrenterna. Du kan nu ladda ner den på datorn och prova!
Med FoneLab kan du säkerhetskopiera och återställa iPhone / iPad / iPod utan dataförlust.
- Säkerhetskopiera och återställ iOS-data till din dator / Mac.
- Förhandsgranska data i detalj innan du återställer data från säkerhetskopior.
- Säkerhetskopiera och återställ iPhone, iPad och iPod touch-data.
Del 6. Vanliga frågor om hur man säkerhetskopierar röstmeddelanden på iPhone
Hur återställer jag lösenordet för röstbrevlådan på iPhone?
Hur man återställer iPhone-röstbrevlådans lösenord är inte en komplicerad uppgift, du kan gå till Inställningar > Telefon > Ändra röstbrevlösenord. Du kommer att bli ombedd att ange den gamla innan du ändrar den, följ sedan instruktionerna på skärmen för att återställa iPhone-röstbrevlådans lösenord.
Hur överför man röstmeddelanden till en ny iPhone?
Du kan säkerhetskopiera data med iTunes eller iCloud och sedan återställa data från säkerhetskopior. Då kommer dina röstmeddelanden också att flyttas till nya iPhone.
Överförs röstmeddelanden till nya iPhone?
Om du återställer data från iTunes eller iCloud backup-filer, kommer din röstbrevlåda att överföras till nya iPhone.
Hur sparar jag röstmeddelanden från iPhone till dator?
Om du vill spara iPhone-röstbrevlådan på en dator kan du öppna appen Telefon på iPhone, välja Röstbrevlåda och välja en från listan. Tryck på delningsikonen och välj en metod för att överföra röstmeddelandena. Alternativt kan du också prova FoneLab iOS Data Backup & Restore för att säkerhetskopiera röstmeddelanden från iPhone till dator.
Hur laddar man ner röstbrevlåda från iPhone?
Du kan fortfarande använda dess delningsfunktion för att ladda ner röstmeddelanden från iPhone. Öppna appen Telefon, välj Voicemail > andel ikon. Välj en metod och följ instruktionerna för att ladda ner röstmeddelanden från iPhone.
Det handlar om hur du enkelt och snabbt säkerhetskopierar iPhone-röstmeddelanden och annan data. Du kan nu välja en eller alla i enlighet med detta. Och FoneLab iOS Data Backup & Restore är det mest pålitliga och effektiva verktyget du aldrig bör missa.
Med FoneLab kan du säkerhetskopiera och återställa iPhone / iPad / iPod utan dataförlust.
- Säkerhetskopiera och återställ iOS-data till din dator / Mac.
- Förhandsgranska data i detalj innan du återställer data från säkerhetskopior.
- Säkerhetskopiera och återställ iPhone, iPad och iPod touch-data.
