- Del 1. Säkerhetskopiera iPhone Safari-bokmärken via iCloud
- Del 2. Säkerhetskopiera iPhone Safari-bokmärken med FoneLab iOS Data Backup & Restore
- Del 3. Säkerhetskopiera iPhone Safari-bokmärken med iTunes
- Del 4. Säkerhetskopiera iPhone Safari-bokmärken med Finder
- Del 5. Vanliga frågor om säkerhetskopiering av iPhone Safari-bokmärken
Effektiva metoder för att säkerhetskopiera Safari-bokmärken på iPhone
 Uppdaterad av Lisa Ou / 07 juli 2023 09:30
Uppdaterad av Lisa Ou / 07 juli 2023 09:30Planerar du att rensa din Safari-data eller återställ din iPhone? Om så är fallet kanske du vill spara dina bokmärken för framtida ändamål. Dessa bokmärken ingår dock automatiskt i raderingen när du återställer din enhet eller rensar din Safari-app. Du kan alltså inte utesluta dem från att elimineras från din enhet. Tack och lov är säkerhetskopiering vanligt om du vill spara eller skydda data på din iPhone och andra enheter. Men frågan är, var skulle du hitta det perfekta verktyget eller tekniken för att säkerhetskopiera Safari-bokmärken på din iPhone?
Tja, låt den här artikeln ge kunskap om olika säkerhetskopieringsprocesser. Efter att ha skannat flera verktyg och tekniker runt om på webben kom vi äntligen över de mest effektiva men enklaste procedurerna för att säkerhetskopiera data, som Safari-bokmärkena på din iPhone. Du kan också hitta många verktyg för säkerhetskopiering om du söker på webben själv, men du kommer också att upptäcka att endast ett fåtal stöder säkerhetskopiering av bokmärken och annan data på Safari. Lita därför på riktlinjerna som vi anger i följande delar för att säkerhetskopiera dina bokmärken framgångsrikt.
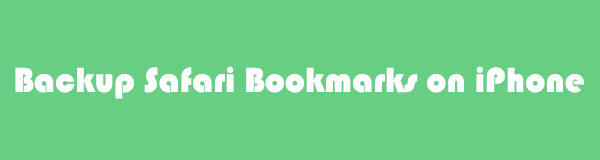

Guide Lista
- Del 1. Säkerhetskopiera iPhone Safari-bokmärken via iCloud
- Del 2. Säkerhetskopiera iPhone Safari-bokmärken med FoneLab iOS Data Backup & Restore
- Del 3. Säkerhetskopiera iPhone Safari-bokmärken med iTunes
- Del 4. Säkerhetskopiera iPhone Safari-bokmärken med Finder
- Del 5. Vanliga frågor om säkerhetskopiering av iPhone Safari-bokmärken
Del 1. Säkerhetskopiera iPhone Safari-bokmärken via iCloud
iCloud är en Apple-tjänst som huvudsakligen används för att lagra dina iOS-, iPadOS- eller macOS-data. Således är det ett effektivt sätt att säkerhetskopiera din Safari-data, inklusive bokmärken. Det finns två sätt att göra det, och riktlinjerna finns nedan för att hjälpa dig.
Metod 1. Säkerhetskopiera all data
Det officiella sättet att säkerhetskopiera på en iPhone är genom att slå på Säkerhetskopiera nu alternativ. Den här metoden kommer dock att inkludera all din iPhone-data, så allt kommer att återställas när du returnerar bokmärkena på din Safari. Och förvänta dig att storleken på din iPhone-data saktar ner säkerhetskopieringsprocessen, särskilt om den är stor. Under tiden, notera att iCloud bara ger 5 GB gratis lagringsutrymme, så om all din data överskrider storleksgränsen, prova de andra metoderna i den här artikeln.
Följ de outmanande stegen nedan för att exportera Safari-bokmärken till iCloud genom att säkerhetskopiera alla dina data:
steg 1Ange Inställningar appen på din iPhone och direkt till ditt namn eller din profil högst upp på din Inställningar gränssnitt. Därifrån hittar du icloud alternativ. Tryck på den för att fortsätta.
steg 2Välj alternativet iCloud Backup på följande skärm för att se knappen för säkerhetskopiering. Men innan du trycker på den måste du se till att du är länkad till en stabil internetanslutning för att förhindra problem. Slå sedan Säkerhetskopiera nu för att säkerhetskopiera din iPhone-data.
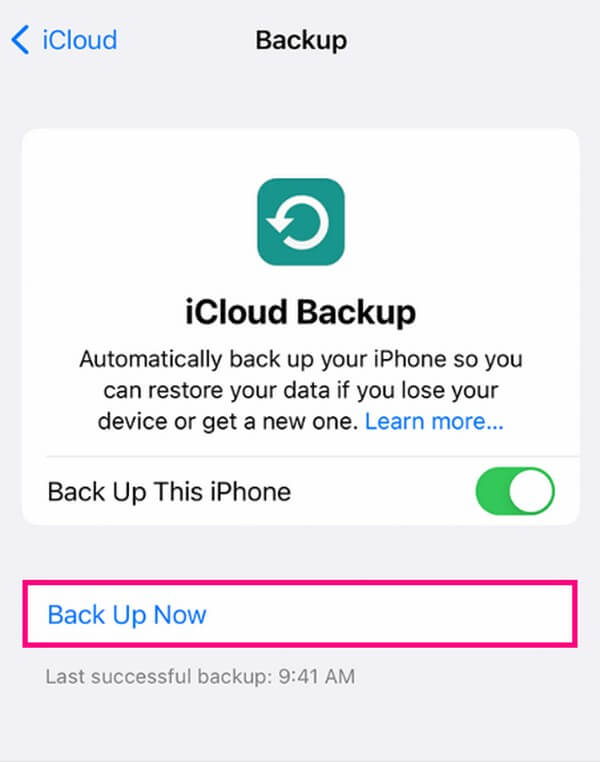
Metod 2. Aktivera Safari iCloud-synkronisering
Å andra sidan kan du också använda synkroniseringsfunktionen, som är mer specifik när du lagrar din data. Till skillnad från den tidigare tekniken kommer synkronisering av din Safari på iCloud endast att säkerhetskopiera dina Safari-data, inklusive bokmärkena.
Följ de hanterbara instruktionerna nedan för att förstå hur du exporterar bokmärken från Safari till iCloud genom att synkronisera Safari:
steg 1Leta reda på Inställningar symbolen på din iPhone och starta den. Tryck på din profil eller ditt namn högst upp i gränssnittet och välj sedan icloud alternativet på följande skärm.
steg 2När din iPhone-app visas, bläddra tills Safari kommer upp på skärmen. Växla sedan motsvarande skjutreglage för att aktivera synkroniseringsfunktionen, automatiskt säkerhetskopiera din Safari-data som innehåller dina bokmärken.
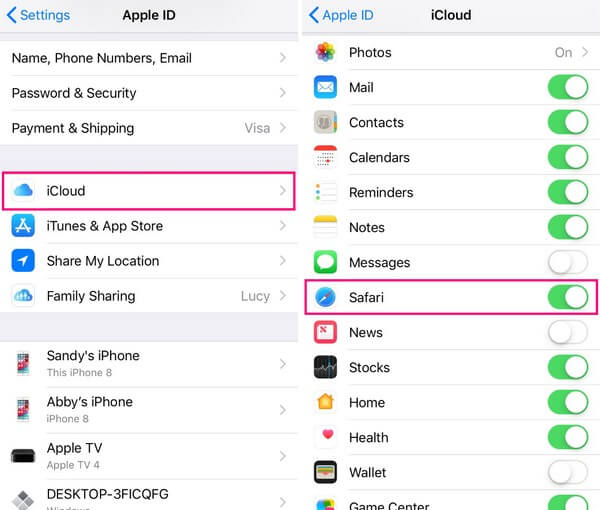
Som du har sett ovan skulle säkerhetskopiering av dina bokmärken på någon av iCloud-metoderna inte inkludera bara dina Safari-bokmärken. Beroende på din valda metod kommer de automatiskt att säkerhetskopiera dina andra iPhone- eller Safari-data också.
Del 2. Säkerhetskopiera iPhone Safari-bokmärken med FoneLab iOS Data Backup & Restore
FoneLab iOS Data Backup & Restore är en funktionell metod som erbjuder olika fördelar när du säkerhetskopierar dina data. Till exempel, till skillnad från de andra säkerhetskopieringsverktygen, låter det här programmet dig inkludera data, såsom Safari-bokmärken, historik, anteckningar och bilagor, röstmemon, kalendrar, kontakter och mer i säkerhetskopieringsprocessen. Således kan du lita på att det kan ge dig sällsynta funktioner som du inte kan hitta i andra metoder. Bortsett från det är FoneLab iOS Data Backup & Restore känt för sin förmåga att välja de datatyper du vill säkerhetskopiera respektive utan att behöva inkludera allt.
Med FoneLab kan du säkerhetskopiera och återställa iPhone / iPad / iPod utan dataförlust.
- Säkerhetskopiera och återställ iOS-data till din dator / Mac.
- Förhandsgranska data i detalj innan du återställer data från säkerhetskopior.
- Säkerhetskopiera och återställ iPhone, iPad och iPod touch-data.
Se de problemfria riktlinjerna nedan som ett mönster för att säkerhetskopiera Safari-bokmärken med FoneLab iOS Data Backup & Restore:
steg 1Hitta och utforska FoneLab iOS Data Backup & Restore-webbplatsen i din webbläsare. När du väl tittar på Gratis nedladdning rutan, tryck på den för att få en kopia av programmets installationsfil. Hantera sedan behörigheterna före installationen, vilket vanligtvis tar mindre än en minut. När installationsfältet är klart, starta och kör verktyget för säkerhetskopiering och återställning på din dator.
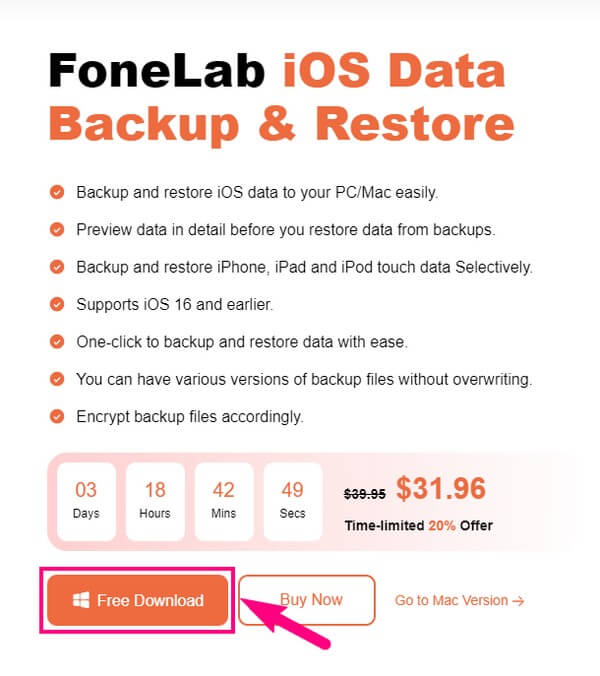
steg 2FoneLab iOS Data Backup & Restore primära gränssnittet kommer att presentera programmens nyckelfunktioner. Klicka på IOS Data Backup & Restore rutan i mitten till vänster. Detta tar dig till alternativen för säkerhetskopiering och återställning, men välj IOS Data Backup knappen till vänster i gränssnittet.
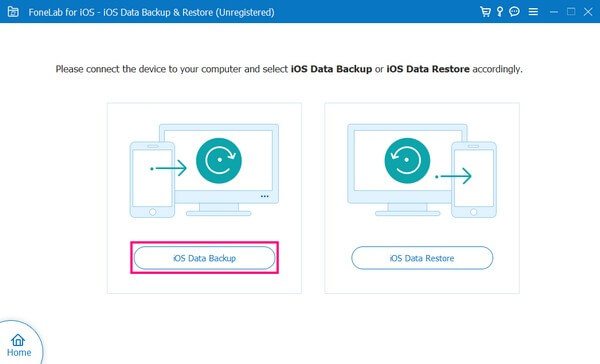
steg 3Anslut din iPhone till datorn med en USB-kabel och tryck sedan på Trust när den visas på din skärm, så att programmet kan känna igen din enhet. Välj sedan mellan Standard or krypterad alternativ för säkerhetskopiering. Deras beskrivningar finns nedan, så välj din preferens och tryck sedan Start längst ner för verktyget för att skanna ditt iPhone-innehåll.
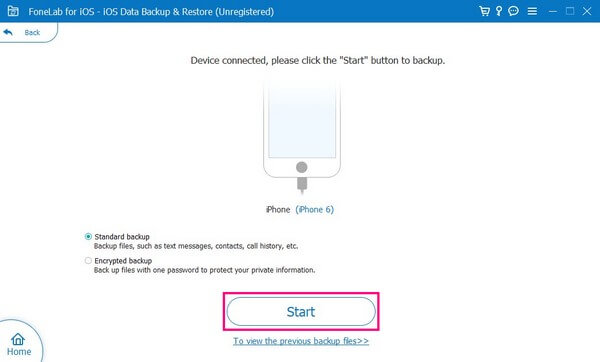
steg 4Olika datatyper kommer att visas på skärmen. Under Anteckningar och andra avsnitt, hitta Safari bokmärken och markera kryssrutan bredvid den för att välja. Klicka sedan på Nästa fliken längst ned och ange sedan önskad målmapp. Till sist, slå säkerhetskopiering för att lagra dina Safari-bokmärken i din valda mapp på datorn.
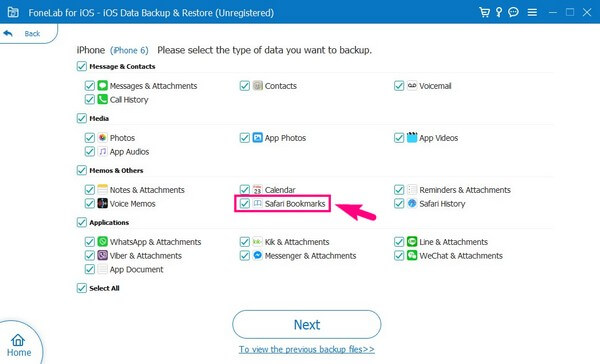
Med FoneLab kan du säkerhetskopiera och återställa iPhone / iPad / iPod utan dataförlust.
- Säkerhetskopiera och återställ iOS-data till din dator / Mac.
- Förhandsgranska data i detalj innan du återställer data från säkerhetskopior.
- Säkerhetskopiera och återställ iPhone, iPad och iPod touch-data.
Del 3. Säkerhetskopiera iPhone Safari-bokmärken med iTunes
iTunes är en populär mediaspelare på Mac och Windows, men du kan också använda den som ett enhetshanteringsverktyg. Med den kan du bekvämt styra ditt iPhone-, iPad- eller iPod Touch-innehåll på din dator. Som sagt, du kan använda dess säkerhetskopieringsfunktion för att spara bokmärkena på din iPhone Safari och återställa dem senare.
Notera den användarvänliga processen nedan för att bemästra hur du exporterar Safari-bokmärken till en säkerhetskopia med iTunes:
steg 1Starta den senaste iTunes-versionen på din Mac eller Windows och länka din iPhone med en blixtkabel. Tryck på iTunes-gränssnittets mobiltelefonikon när programmet bekräftar anslutningen.
steg 2Sammanfattningssektionen visas automatiskt i gränssnittet. Fokusera på rutan Säkerhetskopiering under din enhetsinformation. Välj till vänster Den här datorn för att säkerhetskopiorna ska sparas på din dator. Sedan, slå Säkerhetskopiera nu till höger för att säkerhetskopiera din iPhone.
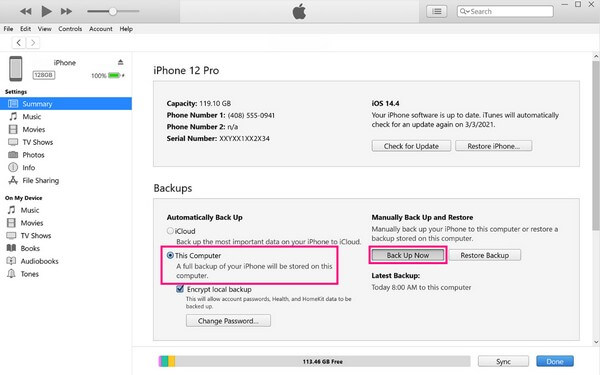
Del 4. Säkerhetskopiera iPhone Safari-bokmärken med Finder
Finder är iTunes efterträdare på senare macOS. Det fungerar nästan på samma sätt, så du kan också använda dess säkerhetskopieringsfunktion för dina Safari-bokmärken. Men den stora skillnaden mellan de två är att iTunes är tillgängligt på Windows och äldre macOS-versioner, medan Finder bara finns på det nyare macOS.
Kom ihåg de enkla instruktionerna nedan för Safari-export bokmärken till en säkerhetskopia med Finder:
steg 1Anslut din iPhone med en USB-sladd till din Mac och kör Finder. Din enhet kommer att visas i Finders vänstra fönster när den känner igen din iPhone.
steg 2Fortsätt till Allmänt fliken till vänster och se Säkerhetskopior sektion på den nedre delen. Efter det klickar du på Säkerhetskopiera nu knappen till höger för att säkerhetskopiera din iPhone.
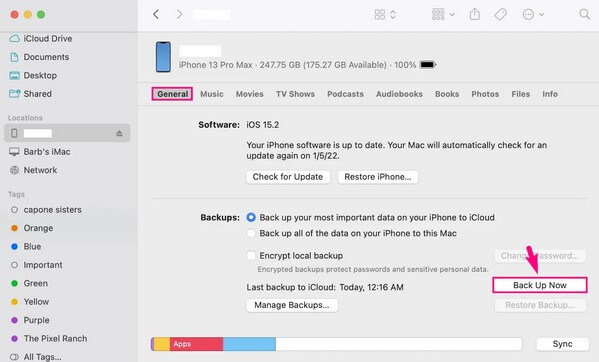
Den här och den sista delen stöder dock inte enbart säkerhetskopiering av Safari-bokmärken. Att välja endera metoden innebär att du säkerhetskopierar din iPhone med Safari-bokmärken. Om du inte föredrar detta, vänligen se del 3, eftersom det är den enda metoden som stöder detta.
Med FoneLab kan du säkerhetskopiera och återställa iPhone / iPad / iPod utan dataförlust.
- Säkerhetskopiera och återställ iOS-data till din dator / Mac.
- Förhandsgranska data i detalj innan du återställer data från säkerhetskopior.
- Säkerhetskopiera och återställ iPhone, iPad och iPod touch-data.
Del 5. Vanliga frågor om säkerhetskopiering av iPhone Safari-bokmärken
1. Var lagras iTunes-säkerhetskopior på Windows?
Du kan hitta dina iTunes-säkerhetskopior på Windows i Apple-mappen. För att hitta dem, klicka på förstoringsglasikonen nära Start ikonen på skrivbordet och skriv sedan in % AppData% i sökfältet. Öppna mappen som visas och dubbelklicka på Apple or Apple dator mapp. Klicka sedan MobileSyncoch sedan säkerhetskopiering.
2. Hur bokmärker jag en webbplats på iPhone?
Besök webbplatsen du vill bokmärka och tryck sedan på Dela-ikonen längst ned i mitten av skärmen. När alternativen dyker upp trycker du på Lägg till bokmärke för att spara webbplatsen i din webbläsare.
Med FoneLab kan du säkerhetskopiera och återställa iPhone / iPad / iPod utan dataförlust.
- Säkerhetskopiera och återställ iOS-data till din dator / Mac.
- Förhandsgranska data i detalj innan du återställer data från säkerhetskopior.
- Säkerhetskopiera och återställ iPhone, iPad och iPod touch-data.
Det är allt för de effektiva metoderna för att säkerhetskopiera Safari-bokmärkena på din iPhone. Om du har andra problem med enheten, vänligen ange FoneLab iOS Data Backup & Restore webbsajt.
