- 1. Hur man säkerhetskopierar iPhone till iCloud
- 2. Hur man säkerhetskopierar iPhone på Windows med iTunes
- 3. Hur man säkerhetskopierar iPhone på Mac med Finder
- 4. Hur man säkerhetskopierar iPhone till Google Drive
- 5. Hur man selektivt säkerhetskopierar iPhone med FoneLab för iOS
- 6. Vanliga frågor om hur man säkerhetskopierar iPhone
Topp 4 metoder för att säkerhetskopiera en iPhone effektivt och snabbt
 Postat av Boey Wong / 29 oktober 2021 09:00
Postat av Boey Wong / 29 oktober 2021 09:00 Är du en iPhone-användare? Är du förtjust i att ta bilder och filma? Kanske gillar du att ladda ner en mängd olika appar eller spel? Har du viktiga filer på din iPhone som du inte kan riskera att förlora? Vad du än kan ha sparat på din iPhone är det viktigt att säkerhetskopiera all din data. Att säkerhetskopiera en iPhone är en viktig process som alla användare måste göra för att skydda data från oavsiktlig förlust eller oväntad datakorruption. Datasäkerhetskopiering är processen att skapa och lagra en kopia av all data från en iPhone eller vilken enhet som helst på ett säkert ställe. Lär dig hur du säkerhetskopierar en iPhone med och utan USB effektivt.
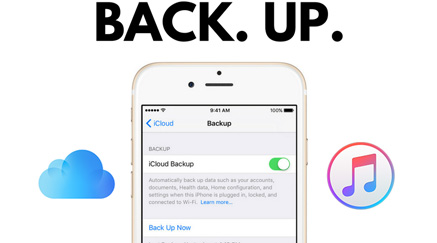

Guide Lista
- 1. Hur man säkerhetskopierar iPhone till iCloud
- 2. Hur man säkerhetskopierar iPhone på Windows med iTunes
- 3. Hur man säkerhetskopierar iPhone på Mac med Finder
- 4. Hur man säkerhetskopierar iPhone till Google Drive
- 5. Hur man selektivt säkerhetskopierar iPhone med FoneLab för iOS
- 6. Vanliga frågor om hur man säkerhetskopierar iPhone
Med FoneLab kan du säkerhetskopiera och återställa iPhone / iPad / iPod utan dataförlust.
- Säkerhetskopiera och återställ iOS-data till din dator / Mac.
- Förhandsgranska data i detalj innan du återställer data från säkerhetskopior.
- Säkerhetskopiera och återställ iPhone, iPad och iPod touch-data.
1. Hur man säkerhetskopierar iPhone till iCloud
Som iPhone-användare har du verkligen tillgång till iCloud. Lyckligtvis erbjuder Apple iCloud. Där du kan komma åt alla dina foton, videor, dokument, anteckningar, kontakter, konton, inställningar och mer iPhone-data via iCloud. Observera att iCloud säkerhetskopierar iPhone-data automatiskt dagligen beroende på dina inställningar och så länge den har tillräckligt med minnesutrymme.
Steg för att säkerhetskopiera iPhone till iCloud:
steg 1För det första, öppna Inställningar på din iPhone och gå till ditt Apple-ID. Observera att du måste ansluta till Wi-Fi.
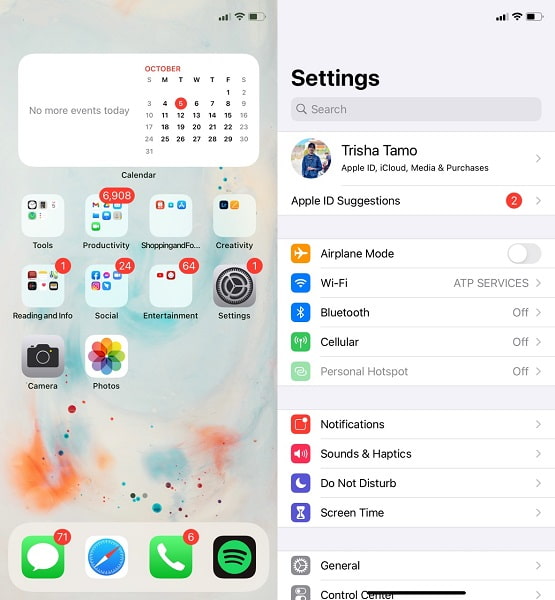
steg 2För det andra, gå till iCloud och bläddra sedan i listan och välj icloud säkerhetskopiering.
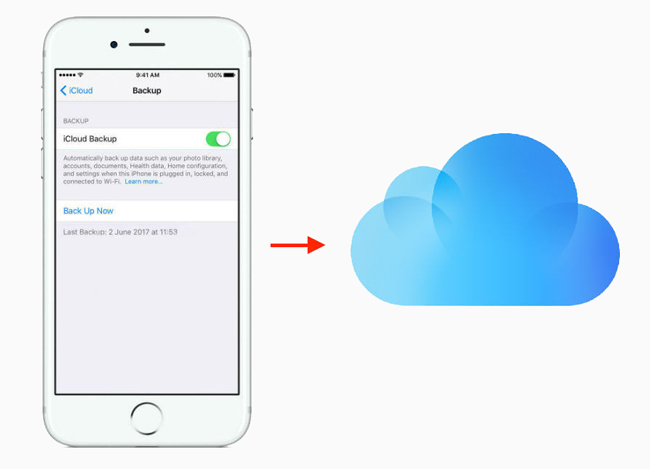
steg 3Slutligen, aktivera icloud säkerhetskopiering och knacka på Säkerhetskopiera nu.

Om du har data som är större än det kostnadsfria lagringsutrymmet på 5 GB bör du uppgradera ditt iCloud-utrymme eller hitta andra lösningar istället.
Med FoneLab kan du säkerhetskopiera och återställa iPhone / iPad / iPod utan dataförlust.
- Säkerhetskopiera och återställ iOS-data till din dator / Mac.
- Förhandsgranska data i detalj innan du återställer data från säkerhetskopior.
- Säkerhetskopiera och återställ iPhone, iPad och iPod touch-data.
2. Hur man säkerhetskopierar iPhone på Windows med iTunes
När du är ansluten till datorn säkerhetskopierar iTunes automatiskt data från din iPhone. Det som är bra är att iTunes kan säkerhetskopiera inställningar, kontakter, samtalsloggar, foton, meddelanden och annan data som sparats på din iPhone och du kan återställa all säkerhetskopierad data när som helst. Som du kanske vet är iTunes tillgängligt på både Windows och Mac. Du måste dock komma åt Finder istället eftersom iTunes inte är tillgängligt på macOS Catalina och senare versioner.
Steg för att säkerhetskopiera iPhone till iTunes:
steg 1Öppna först iTunes/Finder på din dator och anslut din iPhone till din dator med en USB-kabel.
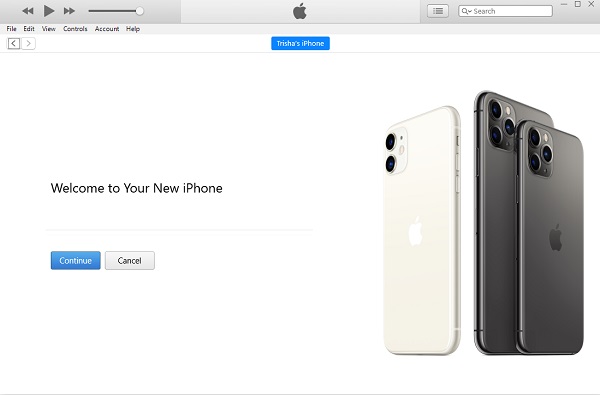
steg 2För det andra, på din dators iTunes- eller Finder-gränssnitt, klicka på iPhone ikonen nära toppen av iTunes-fönstret. Klicka sedan Sammanfattning.
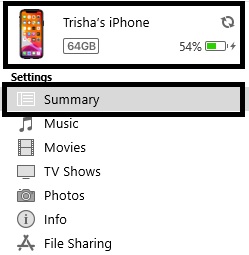
steg 3Slutligen klickar du på Säkerhetskopiera nu. Du kan också klicka Kryptera säkerhetskopiering för att skydda dina säkerhetskopior med ett lösenord.
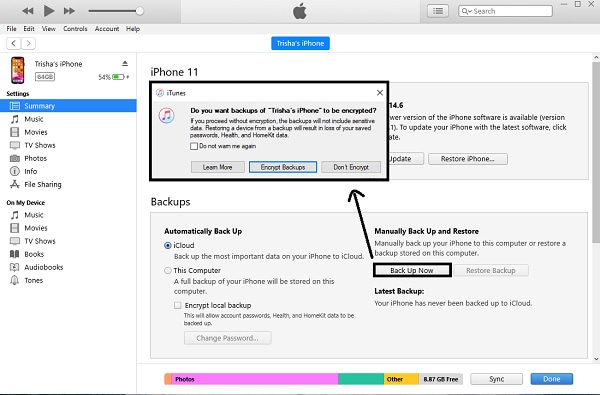
3. Hur man säkerhetskopierar iPhone på Mac med Finder
Steg för att säkerhetskopiera iPhone till Mac Finder:
steg 1Börja med att ansluta din iPhone till din Mac. Välj iPhone från Finder sidofältet efter det. Det är viktigt att nämna att MacOS 10.15 eller senare krävs för att detta ska fungera.
steg 2För det andra, gå till toppen av Finder-fönstret och välj Allmänt. Välj Säkerhetskopiera all data på din iPhone till denna Mac från rullgardinsmenyn. Genom att välja Kryptera lokal säkerhetskopiering, kan du kryptera dina säkerhetskopierade data.
steg 3Slutligen, välj Backup Now.
Med FoneLab kan du säkerhetskopiera och återställa iPhone / iPad / iPod utan dataförlust.
- Säkerhetskopiera och återställ iOS-data till din dator / Mac.
- Förhandsgranska data i detalj innan du återställer data från säkerhetskopior.
- Säkerhetskopiera och återställ iPhone, iPad och iPod touch-data.
4. Hur man säkerhetskopierar iPhone till Google Drive
Google Drive är bland de mest populära och mest använda molntjänsterna för att lagra och säkerhetskopiera data. Du kan säkert säkerhetskopiera iPhone till Google Drive eftersom den stöder iOS och är lättillgänglig och nedladdningsbar. Genom Google Drive kan du nu lagra och dela all data från en enhet till en annan bekvämt och säkert.
Steg för att säkerhetskopiera iPhone till Google Drive:
steg 1Först av allt, installera och kör Google Drive på din iPhone. Se till att du är ansluten till Wi-Fi eller har mobil internetdata under hela processen.
steg 2För det andra, tryck på Meny i det övre högra hörnet. Gå sedan till Inställningar.
steg 3Slutligen välj säkerhetskopiering tryck sedan på Starta säkerhetskopiering.
5. Hur man selektivt säkerhetskopierar iPhone med FoneLab för iOS
FoneLab för iOS - Säkerhetskopiering och återställning av data är ett bra verktyg med funktioner säkerhetskopiera iPhone-bilder, kontakter, videor och mer, vilket i sig är användbart och fördelaktigt för alla användare. Det som är bra med det här verktyget är att du har artigheten att säkerhetskopiera och återställa data selektivt eller alla data på en gång.
Med FoneLab kan du säkerhetskopiera och återställa iPhone / iPad / iPod utan dataförlust.
- Säkerhetskopiera och återställ iOS-data till din dator / Mac.
- Förhandsgranska data i detalj innan du återställer data från säkerhetskopior.
- Säkerhetskopiera och återställ iPhone, iPad och iPod touch-data.
Steg för att säkerhetskopiera iPhone med FoneLab för iOS - Säkerhetskopiering och återställning av data:
steg 1Installera och öppna först FoneLab för iOS på din dator. Anslut samtidigt din iPhone till datorn med en USB-kabel, tryck på Litar på popup-meddelandet som visas på din iPhone. Programmet kommer automatiskt att känna igen din iPhone när den är ansluten.
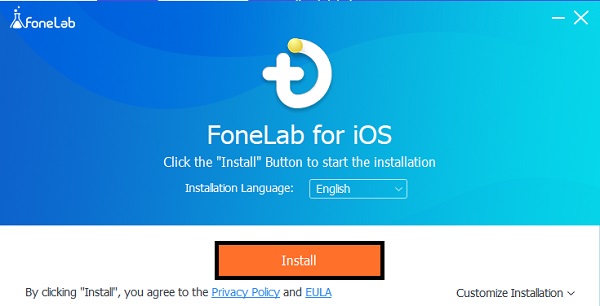
steg 2För det andra, välj IOS Data Backup & Restore från programmets gränssnitt. Välj sedan IOS Data Backup bland de två tillgängliga alternativen.
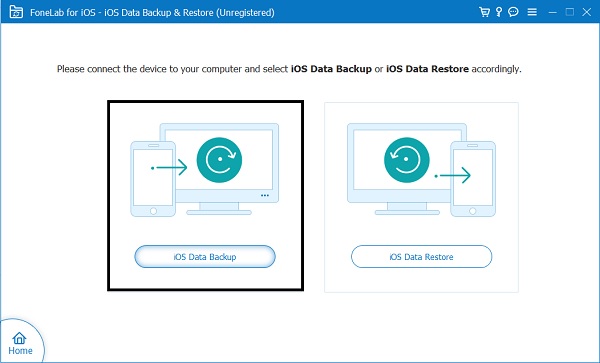
steg 3För det tredje, välj Krypterad säkerhetskopiering för att skydda dina säkerhetskopierade filer med ett lösenord. Du kan också bara välja Standard säkerhetskopiering. Efter det klicket Start.
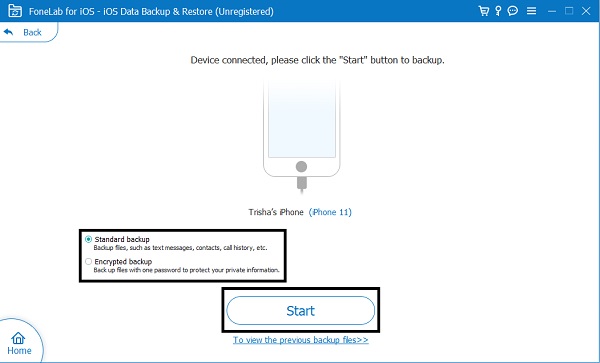
steg 4Slutligen, välj de data du vill säkerhetskopiera från panelen för att selektivt säkerhetskopiera data. Men om du vill säkerhetskopiera all data på din iPhone, markera bara Markera allt alternativet längst ner till vänster.
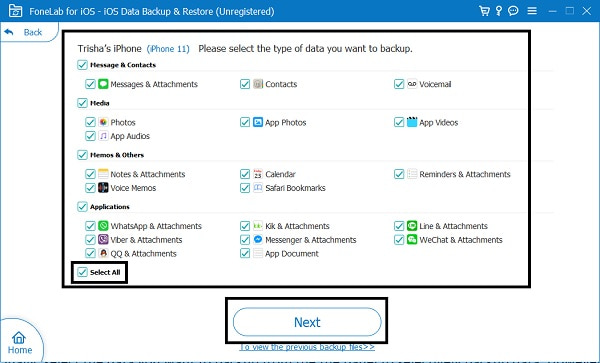
steg 5Slutligen, ställ in säkerhetskopieringsplatsen och klicka sedan säkerhetskopiering för att starta säkerhetskopieringsprocessen.
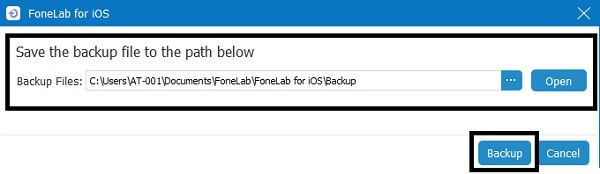
6. Vanliga frågor om hur man säkerhetskopierar iPhone
Är iPhone säkerhetskopiering krypterad med lösenord?
Som standard är säkerhetskopierade filer inte skyddade av ett lösenord. Men vissa verktyg som FoneLab för iOS - Data Backup & Restore och iTunes ger dig möjlighet att kryptera säkerhetskopior och skydda dem med ett lösenord. Å andra sidan krypterar iCloud automatiskt dina säkerhetskopierade data.
Hur lång tid tar det att säkerhetskopiera en iPhone?
Varaktigheten av att säkerhetskopiera en iPhone varierar med olika metoder beroende på storleken och antalet iPhone-data du planerar att säkerhetskopiera. Normalt tar det cirka 30 minuter till 2 timmar att säkerhetskopiera en iPhone. Det finns också andra faktorer att ta hänsyn till när du säkerhetskopierar din iPhone. Här är de avgörande faktorerna för säkerhetskopieringens varaktighet:
- Storlek och antal data som ska säkerhetskopieras.
- Internethastighet när du säkerhetskopierar din iPhone.
- Skick på din iPhone.
- Aktuellt operativsystem du använder.
Varför tar iPhones så lång tid att överföra?
Om det tar så lång tid att slutföra säkerhetskopierar du förmodligen stora data eller för mycket data på en gång. Säkerhetskopieringens varaktighet beror på olika faktorer, men den viktigaste avgörande faktorn är storleken och antalet data som du säkerhetskopierar.
Kan du stoppa en pågående iPhone-säkerhetskopiering?
Du kan säkert stoppa eller avbryta en säkerhetskopieringsprocess. Observera att du kan göra detta i enlighet med detta och beror på dina omständigheter. Var säker på att din iPhone-data är säker, eftersom du bara skapar en kopia.
Hela säkerhetskopieringsprocessen är inte alls komplicerad. Du kan vara säker på att det är enkelt och bekvämt, så länge du har rätt verktyg och lösningar. Lär dig hur du säkerhetskopierar iPhone till Google Drive, iCloud, iTunes och sist men definitivt minst med FoneLab för iOS. Dessutom, FoneLab för iOS - Säkerhetskopiering och återställning av data är det mest rekommenderade verktyget att använda på grund av dess mångsidighet och användarvänliga funktioner.
Med FoneLab kan du säkerhetskopiera och återställa iPhone / iPad / iPod utan dataförlust.
- Säkerhetskopiera och återställ iOS-data till din dator / Mac.
- Förhandsgranska data i detalj innan du återställer data från säkerhetskopior.
- Säkerhetskopiera och återställ iPhone, iPad och iPod touch-data.
