- Del 1. Överför Note från iPhone till PC via FoneLab Tools
- Del 2. Hur man säkerhetskopierar anteckningar på Mac från iPhone via AirDrop
- Del 3. Hur man säkerhetskopierar iPhone-anteckningar via e-post
- Del 4. Backup Notes på iPhone med iCloud Drive
- Del 5. Hur man säkerhetskopierar anteckningar till iCloud
- Del 6. Hur man sparar anteckningar från iPhone till PC med iTunes
Hur man säkerhetskopierar anteckningar på iPhone i 6 pålitliga och enkla metoder
 Postat av Boey Wong / 04 augusti, 2022 16:00
Postat av Boey Wong / 04 augusti, 2022 16:00Sparar iPhone backup anteckningar? Jag vill spara mina anteckningar på min iPhone, hur kan jag göra det? Tack!
Notes är en av de bekväma funktionerna på iPhone och andra mobiltelefoner för att hjälpa användare att notera viktiga saker. Så folk kan komma ihåg vad som helst och till och med komma åt dem över enheter om du är en iPhone-användare och aktivera iCloud-synkroniseringsfunktionen.
Här kommer frågan om hur man säkerhetskopierar anteckningar på iPhone för att förhindra dataförlust. Det här inlägget introducerar 6 metoder du bör prova.
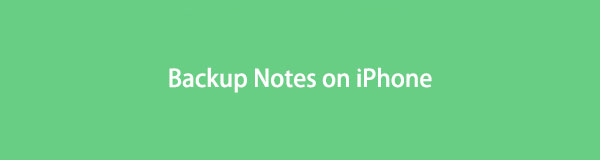

Guide Lista
- Del 1. Överför Note från iPhone till PC via FoneLab Tools
- Del 2. Hur man säkerhetskopierar anteckningar på Mac från iPhone via AirDrop
- Del 3. Hur man säkerhetskopierar iPhone-anteckningar via e-post
- Del 4. Backup Notes på iPhone med iCloud Drive
- Del 5. Hur man säkerhetskopierar anteckningar till iCloud
- Del 6. Hur man sparar anteckningar från iPhone till PC med iTunes
Del 1. Överför Note från iPhone till PC via FoneLab Tools
iPhone vinner otaliga användare från andra mobiltelefoner, det är därför du kan hitta verktyg förutom Apples sätt att lösa problem som att säkerhetskopiera iPhone-data. På samma sätt kan du hitta tredjepartsprogram på datorn som hjälper dig att säkerhetskopiera anteckningar på din iPhone.
Efter testning rekommenderas FoneLab-verktyg starkt till dig.
Alternativ 1. FoneTrans för iOS
Först kan du prova FoneTrans för iOS för att överföra data från iPhone till PC eller Mac för säkerhetskopiering. Det är ett kraftfullt verktyg för att överföra data mellan iOS-enheter och datorer. Och alla datatyper stöds, inklusive foton, kontakter, WhatsApp-meddelanden, anteckningar och mer.
Med FoneTrans för iOS, kommer du att ha frihet att överföra dina data från iPhone till dator. Du kan inte bara överföra iPhone-textmeddelanden till datorn, men även foton, videoklipp och kontakter kan enkelt flyttas till datorn.
- Överför enkelt foton, videor, kontakter, WhatsApp och mer data.
- Förhandsgranska data innan du överför.
- iPhone, iPad och iPod touch är tillgängliga.
steg 1Ladda ner och installera programmet, sedan startar det automatiskt. Anslut iPhone till datorn.
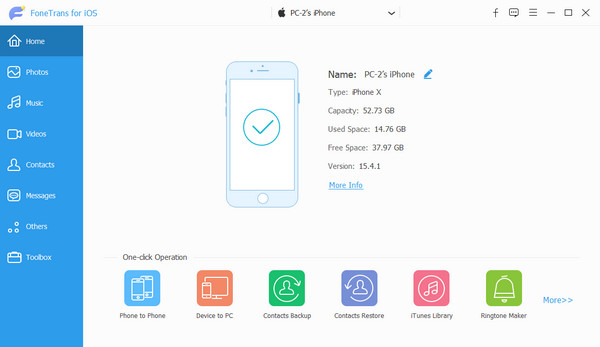
steg 2Efter anslutning, välj Övrigt > Anmärkningar från vänster panel.
steg 3Du kan se alla tillgängliga anteckningar till höger. Markera rutorna bredvid de objekt du vill återställa.
steg 4Klicka på Överför till PC-knappen. Du måste välja en lokal mapp på datorn och klicka på Öppen knapp.
Med FoneTrans för iOS, kommer du att ha frihet att överföra dina data från iPhone till dator. Du kan inte bara överföra iPhone-textmeddelanden till datorn, men även foton, videoklipp och kontakter kan enkelt flyttas till datorn.
- Överför enkelt foton, videor, kontakter, WhatsApp och mer data.
- Förhandsgranska data innan du överför.
- iPhone, iPad och iPod touch är tillgängliga.
Med FoneTrans för iOS kan du också enkelt överföra data från dator till enhet. Det är det bästa sättet att hantera dina data mellan en dator och iOS-enhet.
Alternativ 2. FoneLab för iOS
Ett annat verktyg du inte bör missa är FoneLab för iOS - IOS Data Backup & Restore, ett professionellt men enkelt sätt att säkerhetskopiera iPhone-data. Du kan helt enkelt installera det på datorn och följa den detaljerade handledningen för att spara iPhone-anteckningar på datorn.
Med FoneLab kan du säkerhetskopiera och återställa iPhone / iPad / iPod utan dataförlust.
- Säkerhetskopiera och återställ iOS-data till din dator / Mac.
- Förhandsgranska data i detalj innan du återställer data från säkerhetskopior.
- Säkerhetskopiera och återställ iPhone, iPad och iPod touch-data.
steg 1Ladda ner och installera FoneLab för iOS och anslut iPhone till datorn.
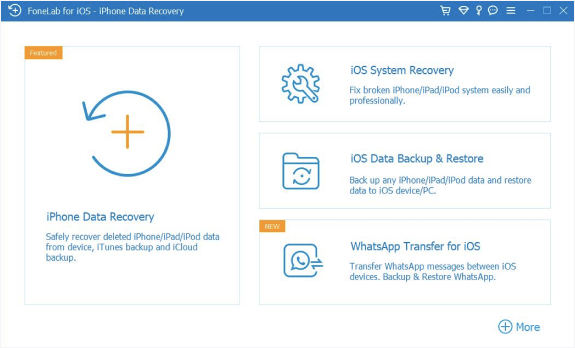
steg 2Välja IOS Data Backup & Restore > IOS Data Backup.
steg 3Välj i huvudgränssnittet Standard säkerhetskopiering or Krypterad säkerhetskopiering, Klicka Start knapp.
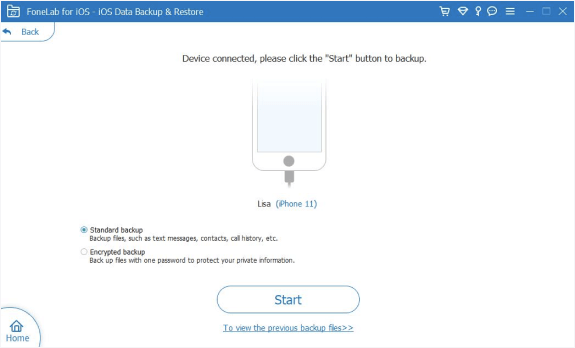
steg 4Du kan se all tillgänglig data, välj Anmärkningar och klicka Nästa.
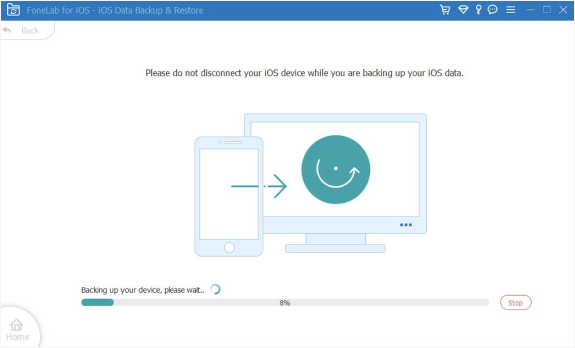
Med FoneLab kan du säkerhetskopiera och återställa iPhone / iPad / iPod utan dataförlust.
- Säkerhetskopiera och återställ iOS-data till din dator / Mac.
- Förhandsgranska data i detalj innan du återställer data från säkerhetskopior.
- Säkerhetskopiera och återställ iPhone, iPad och iPod touch-data.
Så lätt, eller hur? Du kan utan tvekan välja ett program från dem och säkerhetskopiera iPhone-anteckningar nu.
Du kanske vet att Apple också tillhandahåller några sätt att säkerhetskopiera och återställa iPhone-anteckningar, meddelanden och andra data. Gå vidare för att kontrollera dem.
Del 2. Hur man säkerhetskopierar anteckningar på Mac från iPhone via AirDrop
AirDrop är en funktion för att överföra data mellan iOS, iPadOS och macOS. Om du vill säkerhetskopiera iPhone-anteckningar till Mac bör du inte missa det eftersom det är det bekvämaste och snabbaste sättet att överföra iOS-data. Här är handledningen om att säkerhetskopiera anteckningar från iPhone till Mac via AirDrop.
steg 1Öppna Notes-appen på iPhone och välj den anteckning du vill säkerhetskopiera.
steg 2Tryck på menyikonen till höger och välj Dela anteckning > LUFTLANDSÄTTNING.

steg 3Välj namnet på din Mac.
steg 4Klicka på på din Mac-skärm Motta knapp. Det kommer att börja överföra dina anteckningar från iPhone till Mac.
Om du inte har en Mac kan du också prova alternativ till säkerhetskopiering av iPhone-anteckningar som nämns i följande delar.
Del 3. Hur man säkerhetskopierar iPhone-anteckningar via e-post
E-post är ett vanligt använt verktyg för att kommunicera med andra, och det är fortfarande nödvändigt i dagliga studier, ord och liv. Med den kan du också säkerhetskopiera iPhone-anteckningar till dator eller andra platser du gillar.
steg 1Öppna Notes-appen på iPhone och tryck på en av de anteckningar du vill säkerhetskopiera.
steg 2Välj menyikonen i det övre högra hörnet och välj sedan Dela anteckning.

steg 3Välja E-post från alternativen.
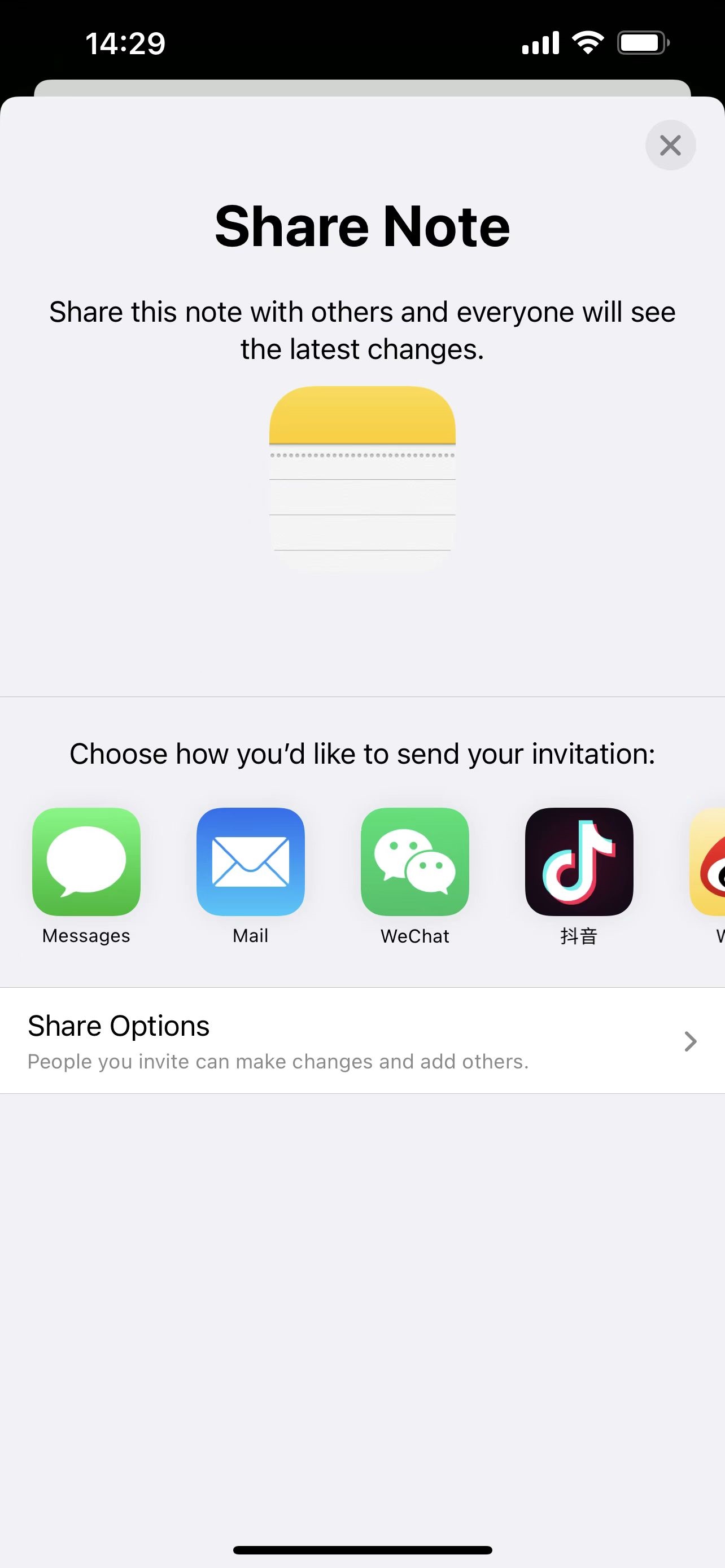
steg 4Ange e-postkontot på iPhone. Skicka sedan ut den.
steg 5På datorn loggar du in på ditt e-postkonto och sparar bilagor från det mottagna e-postmeddelandet.
Ett e-postmeddelande är ett bekvämt alternativ, men du kan ha fler onlineverktyg.
Del 4. Backup Notes på iPhone med iCloud Drive
Precis som andra molntjänster tillhandahåller Apple iCloud-enhet så att du kan lagra och komma åt dina filer var du än är med rätt konto. Du kan kontrollera stegen nedan om du vill säkerhetskopiera iPhone-anteckning till molntjänst.
steg 1Öppna Notes-appen på iPhone, välj menyikon > Dela anteckning.

steg 2Du kan se olika alternativ, välj iCloud Drive den här gången.
steg 3Välj iCloud Drive för att spara dina anteckningar. Och sedan kan du besöka iClouds officiella webbplats och välja iCloud Drive för att komma åt dina anteckningar när du vill.
Bortsett från iCloud Drive kan du också prova traditionella Apple-sätt, iCloud och iTunes, för att säkerhetskopiera iPhone-data.
Del 5. Hur man säkerhetskopierar anteckningar till iCloud
När du sparar anteckningar till iCloud måste du öppna en webbläsare och besöka iCloud Drive på den officiella webbplatsen. Av olika anledningar som besvär, komplikationer, etc., kan du använda iCloud för att säkerhetskopiera anteckningar direkt på iPhone.
Du har 2 val, det första är att säkerhetskopiera iPhone via iCloud-synkroniseringsfunktioner. Den synkroniserar vald data mellan enheter automatiskt.
steg 1Gå till Inställningar app på iPhone, tryck på [ditt namn] > icloud, och växla Anmärkningar.
steg 2Sedan synkroniseras dina anteckningar till din enhet med Apple-ID.
Ett annat val är att säkerhetskopiera iPhone-data på en gång, och du måste återställa all data från säkerhetskopior helt.
steg 1Öppna iPhone Inställningar app> [ditt namn] > icloud, växla till Anmärkningar.
steg 2Sedan Välj icloud säkerhetskopiering > Säkerhetskopiera nu. Allt kommer att säkerhetskopieras till iCloud.

Del 6. Hur man sparar anteckningar från iPhone till PC med iTunes
Ett annat Apple-sätt du inte bör missa är iTunes. Det är en första funktion för att hjälpa användare att säkerhetskopiera och återställa iPhone-data på datorn utan hinder. Även om du har uppgraderat macOS till den senaste versionen utan iTunes, kan du fortfarande använda Finder för att hantera iOS-data.
steg 1Kör iTunes eller Finder på datorn och anslut sedan iPhone.
steg 2Välj din enhet och klicka sedan Sammanfattning/Allmänt > Säkerhetskopiera nu.
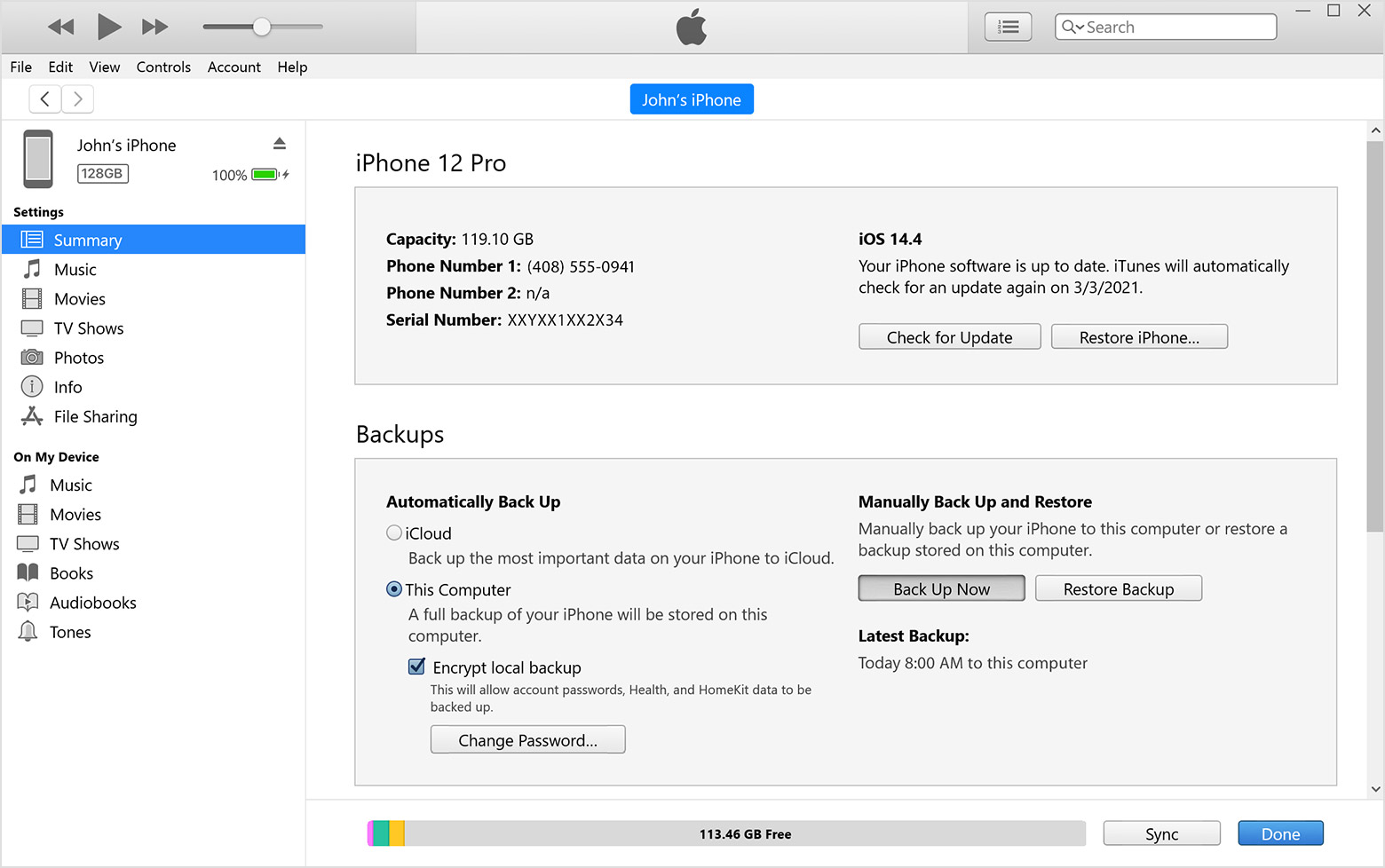
Obs! Du kan också välja säkerhetskopiera data till iCloud här om du vill.
Det är allt om iPhone Backup Notes, de är beprövade och pålitliga. Bland dessa val är FoneTrans för iOS och FoneLab för iOS de mest rekommenderade du inte bör missa. Varför inte ladda ner dem på datorn och ta del av deras fördelar nu!
