Bästa iPhone App Data Backup-lösningar med utmärkt guide
 Postat av Lisa Ou / 26 maj 2023 16:00
Postat av Lisa Ou / 26 maj 2023 16:00De flesta iPhones har olika alternativ för lagringskapacitet som låter dig ladda ner och installera olika appar, spara nästan alla datatyper etc. Men, precis som andra enheter, når de fortfarande sina gränser tills du inte längre kan behålla mer data. Detta sker snabbare när du gillar att installera stora appar som tar mycket utrymme. Dessutom tar de flesta appar kontinuerligt upp ditt lagringsutrymme även efter installationen. Därför skulle det hjälpa om du skapar en säkerhetskopia där du kan lagra din appdata frigör lagringsutrymme på din iPhone. Som sagt, du måste lära dig hur du säkerhetskopierar iPhone-appdata.
Den här artikeln kommer att meddela dig om de bästa verktygen och metoderna för att säkerhetskopiera din iPhones appdata. Förutom att förbättra enhetens prestanda efter att ha frigjort utrymme, kan du också använda dem när du återställer eller byter till en ny iPhone. Detaljerade instruktioner kommer att tillhandahållas för varje del för att slutföra säkerhetskopieringsprocessen smidigt. Metoderna vi samlat nedan är kända för att vara de bästa och mest tillgängliga att använda. Kom därför igång och förstå varje teknik säkerhetskopiera din iPhones appdata framgångsrikt.
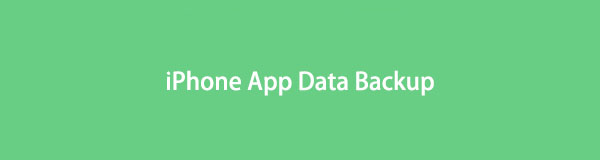

Guide Lista
Del 1. iPhone App Data Backup med FoneLab iOS Data Backup & Restore
FoneLab iOS Data Backup & Restore är ett av få verktyg som stöder säkerhetskopiering av appdata, till skillnad från andra metoder som bara låter dig säkerhetskopiera begränsade mediefiler. Det här programmet fungerar bra med iOS-enheter, inklusive iPhone, iPod Touch och iPad. Det säkert säkerhetskopierar dina data oavsett om du använder en Mac eller en Windows-dator, så förvänta dig att du inte kommer att stöta på problem med kompatibilitet. Dessutom erbjuder FoneLab iOS Data Backup & Restore fördelaktiga funktioner som gör processen ännu mer hanterbar.
Med FoneLab kan du säkerhetskopiera och återställa iPhone / iPad / iPod utan dataförlust.
- Säkerhetskopiera och återställ iOS-data till din dator / Mac.
- Förhandsgranska data i detalj innan du återställer data från säkerhetskopior.
- Säkerhetskopiera och återställ iPhone, iPad och iPod touch-data.
Se anvisningarna nedan som ett exempelmönster för att avgöra hur du säkerhetskopierar iPhone-appdata med FoneLab iOS Data Backup & Restore:
steg 1Öppna en webbläsare och gå in på FoneLab iOS Data Backup & Restore-webbplatsen. På den vänstra delen av sidan klickar du på Gratis nedladdning för att spara verktygets installationsfil. Klicka sedan på filen i nedladdningssektionen för att aktivera verktyget för att göra ändringar på din enhet. När installationsknappen visas i programfönstret, tryck på den och kör den på din dator.
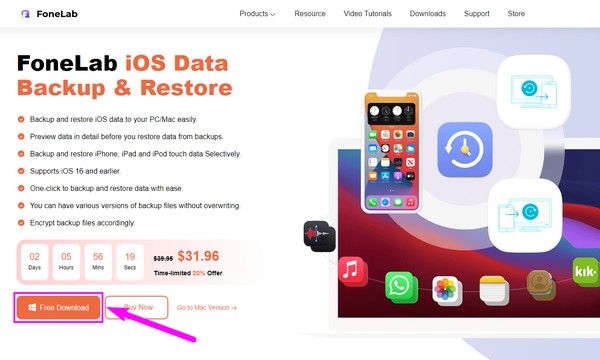
steg 2Bland nyckelfunktionerna som visas på programmets huvudgränssnitt är iOS Data Backup & Restore. Den ligger till vänster mellan iOS System Recovery och WhatsApp Transfer för iOS-funktioner. Klicka på dess ruta för att komma åt alternativen för säkerhetskopiering och återställning. Du kan använda de andra funktionerna senare för att fixa din iPhones system, överföra WhatsApp-data eller återställa vilken filtyp som helst på din iPhone eller andra iOS-enheter.
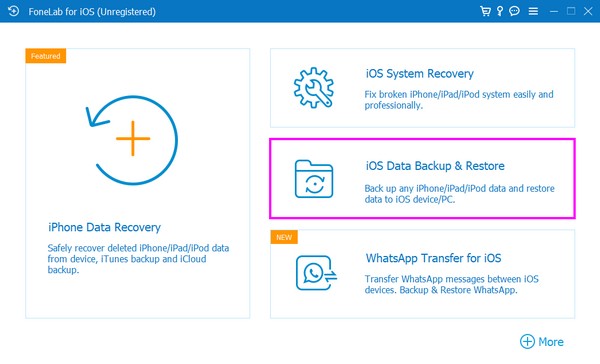
steg 3Från de två alternativen, klicka på iOS Data Backup-funktionen i följande gränssnitt. För att fortsätta med följande steg måste du använda en blixtsladd för att länka din iPhone till en av dina datorportar. Efter det måste du också följa gränssnittsriktlinjerna för att programmet ska känna igen din enhet.
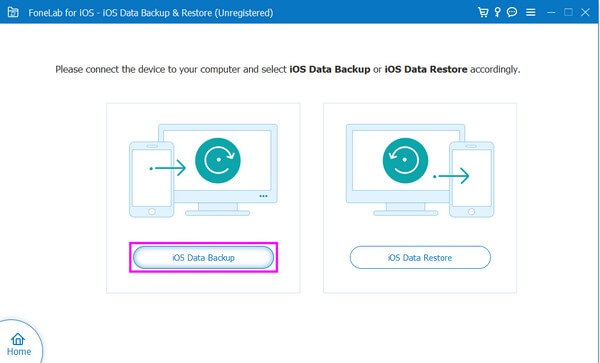
steg 4När du har anslutit din iPhone kommer du att få två alternativ för säkerhetskopiering på nästa skärm. Du kan välja Standard eller Krypterad säkerhetskopiering, som låter dig ange ett lösenord för din privata information. När du har valt det säkerhetskopieringsläge du önskar, tryck på Start i den nedre delen av gränssnittet för att fortsätta.
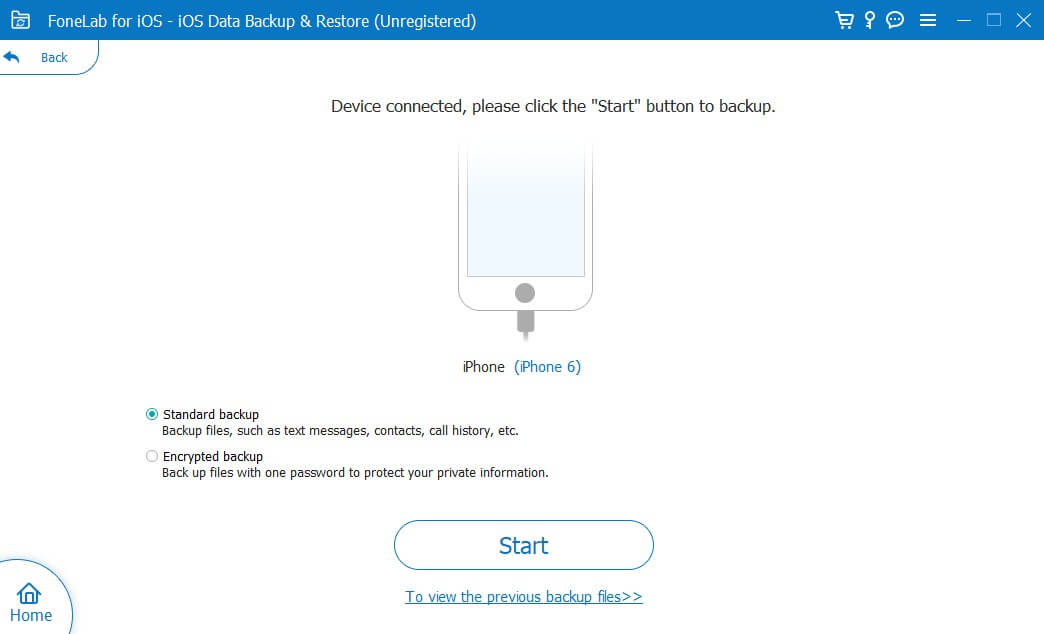
steg 5Efter det markerar du de datatyper du vill säkerhetskopiera. Du kommer att se avsnittet Applikationer på den nedre delen. Kontrollera bilagorna, dokumenten etc. i dina appar för säkerhetskopiering. Klicka sedan på Nästa och välj önskad plats för säkerhetskopiering. Tryck sedan på knappen Säkerhetskopiera för att lagra din appdata på datorn.
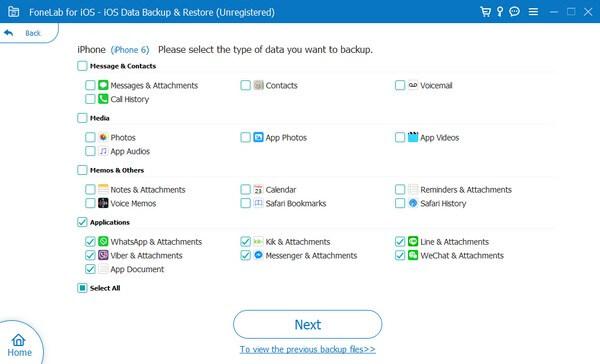
Med FoneLab kan du säkerhetskopiera och återställa iPhone / iPad / iPod utan dataförlust.
- Säkerhetskopiera och återställ iOS-data till din dator / Mac.
- Förhandsgranska data i detalj innan du återställer data från säkerhetskopior.
- Säkerhetskopiera och återställ iPhone, iPad och iPod touch-data.
Del 2. iPhone App Data Backup med iTunes
iTunes är en officiell säkerhetskopieringsmetod för iOS-användare över hela världen. Om du letar efter en backuptjänst är det en av Apples standardtjänster du kan hitta. Med det här programmet kan du snabbt säkerhetskopiera din iPhones lokala data, som appdata, foton, kontakter, meddelanden, samtalsloggar, iPhone-inställningar och mer.
Handla enligt de problemfria stegen nedan för iTunes-säkerhetskopiering för iPhone-appdata:
steg 1Ladda ner den senaste iTunes-versionen och starta den på din dator. Beroende på din dators operativsystem kan du hämta programmet från appen eller Microsoft Store. När iTunes har startat ansluter du din iPhone genom att ansluta en USB-kabel till datorn och enhetens laddningsportar.
steg 2En mobiltelefonikon kommer då att visas i gränssnittets övre vänstra del. Klicka på den för att se din enhetsinformation och alternativ. I avsnittet Sammanfattning kommer din iPhone-information att ses på den övre delen, medan alternativen för säkerhetskopiering och återställning finns på den nedre delen.
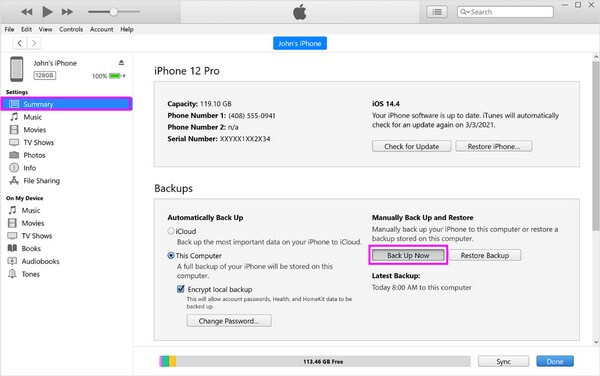
steg 3Fokusera på alternativen i avsnittet Säkerhetskopiering. Under Automatisk säkerhetskopiering väljer du alternativet Den här datorn. Och om du vill att dina kontolösenord ska inkluderas i säkerhetskopian, markera kryssrutan Kryptera lokal säkerhetskopiering. Fortsätt sedan till höger under Manuell säkerhetskopiering och återställning. Klicka sedan på fliken Säkerhetskopiera nu för att säkerhetskopiera dina appdata.
Du bör dock notera att om du utför denna säkerhetskopieringsteknik skapas en fullständig säkerhetskopia av iPhone på din dator. Således kan du inte selektivt välja appdata du vill ha, och säkerhetskopieringen kommer att inkludera dina andra oönskade iPhone-data.
Med FoneLab kan du säkerhetskopiera och återställa iPhone / iPad / iPod utan dataförlust.
- Säkerhetskopiera och återställ iOS-data till din dator / Mac.
- Förhandsgranska data i detalj innan du återställer data från säkerhetskopior.
- Säkerhetskopiera och återställ iPhone, iPad och iPod touch-data.
Del 3. iPhone App Data Backup med iCloud
En annan populär tjänst för att säkerhetskopiera iOS-data är iCloud. Genom att bara trycka på några få alternativ på Inställningar kan du säkerhetskopiera din iPhone-data, inklusive din appdata, videor, foton, musikfiler och mer, med hjälp av molntjänsten. Tänk också på att det bara ger 5 GB gratis lagringsutrymme.
Följ de kravlösa riktlinjerna nedan för iCloud-säkerhetskopia för iPhone-appdata:
steg 1Bläddra bland dina iPhone-appar och öppna appen Inställningar. Efter det, tryck på din profil på den översta delen och tryck sedan på iCloud på följande skärm.
steg 2Genom det kommer du att se de olika iCloud-alternativen, som iCloud Drive, Photos, Backup, Keychain och Find My iPhone. Välj Säkerhetskopiera från listan.
steg 3Växla sedan omkopplaren bredvid alternativet iCloud Backup för att aktivera funktionen och säkerhetskopiera dina data automatiskt. Tryck slutligen på fliken Säkerhetskopiera nu nedan och vänta på att säkerhetskopieringen ska slutföras.
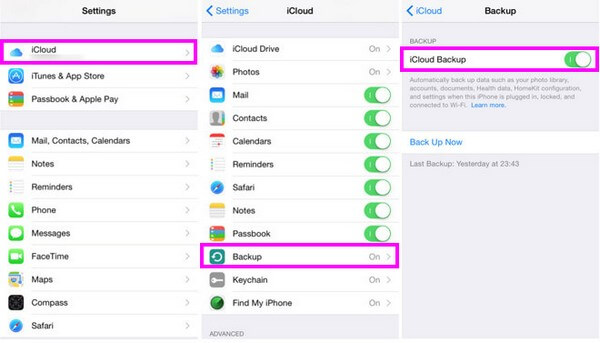
Men innan du väljer den här metoden måste du vara redo att återställa din iPhone innan du återställer din iCloud-säkerhetskopieringsdata, eftersom du bara kan återställa den under uppstart.
Del 4. Vanliga frågor om iPhone App Data Backup
1. Vilken är den bästa programvaran för säkerhetskopiering av data för iPhone-appen från tredje part?
När vi diskuterar den bästa programvaran för att säkerhetskopiera en iPhones tredjepartsappdata rekommenderar vi FoneLab iOS Data Backup & Restore. Som skrivet i artikeln ovan erbjuder detta program olika fördelaktiga alternativ i säkerhetskopieringsprocessen. Detta inkluderar möjligheten att bara säkerhetskopiera de valda data på din iPhone. Dessutom är det känt att det är smidigt och effektivt under processen.
2. Kan du återställa bara en app från iCloud backup?
Tyvärr kan du inte. Om du vill återställa en viss app från din iCloud-säkerhetskopia, kommer dina andra data automatiskt att inkluderas i återställningsprocessen. iCloud erbjuder inte en funktion som låter dig återställa dina data selektivt.
Det är det för att säkerhetskopiera din iPhone-appdata. Om du använder de rekommenderade metoderna ovan kan du garantera en framgångsrik säkerhetskopiering utan att uppleva för många komplikationer.
Med FoneLab kan du säkerhetskopiera och återställa iPhone / iPad / iPod utan dataförlust.
- Säkerhetskopiera och återställ iOS-data till din dator / Mac.
- Förhandsgranska data i detalj innan du återställer data från säkerhetskopior.
- Säkerhetskopiera och återställ iPhone, iPad och iPod touch-data.
