- Gratis ringsignal för iPhone
- Överför ringsignal från iPhone till iPhone
- Lägg till ringsignal till iTunes från iPhone
- Anpassad ringsignal på iOS
- Ladda ner iPhone ringsignal
- Ställ in en låt som iPhone-ringsignal
- Byt ringsignal för iPhone-larm
- Gör iPhone Ringtone
- Gratis appar för ringsignaler på iPhone
- Lägg till ringsignal till iPhone
- Ändra ringsignal på iPhone
- Ställ in ringsignal på iPhone
- Gör MP3 som iPhone-ringsignal
- Bästa ringsignalappen för iPhone
- Skapa iPhone Ringtone
Hur man ändrar ringsignal på iPhone med några få klick
 Uppdaterad av Lisa Ou / 27 juli 2023 16:30
Uppdaterad av Lisa Ou / 27 juli 2023 16:30Om du får aviseringar på din iPhone är det bättre att ställa in olika ringsignaler. I det här fallet kommer din iPhone att varna dig om dem genom att göra olika ljud på din telefon. Det finns olika ljud som du kan välja mellan och ställa in som din iPhone-ringsignal. Dessutom är det också möjligt att anpassa en låt och förvandla den till din iPhone-ringsignal.
Om ringsignalen på din iPhone är inställd som standard, varför inte ändra den till din favorit? Vi är glada att kunna berätta att vi redan har listat de metoder du kan använda! Vänligen bläddra i dem genom att scrolla ner nedan.
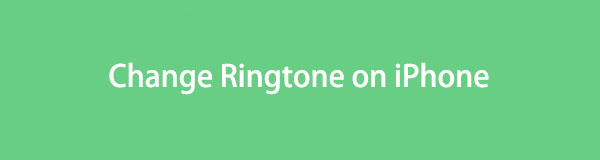

Guide Lista
Del 1. Hur man ändrar ringsignal på iPhone via Inställningar-appen
iPhone släpper olika ringsignaler i varje iOS-version. Om din iPhone-ringsignal inte uppfyller ditt önskade ljud, ändra ringsignalen med hjälp av iPhone-inställningsappen. Du behöver bara hitta avsnittet Sound & Haptics bland dess knappar.
Om du inte vet var knappen är, se den detaljerade handledningen om ställa in iPhone ringsignal nedan som vägledning.
Leta reda på Gear ikonen på din iPhone, vilket är ikonen för iPhone-inställningarna, och tryck på den. Senare sveper du nedåt och trycker på Ljud & Haptics knapp. Du kommer att se appar eller funktioner som stöds av ringsignaler. Välj den du föredrar lägg till en ringsignal. Därefter visas listan över ringsignaler du kan lägga till på skärmen. Välj en så sparas den automatiskt som ringsignal för den specifika appen eller funktionen.
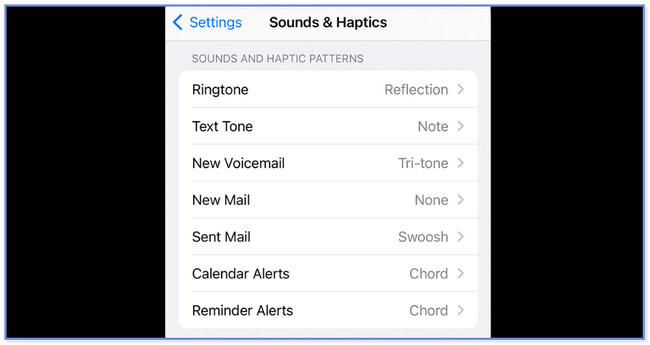
Del 2. Hur man ändrar ringsignal på iPhone via iTunes Store
Om du har iTunes kan du använda den för att ändra ringsignaler på din iPhone. Du kan använda de köpta låtarna från den. Om du inte har en, måste du köpa en. Om du vill använda iTunes för att ändra ringsignalen på din iPhone, se detaljerna nedan.
Starta iTunes Store på din iPhone. Efter det kommer du att se låtarna den erbjuder till sitt lägsta pris. Efter det trycker du på genres knappen i det övre hörnet. Senare kommer du att se klassificeringarna för låtarna. Välj den du föredrar. Ett alternativfönster kommer att dyka upp i huvudgränssnittet. Vänligen tryck på Ange som standard knappen bland alla val, och iPhone-ringsignalen kommer att ändras.
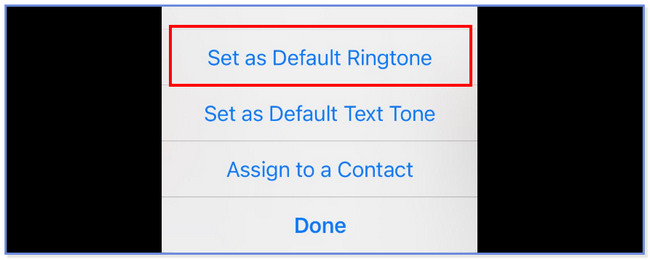
Om du vill ha dina favoritlåtar som din ringsignal, kan du gå till följande delar för att lära dig hur du anpassar din ringsignal på din iPhone.
Med FoneTrans för iOS, kommer du att ha frihet att överföra dina data från iPhone till dator. Du kan inte bara överföra iPhone-textmeddelanden till datorn, men även foton, videoklipp och kontakter kan enkelt flyttas till datorn.
- Överför enkelt foton, videor, kontakter, WhatsApp och mer data.
- Förhandsgranska data innan du överför.
- iPhone, iPad och iPod touch är tillgängliga.
Del 3. Hur man anpassar ringsignalen på iPhone
Här är några av de metoder som kan anpassa din iPhone-ringsignal. Se dem nedan.
Alternativ 1. Hur man anpassar ringsignalen på iPhone via GarageBand
Det finns en berömd app som cirkulerar på din iPhone för att anpassa och ändra din ringsignal. Appen heter GarageBand. Låter det nytt i dina öron? Låt mig presentera det för dig.
GarageBand är en app som du kan använda för att skapa din ringsignal med hjälp av en låt, instrument och mer. Den låter dig trimma musiken och dess maximala intervall är 30 sekunder. Men oavsett hur användbar den här appen är behöver ringsignalen och själva appen stort lagringsutrymme. Om din iPhone saknar utrymme rekommenderas inte detta verktyg.
Hur som helst, vill du veta hur GarageBand fungerar? Se de detaljerade stegen nedan.
steg 1Ladda ner GarageBand på din iPhone om du inte har det ännu. På appen trycker du på Plus knappen längst upp. Efter det väljer du Ljudinspelare knappen i mitten.
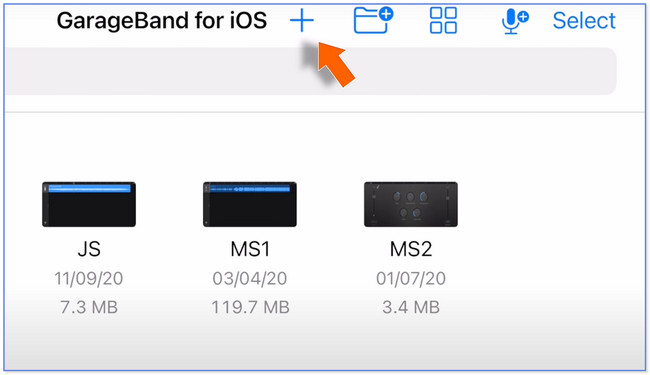
steg 2Tryck på Tre brutna linjer i det övre vänstra hörnet. Du kommer att se appens redigeringsgränssnitt. Vänligen välj Blå triangel i det övre högra hörnet. På dess högra sida trycker du på Plustecken knappen efteråt. Välj den Avsnitt A knappen och stäng av Automat knapp. Justera Manuell sektion till 12. 12 streck motsvarar 30 sekunder. Stäng fönstret efteråt.
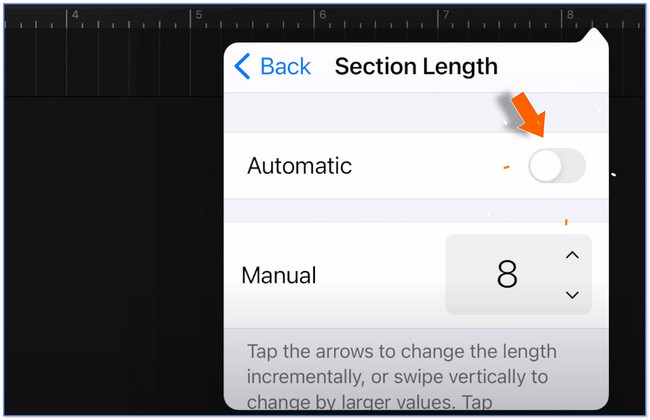
steg 3Tryck på omega ikonen längst upp. Välj Musik knappen längst upp och välj Songs knappen på nästa skärm. Välj den låt du föredrar och dra den till appens gränssnitt. Justera musiken beroende på vilken längd du föredrar.
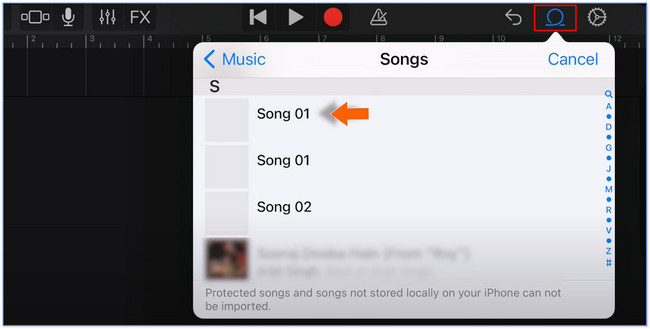
steg 4Tryck på Bläddra avsnitt längst ner. Efter det trycker du på Välja knappen längst upp och välj den ringsignal du har skapat. Tryck på Dela ikonen i det nedre hörnet och välj ringsignal ikonen i mitten. Tryck på Min sång knappen och byt namn på den. Tryck på Exportera knappen efteråt. Vänligen tryck på Använd ljud som... knappen i det lilla fönstret och välj Standard ringsignal knapp.
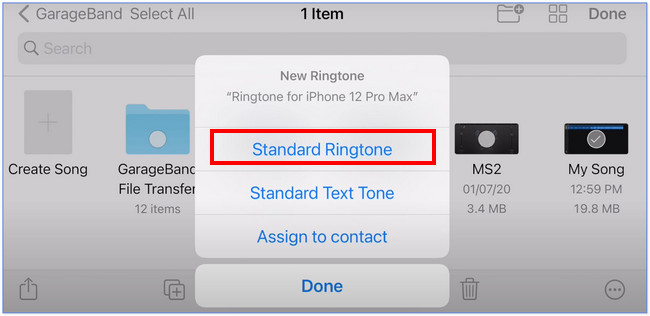
Alternativ 2. Använd FoneTrans för iOS
Här är en annan bonusdel av inlägget som hjälper dig skapa en anpassad ringsignal för din iPhone med hjälp av FoneTrans för iOS verktyg på din dator. Du kan ladda upp musik från din iPhone eller dator. Dessutom kan du också ställa in start- och slutpunkten för musiken. Du kan också lägga till en tona-in- eller uttoningseffekt till din ringsignal.
Med FoneTrans för iOS, kommer du att ha frihet att överföra dina data från iPhone till dator. Du kan inte bara överföra iPhone-textmeddelanden till datorn, men även foton, videoklipp och kontakter kan enkelt flyttas till datorn.
- Överför enkelt foton, videor, kontakter, WhatsApp och mer data.
- Förhandsgranska data innan du överför.
- iPhone, iPad och iPod touch är tillgängliga.
Hur som helst, se de detaljerade stegen för FoneTrans för iOS nedan som din guide.
steg 1Ladda ner programvaran på din dator. Efter det, starta den och anslut iPhone till datorn. Använd en USB-kabel. Efteråt klickar du på Verktygslåda knappen längst ned till höger.
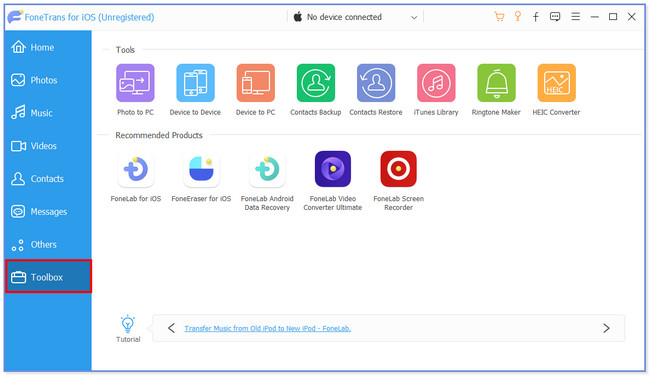
steg 2Klicka på Ringtone Maker knapp. Ladda upp musiken genom att klicka på Lägg till fil från enhet eller Lägg till fil från PC ikon. Ladda upp videon som du föredrar för att skapa en ringsignal.
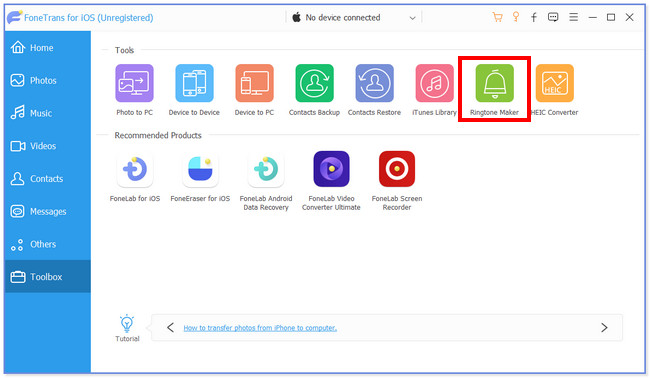
steg 3Vänligen klicka på Tre prickar ikonen längst ned i huvudgränssnittet. Välj senare iPhone som målmapp för den ringsignal du kommer att skapa. Efter det klickar du på Välj mapp knappen på filhanteraren för att bekräfta alternativet.
steg 4Redigera musiken beroende på dina önskemål. Du kan ställa in dess start- och slutpunkt. Du kan också ställa in dess fade-in och fade-out effekter. Dessutom kan du justera dess volym. När du är klar klickar du på Generera knappen för att börja skapa ringsignalen. Ringsignalsfilen kommer att sparas på din iPhone efteråt. Koppla bort din iPhone och öppna dess inställningar. Efter det trycker du på Ljud & Haptics knapp. Knacka på ringsignal och välj den ringsignal du skapade för ett tag sedan.
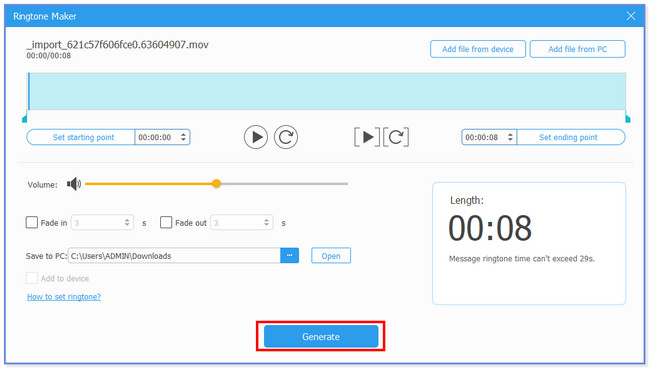
Med FoneTrans för iOS, kommer du att ha frihet att överföra dina data från iPhone till dator. Du kan inte bara överföra iPhone-textmeddelanden till datorn, men även foton, videoklipp och kontakter kan enkelt flyttas till datorn.
- Överför enkelt foton, videor, kontakter, WhatsApp och mer data.
- Förhandsgranska data innan du överför.
- iPhone, iPad och iPod touch är tillgängliga.
Del 4. Vanliga frågor om hur man ändrar ringsignal på iPhone
Hur ställer jag in en ringsignal för en kontakt på min iPhone?
Öppna Kontakt app och hitta kontakten du vill ställa in ringsignalaviseringen. Efter det trycker du på Redigera -knappen och välj ringsignal sektion. Välj den ringsignal du föredrar och tryck sedan på Färdig knapp.
Hur tar jag bort oönskade ringsignaler från min iPhone?
Öppna Inställningar app. Välj den Ljud & Haptics knappen och gå till ringsignal alternativ. Leta reda på ringsignalen du vill ta bort och svep den åt vänster. Tryck på Radera knappen efteråt.
Vi hoppas att du gillar att ändra din iPhone-ringsignal. Vi hoppas att du inte har haft svårigheter i processen. Glöm inte att använda FoneTrans för iOS till skapa en anpassad ringsignal eftersom det är användarvänligt.
Med FoneTrans för iOS, kommer du att ha frihet att överföra dina data från iPhone till dator. Du kan inte bara överföra iPhone-textmeddelanden till datorn, men även foton, videoklipp och kontakter kan enkelt flyttas till datorn.
- Överför enkelt foton, videor, kontakter, WhatsApp och mer data.
- Förhandsgranska data innan du överför.
- iPhone, iPad och iPod touch är tillgängliga.
