- Gratis ringsignal för iPhone
- Överför ringsignal från iPhone till iPhone
- Lägg till ringsignal till iTunes från iPhone
- Anpassad ringsignal på iOS
- Ladda ner iPhone ringsignal
- Ställ in en låt som iPhone-ringsignal
- Byt ringsignal för iPhone-larm
- Gör iPhone Ringtone
- Gratis appar för ringsignaler på iPhone
- Lägg till ringsignal till iPhone
- Ändra ringsignal på iPhone
- Ställ in ringsignal på iPhone
- Gör MP3 som iPhone-ringsignal
- Bästa ringsignalappen för iPhone
- Skapa iPhone Ringtone
Framträdande procedurer för att enkelt lägga till ringsignal till iPhone
 Uppdaterad av Lisa Ou / 26 juli 2023 16:30
Uppdaterad av Lisa Ou / 26 juli 2023 16:30God dag! De flesta av medlemmarna i mitt hushåll använder iPhones och andra iOS-enheter. Det är vårt sätt att kommunicera med varandra och andra människor. Men grejen är att våra enhetsringsignaler är nästan alla desamma eftersom Apple bara tillhandahåller ett begränsat antal alternativ att ställa in som ringsignal. Därför blir vi alla förvirrade när någon av oss får ett samtal. Så jag vill fråga; hur lägger jag till en ringsignal till min iPhone?
Det begränsade antalet ringsignaler på en iPhone eller andra enheter resulterar ibland i att flera personer har samma. Det händer, speciellt när det bara finns ett fåtal trevliga ringsignaler från alternativen, så du tenderar att ställa in samma. Därför skapar det förvirring när du är i samma rum eller hushåll, och en enhet ringer från ingenstans. För att lösa denna situation, lägg till fler ringsignaler till din iPhone för att få ett unikt ljud när någon ringer på din enhet.
Därför kommer den här artikeln att avslöja de kända procedurerna för att lägga till en ringsignal till din iPhone. Pålitliga metoder från olika plattformar testades, och du behöver bara välja den lämpliga för din enhet. Dessutom kommer problemfria riktlinjer att följas i varje del för att göra navigeringen smidigare i processen.
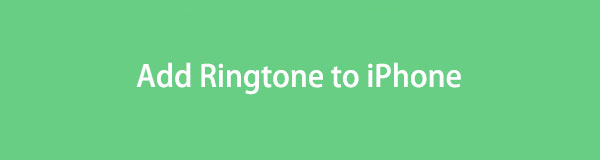

Guide Lista
Del 1. Hur man lägger till en ringsignal till iPhone
Nedan är Apples officiella metoder för att lägga till fler ringsignaler till din iPhone eller andra iOS-enheter. Kolla in deras beskrivningar för att se vilken som kan vara mer bekväm för dig, och navigera sedan korrekt i stegen för att uppleva en framgångsrik process.
Metod 1. iTunes
iTunes är ett program där du kan hitta olika mediefiler att ladda ner till din enhet. Den innehåller låtar, filmer, TV-program och mer. Utforska musikfilerna i avsnittet Låtar genom att gå in i iTunes Store. Sedan kan du köpa de du gillar från flera alternativ i butiken. Och eftersom iTunes också är ett verktyg för hantering av mobila enheter låter det dig snabbt kopiera ringsignalerna från datorn till din iPhone.
Ta till dig de enkla stegen nedan för att bemästra hur du får en ringsignal på iPhone med iTunes:
steg 1Skaffa och starta den senaste iTunes-versionen på din macOS- eller Windows-dator och anslut sedan din iPhone med hjälp av en lightning-kabel. Fortsätt till iTunes Store i programgränssnittet för att hitta och öppna tonen du gillar. Klicka sedan på priset för att köpa och ladda ner ringsignalen. När du har köpt den, fortsätt till ditt iTunes-bibliotek, där din köpta ringsignal lagras.
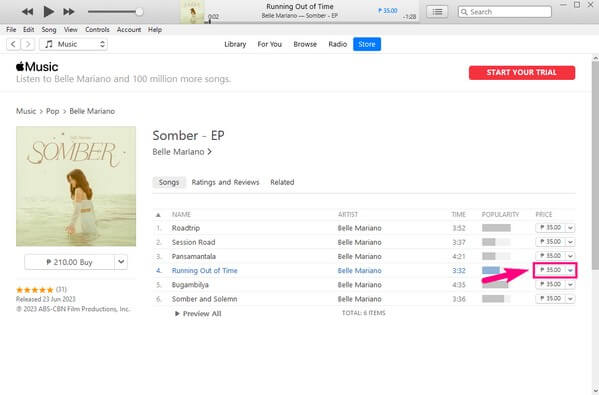
steg 2När du har sett den högerklickar du på ringsignalen och trycker Visa i Windows Explorer. Tonen kommer då att visas i en mapp. Därifrån kopierar du filen och fortsätter sedan till din iPhone toner avsnitt på iTunes. Slutligen, navigera din iPhone till Inställningar > Ljud & Haptics > ringsignal och ställ in ljudet som din ringsignal.
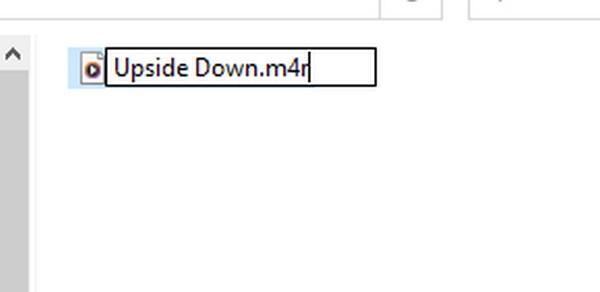
Metod 2. Apple Music
Apple Music är en av iTunes ersättare för nyare Apple-enhetsversioner. Det är en musikströmningstjänst som låter dig köpa ringsignaler, musik och mer. När du väl bestämmer dig för att ändra din iPhone-ringsignal kan du direkt besöka dess Tone Store via Inställningar, vilket gör att du kan ha en mer bekväm process för att lägga till ringsignaler till din enhet.
Observera de problemfria instruktionerna nedan för att lägga till ringsignal till iPhone utan iTunes med Apple Music:
steg 1Ange Inställningar app på din enhet och gå direkt till Ljud & Haptics flik. Välja ringsignal från alternativen, och när du ser listan med ringsignaler på följande skärm, tryck på Tone Store på den övre delen.
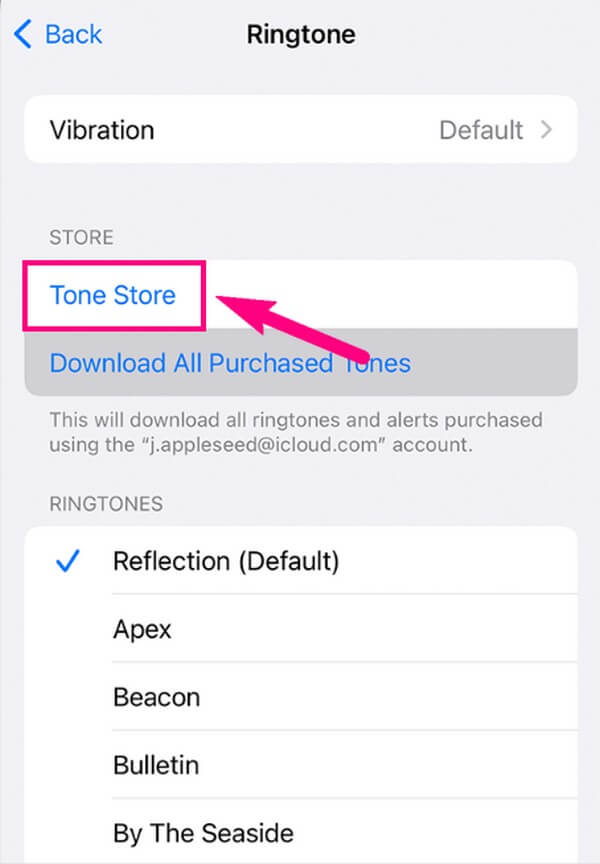
steg 2Du kommer automatiskt att gå till äpple Music gränssnitt, där du kan köpa toner. Hitta en ringsignal du gillar och tryck sedan på dess pris för att köpa och lägg till den i dina iPhone-ringsignaler. När fler alternativ visas på skärmen, välj Ställ in som standardringsignal för att göra det till din ringsignal.
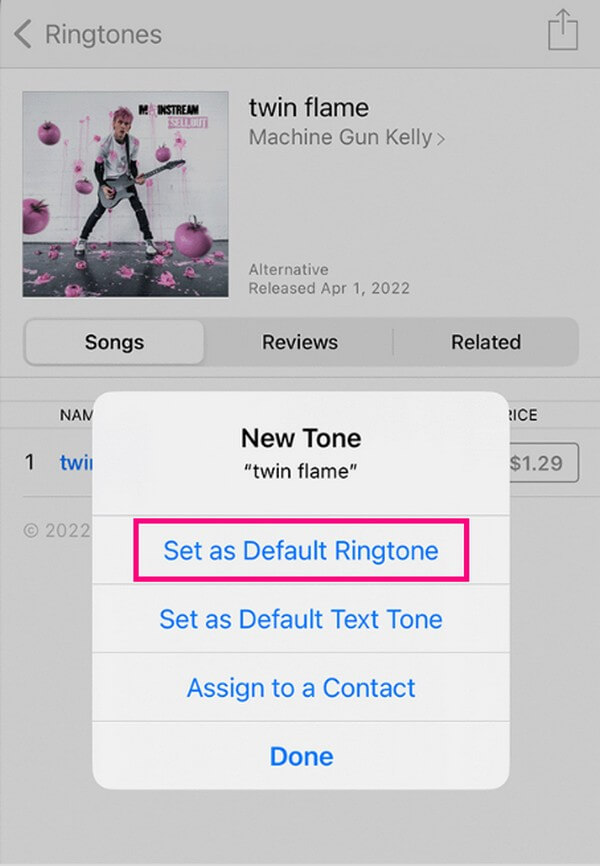
Men metoderna iTunes och Apple Music kräver betalning innan du kan ladda ner de ringsignaler du gillar. Om du vill ha alternativa tekniker för att ställa in en unik ringsignal på din iPhone, fortsätt till del 2.
Metod 3. FoneTrans för iOS
Om du redan har laddat ner ringsignaler till din dator och vill lägga till dem på din iPhone, använd FoneTrans för iOS program. Det stöder överföring av data, inklusive ringsignaler, mellan datorer, iOS-enheter och iTunes-bibliotek. Bortsett från det kommer installationen också att låta dig njuta av verktygets andra funktioner, inklusive att skapa ringsignaler, HEIC-bildkonvertering, säkerhetskopiera och återställa kontakter och mer. Allt detta genom att bara ta upp ett fåtal av ditt lagringsutrymme.
Med FoneTrans för iOS, kommer du att ha frihet att överföra dina data från iPhone till dator. Du kan inte bara överföra iPhone-textmeddelanden till datorn, men även foton, videoklipp och kontakter kan enkelt flyttas till datorn.
- Överför enkelt foton, videor, kontakter, WhatsApp och mer data.
- Förhandsgranska data innan du överför.
- iPhone, iPad och iPod touch är tillgängliga.
Se följande instruktioner nedan som ett exempel på hur du lägger till en ringsignal till iPhone med FoneTrans för iOS:
steg 1Starta en webbläsare på din dator och gå in på FoneTrans för iOS-webbplatsen. Du kommer att hitta Gratis nedladdning fliken på sidans vänstra del, och du måste klicka på den för att spara installationsfilen. När du har laddat ner, öppna den och godkänn programmets tillstånd för att fortsätta med installationen. När du är klar kör du verktyget på din dator för att starta proceduren.
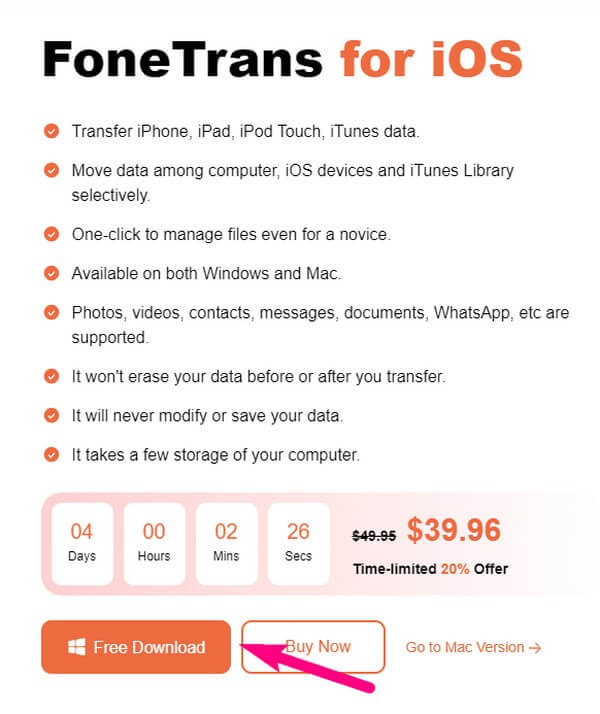
steg 2Anslut en blixtsladd till din iPhone och dator och se till att trycka Litar när det visas för programmet att känna igen din enhet. Efter det, tryck på Musik fliken till vänster och öppna mappen Ringsignaler i den andra kolumnen. Tryck sedan på plus ikonen på den övre delen.
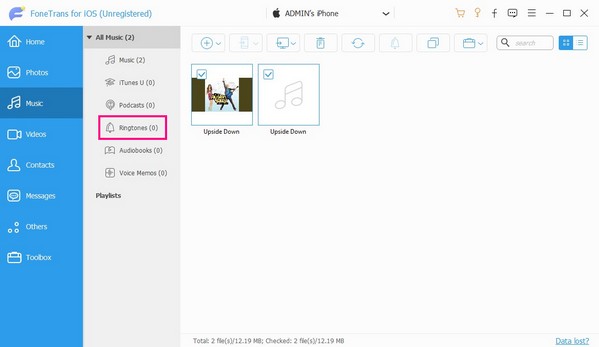
steg 3När dina filer visas väljer du de ringsignaler du vill lägga till din iPhone och trycker sedan Öppen för att överföra dem framgångsrikt.
Del 2. Hur man gör en ringsignal på iPhone
Under tiden kan du också anpassa din ringsignal genom att prova teknikerna nedan. Om du föredrar en ringsignal som ingen annan, kommer de att hjälpa dig att lägga till din unika och anpassade ringsignal till din iPhone.
Alternativ 1. FoneTrans för iOS
FoneTrans för iOS, som namnet antyder, är i första hand ett överföringsverktyg för flera iOS-enheter. Men när du väl utforskar verktygets funktioner kommer du att upptäcka dess andra funktioner som hjälper dig att lösa många av dina problem med enheten, inklusive bristen på iPhone-ringsignalalternativ. Med det här verktyget kan du enkelt lägga till ringsignaler till din iPhone genom att skapa nya. Och nästan alla låtar på din enhet eller dator kan göras till din ringsignal när du har gjort det anpassa din egen ringsignal använder FoneTrans för iOS.
Med FoneTrans för iOS, kommer du att ha frihet att överföra dina data från iPhone till dator. Du kan inte bara överföra iPhone-textmeddelanden till datorn, men även foton, videoklipp och kontakter kan enkelt flyttas till datorn.
- Överför enkelt foton, videor, kontakter, WhatsApp och mer data.
- Förhandsgranska data innan du överför.
- iPhone, iPad och iPod touch är tillgängliga.
Ta de användarvänliga instruktionerna nedan som ett exempel på hur man sätter en ringsignal på iPhone efter att ha gjort den med FoneTrans för iOS:
steg 1Öppna FoneTrans för iOS-programmet som du tidigare har installerat med din iPhone fortfarande ansluten. Efteråt, ta dig till Verktygslåda avsnitt och klicka Ringtone Maker från alternativen. Välj sedan Lägg till fil från enhet eller PC fliken och öppna sedan önskat ljud från popup-filmappen.
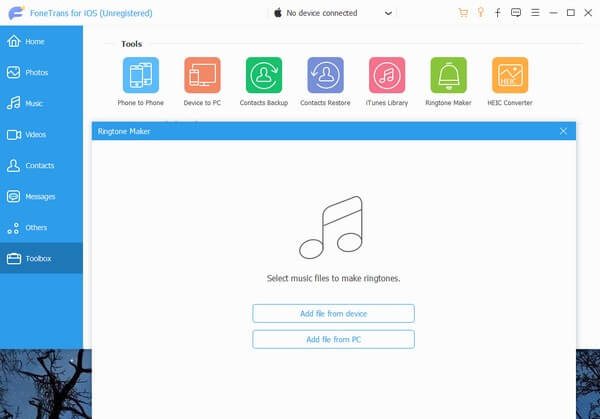
steg 2När ditt ljud är öppet i gränssnittet, ställ in dess start- och slutpunkter i fälten under förhandsvisningen. Notera att hålla det mindre än 29 sekunder för att följa den vanliga ringsignalens varaktighet. Använd sedan sökvägsfältet till vänster för att ställa in din iPhone-mapp som ringsignaldestination.
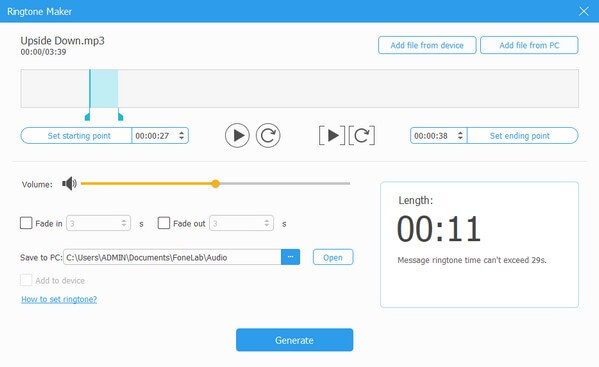
steg 3Markera Lägg till i enheten kryssrutan och tryck sedan på Generera längst ner i mitten för att skapa och spara ringsignalen på din iPhone. Till sist, använd din enhet på Inställningar > Ljud & Haptics > ringsignal. Därifrån kontrollerar du ljudet du har gjort för att ställa in det som en ringsignal.
Alternativ 2. GarageBand
GarageBand är en app på iOS-enheter som låter dig arbeta med din musik och andra ljudfiler. Därför kan du använda den här appen för att spela upp låtarna på din enhet och förvandla dem till din ringsignal. Dess andra funktioner, inklusive musikinstrumenten, hjälper också till att göra ljudet mer unikt, vilket ger dig en unik ringsignal. Den här appen kan dock påverka prestandan hos din iPhone om du har lagringsproblem, eftersom filerna som den producerar är stora och att installera den tar upp mycket utrymme på din enhet.
Tänk på den snabba processen nedan för att avgöra hur man sätter ringsignal på iPhone efter att ha gjort den på GarageBand:
steg 1Skaffa och starta GarageBand app på din iPhone. När dess gränssnitt visas väljer du den funktion du behöver, såsom tangentbord, trummor eller ljudinspelare. Börja skapa din önskade ringsignal med appens funktioner. Du kan också använda din låt genom att trycka på slinga ikon> Musik > Songs och anpassa den därefter.
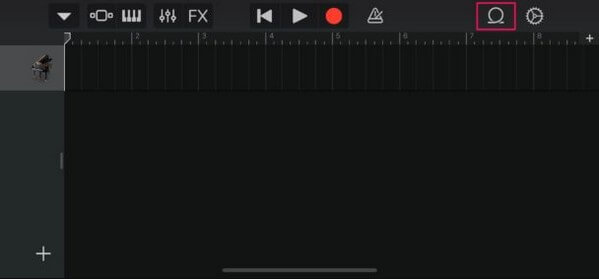
steg 2När du har avslutat ringsignalen, tryck på nedåtpilen längst upp till vänster och tryck sedan Mina låtar. Ditt ljud kommer då att visas på Recents skärm. Långtryck på den och välj Dela > ringsignal > Exportera senare. När du har exporterat trycker du på Använd ljud som > Färdig för att lägga till din skapelse i ringsignallistan på din iPhone.
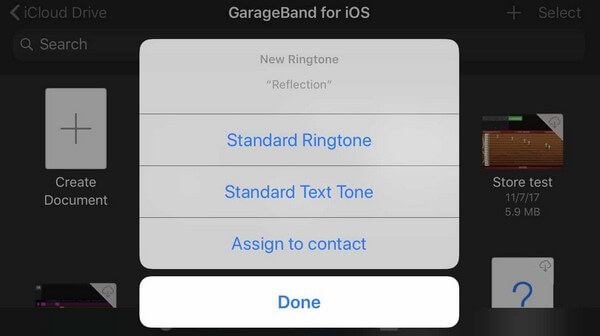
Med FoneTrans för iOS, kommer du att ha frihet att överföra dina data från iPhone till dator. Du kan inte bara överföra iPhone-textmeddelanden till datorn, men även foton, videoklipp och kontakter kan enkelt flyttas till datorn.
- Överför enkelt foton, videor, kontakter, WhatsApp och mer data.
- Förhandsgranska data innan du överför.
- iPhone, iPad och iPod touch är tillgängliga.
Del 3. Vanliga frågor om hur man lägger till en ringsignal till iPhone
Hur gör jag en nedladdad låt till min ringsignal?
Om du väljer bland metoderna ovan rekommenderar vi FoneTrans för iOS program. Som nämnts i det första alternativet i del 2 låter det här verktyget dig göra de lagrade musikfilerna på din iPhone eller PC till en ringsignal, inklusive de nedladdade låtarna.
Varför visas inte min köpta ringsignal på min iPhone?
Ringsignalen du har köpt kanske inte har sparats automatiskt på din iPhone. I den ringsignal avsnitt om Inställningar, försök att trycka på Ladda ner alla köpta toner alternativ för att lagra ljudet på din iPhone.
Det är allt för strategierna för att lägga till en ringsignal till din iPhone. Lita på och utför processerna i artikeln korrekt och garantera en framgångsrik procedur på din iPhone.
Med FoneTrans för iOS, kommer du att ha frihet att överföra dina data från iPhone till dator. Du kan inte bara överföra iPhone-textmeddelanden till datorn, men även foton, videoklipp och kontakter kan enkelt flyttas till datorn.
- Överför enkelt foton, videor, kontakter, WhatsApp och mer data.
- Förhandsgranska data innan du överför.
- iPhone, iPad och iPod touch är tillgängliga.
