- Del 1. Hur man hämtar videor från iCloud med FoneLab iPhone Data Recovery
- Del 2. Hur man återställer videor från iCloud på Inställningar App
- Del 3. Hur man får gamla videor från iClouds officiella webbplats
- Del 4. Hur man hämtar videor från iCloud via iCloud för Windows
- Del 5. Hur man hämtar videor från iCloud efter återställning
- Del 6. Vanliga frågor om hur man hämtar videor från iCloud
- Del 7. Vanliga frågor om hur man hämtar videor från iCloud
Hur man hämtar videor från iCloud med 6 effektiva lösningar
 Postat av Boey Wong / 12 augusti, 2022 09:00
Postat av Boey Wong / 12 augusti, 2022 09:00 Jag har många videor som tagits av min iPhone 6 och jag tar bort dem för att spara mer utrymme för lagring. Gör iCloud säkerhetskopierade videoklipp, för nu behöver jag videon tillbaka? Om ja, hur kan jag hämta dem från iCloud-backup? snälla hjälp, tack så mycket!
Som ett enastående Apple-sätt gör iCloud det möjligt för användare att säkerhetskopiera och återställa iPhone, iPad och iPod Touch-data med lätthet. Och allt eftersom tiden går har videor blivit en viktig del av användarna eftersom de skulle vilja titta på filmer, TV-program, MV och mer på iPhone, iPad, etc., för underhållning. Här kommer frågan, säkerhetskopierar iCloud videor? Om så är fallet, hur återställer man iCloud-videor?
Du har kommit till rätt ställe om du har samma fråga ovan. Det här inlägget kommer att visa dig svaren på dessa frågor. Gå vidare.
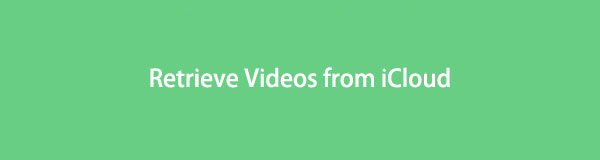

Guide Lista
- Del 1. Hur man hämtar videor från iCloud med FoneLab iPhone Data Recovery
- Del 2. Hur man återställer videor från iCloud på Inställningar App
- Del 3. Hur man får gamla videor från iClouds officiella webbplats
- Del 4. Hur man hämtar videor från iCloud via iCloud för Windows
- Del 5. Hur man hämtar videor från iCloud efter återställning
- Del 6. Vanliga frågor om hur man hämtar videor från iCloud
- Del 7. Vanliga frågor om hur man hämtar videor från iCloud
Del 1. Hur man hämtar videor från iCloud med FoneLab iPhone Data Recovery
Först kan du prova det rekommenderade programmet - FoneLab iPhone Data Recovery. Det är ett funktionellt och enkelt verktyg på datorn som hjälper dig att återställa iPhone, iPad och iPod Touch-data, inklusive foton, videor, ljud, kontakter, meddelanden, WhatsApp, Line och mer. Dessutom kan du använda den för att skanna din enhet eller säkerhetskopiera filer och sedan återställa data från iOS-enheter eller säkerhetskopior.
Med FoneLab för iOS kommer du att återställa förlorade / borttagna iPhone-data inklusive foton, kontakter, videor, filer, WhatsApp, Kik, Snapchat, WeChat och mer data från din iCloud- eller iTunes-säkerhetskopia eller enhet.
- Återställ foton, videor, kontakter, WhatsApp och mer data med lätthet.
- Förhandsgranska data innan återställning.
- iPhone, iPad och iPod touch är tillgängliga.
Kan du inte vänta med att lära dig hur man använder det? Nedan är en demonstration av hur man återställer videor från iCloud med FoneLab iPhone Data Recovery.
steg 1Ladda ner FoneLab för iOS på datorn och installera det sedan. Det kommer att startas automatiskt efter det.
steg 2Anslut iPhone till datorn och välj sedan iPhone Data Recovery > Återställ från iCloud Backup-fil.
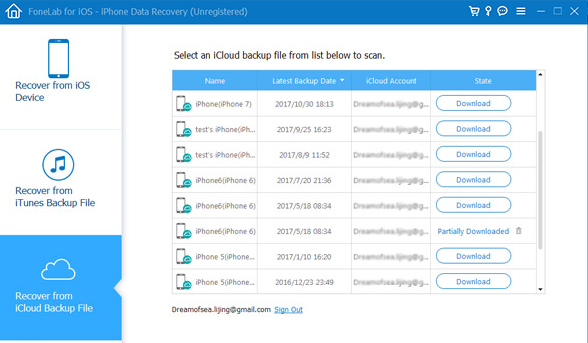
steg 3Du måste logga in på ditt iCloud-konto och ange ditt konto och lösenord.
steg 4Klicka icloud säkerhetskopiering och den kommer att ladda ner och skanna din data.
steg 5Välja Video från den vänstra panelen och välj objekt, klicka på Recover knappen äntligen.
Som du kan se kan du enkelt återställa data från iPhone inom ett par klick. Det är ett enkelt alternativ även för nybörjare. Du kan ladda ner och prova det nu!
Med FoneLab för iOS kommer du att återställa förlorade / borttagna iPhone-data inklusive foton, kontakter, videor, filer, WhatsApp, Kik, Snapchat, WeChat och mer data från din iCloud- eller iTunes-säkerhetskopia eller enhet.
- Återställ foton, videor, kontakter, WhatsApp och mer data med lätthet.
- Förhandsgranska data innan återställning.
- iPhone, iPad och iPod touch är tillgängliga.
Del 2. Hur man återställer videor från iCloud på Inställningar App
Vissa användare skulle vilja välja Apples sätt att lösa problem från iOS-enheter. Du kan aktivera iCloud-synkronisering för videor i appen Inställningar. Så du kan också återställa videor från iCloud på din iPhone eller iPad Inställningar eller Foton app.
Alternativ 1: Om du inte aktiverade foton i iCloud-inställningarna
steg 1Gå till Inställningar app, tryck [ditt namn] > icloud > Bilder, slå sedan på iCloud Bilder.
steg 2Välja Hämta och behåll original. Vänta en stund.
Alternativ 2: Om du har aktiverat foton i iCloud-inställningarna
steg 1Öppna Gå till Inställningar app, tryck [ditt namn] > icloud > Bilderoch stäng av iCloud Bilder.
steg 2Vänta sekunder och slå sedan på den igen.
Del 3. Hur man får gamla videor från iClouds officiella webbplats
På iClouds officiella webbplats kan du hantera dina data och enheter efter att du har loggat in. Så att få tillbaka dina data från iCloud på den kommer att vara ett bra val. Här är handledningen om hur man laddar ner videor från iClouds officiella webbplats.
steg 1Öppna en webbläsare och besök iClouds officiella webbplats och logga in på ditt iCloud-konto.
steg 2Klicka på Bilder fliken och du kan se alla foton och videor.
steg 3Välj de videor du vill ladda ner, klicka på nedladdningsikonen och välj en mapp för att spara dem.
Som du vet kan du ladda ner iCloud för Windows på datorn för att enkelt komma åt iOS-data. Gå till nästa del om det.
Del 4. Hur man hämtar videor från iCloud via iCloud för Windows
Apple släppte iCloud för Windows för att göra det möjligt för användare att hantera iCloud-data utan Mac. Du måste gå till Apples officiella webbplats och ladda ner iCloud för Windows på datorn, följ sedan instruktionerna på skärmen för att installera det. Efter det kan du följa stegen nedan för att återställa videor från iCloud på Windows.
steg 1Öppna iCloud för Windows och logga in på ditt Apple-ID.
steg 2Klicka på Tillbehör knappen bredvid Foton, markera rutan för iCloud Bilder.
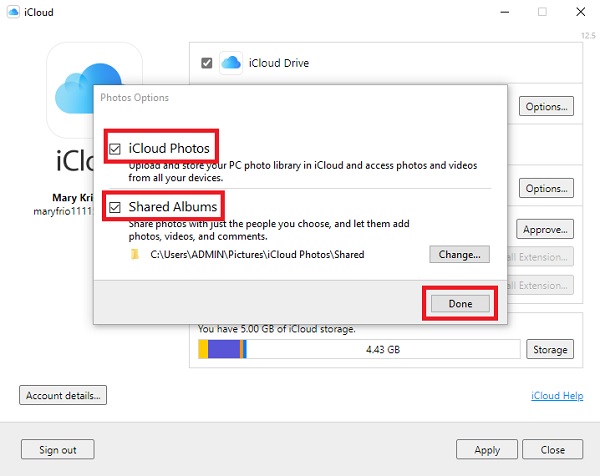
steg 3Klicka Ansök knapp.
Vad händer om du har en Mac? I följande del kommer vi att visa dig hur du återställer videor från iCloud på Mac.
Del 5. Hur man hämtar videor från iCloud efter återställning
När du har återställt iPhone eller iPad kan du välja Återställ från iCloud Backup under processen att konfigurera din enhet. Och säkerhetskopian som innehåller videor från iCloud. Således kan du också använda den här metoden för att hämta videor från iCloud.
Först måste du återställa iPhone till fabriksinställningarna och sedan återställa säkerhetskopian från iCloud. Nedan finns de tydliga instruktionerna för dig.
steg 1Återställ iPhone igenom Inställningar app> Allmänt > Överför eller återställ iPhone > Återställ allt innehåll och inställningar. Följ instruktionerna för att bekräfta återställningen.
steg 2Ställ in iPhone och välj Återställ från iCloud Backup när du ser det.
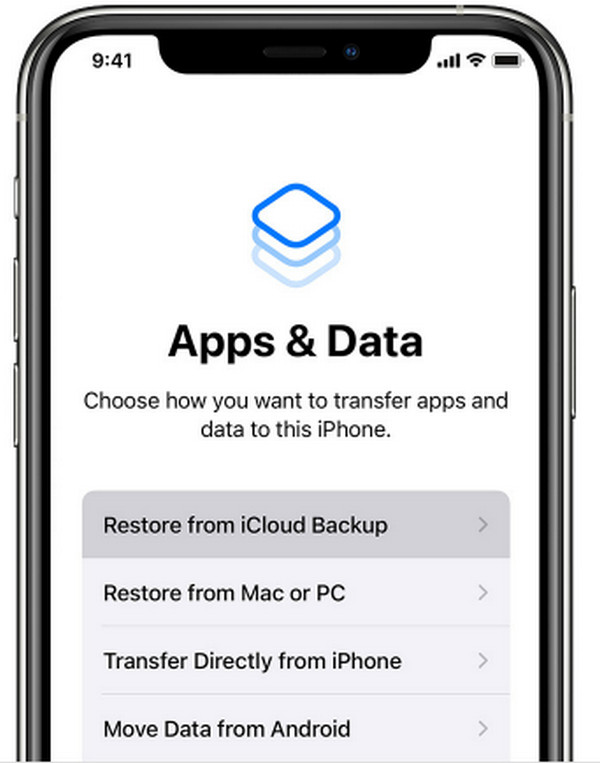
steg 3Välj en säkerhetskopia som innehåller dina videor och börja återställa.
Observera att denna metod kommer att radera all data efter återställning, säkerhetskopiera iPhone innan du gör detta om du inte vill förlora din data.
Med FoneLab för iOS kommer du att återställa förlorade / borttagna iPhone-data inklusive foton, kontakter, videor, filer, WhatsApp, Kik, Snapchat, WeChat och mer data från din iCloud- eller iTunes-säkerhetskopia eller enhet.
- Återställ foton, videor, kontakter, WhatsApp och mer data med lätthet.
- Förhandsgranska data innan återställning.
- iPhone, iPad och iPod touch är tillgängliga.
Del 6. Hur man hämtar videor från iCloud på Mac Photos App
Du vet, iCloud-data kan synkroniseras mellan enheter med samma Apple-ID. På samma sätt kan du synkronisera iCloud-bilder till Mac. Om du vill göra det måste du aktivera iCloud-bilder på Mac. Kontrollera stegen nedan.
steg 1Välj på Mac Apple meny> Systeminställningar > Apple-ID > icloud > Bilder.
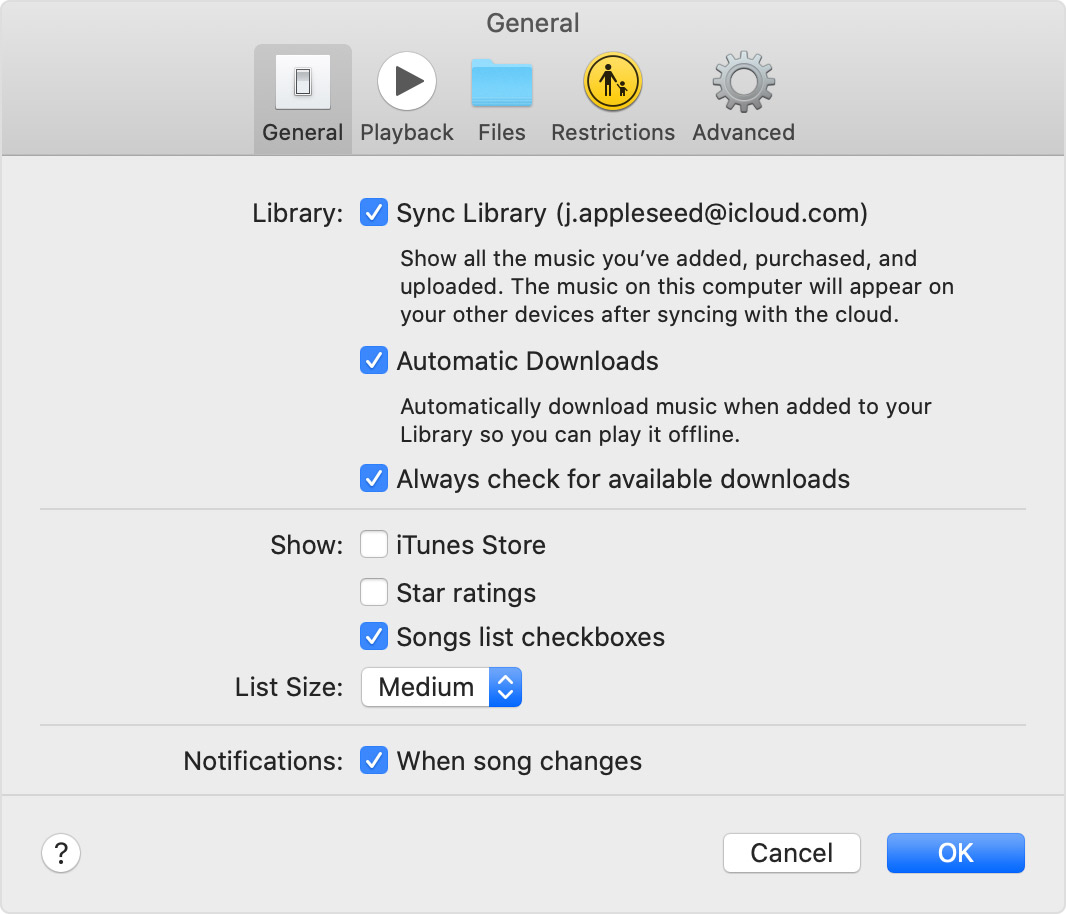
steg 2Gå till Bilder app, välj preferenser > icloud > Hämta original till denna Mac.
Efter ett tag kommer iCloud-foton att laddas ner till din Mac.
Del 7. Vanliga frågor om hur man hämtar videor från iCloud
Hur sparar jag videor till iCloud?
Först kan du aktivera iCloud-synkroniseringsfunktionen på enheten för att ladda upp videor automatiskt, eller så kan du också säkerhetskopiera data på enheten manuellt. Och du kan till och med gå till iClouds officiella webbplats och ladda upp de videor du vill ha.
Var är mina sparade videor på min iPhone?
Du kan gå till Bilder or Video app för att hitta dina sparade videor.
Varför laddas inte video ner från iCloud?
Några möjliga orsaker inkluderar internetanslutning, otillräckligt lagringsutrymme, oöverträffat Apple-ID, etc.
Det handlar om hur man hämtar videor från iCloud i ovanstående 6 beprövade och enkla metoder som du inte bör missa. Bland dessa metoder, FoneLab iPhone Data Recovery är den mest rekommenderade lösningen eftersom den låter dig återställa data selektivt eller fullständigt och är enkel och bekväm att använda. Varför ladda ner och dra nytta av dessa verktyg nu!
Med FoneLab för iOS kommer du att återställa förlorade / borttagna iPhone-data inklusive foton, kontakter, videor, filer, WhatsApp, Kik, Snapchat, WeChat och mer data från din iCloud- eller iTunes-säkerhetskopia eller enhet.
- Återställ foton, videor, kontakter, WhatsApp och mer data med lätthet.
- Förhandsgranska data innan återställning.
- iPhone, iPad och iPod touch är tillgängliga.
