- Del 1. Återställ raderad historik Safari på iPad med FoneLab iPhone Data Recovery
- Del 2. Återställ raderad historik Safari på iPad via iCloud Backup
- Del 3. Återställ raderad historik Safari på iPad från iTunes
- Del 4. Återställ raderad historik Safari på iPad med Finder
- Del 5. Vanliga frågor om att återställa raderad historik Safari på iPad
Återställ raderad historik Safari på iPad med anmärkningsvärda sätt
 Uppdaterad av Valyn Hua / 15 juni 2023 09:05
Uppdaterad av Valyn Hua / 15 juni 2023 09:05Jag hittade en intressant artikel om en artist jag beundrar och vill visa den för min vän. Men när jag kom tillbaka till webbläsaren för att dela länken kunde jag inte längre hitta den i min webbhistorik på Safari. Jag är inte säker på hur detta hände, men jag hoppas att någon kan hjälpa mig att undersöka hur man kontrollerar historiken på iPad efter radering och återställer dem.
Har din webbhistorik i Safari rensats? Olycka eller inte, du kan ha rensat dem i din webbläsare av en speciell anledning. Kanske har du avsiktligt raderat din webbhistorik för att frigöra utrymme på iPad och förbättra din webbläsares prestanda men insåg sedan att du fortfarande har några webbplatser som du måste besöka igen efteråt. Eller andra olyckliga situationer kan ha inträffat, vilket ledde till att din Safari-historik rensades, som ett systemproblem, glömt lösenord, fast enhet, vattenskada, etc.
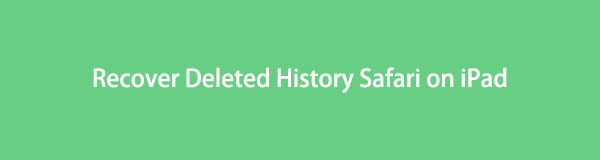
Tja, oroa dig inte, eftersom den här artikeln kommer att ge dig fantastiska metoder för att återställa Safari-webbhistorik på din iPad. Oavsett om du föredrar ett tredjepartsprogram eller en officiell säkerhetskopieringstjänst från Apple, har vi täckt allt. Du behöver bara välja en metod som du tror att du kommer att vara bekväm med och följa instruktionerna för att hämta din Safari-historik på iPad. Riktlinjerna är också förenklade för en mer bekväm process.

Guide Lista
- Del 1. Återställ raderad historik Safari på iPad med FoneLab iPhone Data Recovery
- Del 2. Återställ raderad historik Safari på iPad via iCloud Backup
- Del 3. Återställ raderad historik Safari på iPad från iTunes
- Del 4. Återställ raderad historik Safari på iPad med Finder
- Del 5. Vanliga frågor om att återställa raderad historik Safari på iPad
Del 1. Återställ raderad historik Safari på iPad med FoneLab iPhone Data Recovery
FoneLab iPhone Data Recovery är ett kompetent återställningsverktyg för olika iOS-enheter, inklusive en iPad, iPhone och iPod Touch. Det här programmets populära fördel är dess förmåga att återställa data oavsett om du har en säkerhetskopia. För, till skillnad från de flesta återställningsmetoder, förlitar sig detta tredjepartsverktyg inte på säkerhetskopian du förberett i förväg. Det kommer att returnera din Safari-historik med hjälp av dess specialiserade funktioner; du behöver bara använda dess enkla funktioner för att köra.
Med FoneLab för iOS kommer du att återställa förlorade / borttagna iPhone-data inklusive foton, kontakter, videor, filer, WhatsApp, Kik, Snapchat, WeChat och mer data från din iCloud- eller iTunes-säkerhetskopia eller enhet.
- Återställ foton, videor, kontakter, WhatsApp och mer data med lätthet.
- Förhandsgranska data innan återställning.
- iPhone, iPad och iPod touch är tillgängliga.
Se de användarvänliga instruktionerna nedan som ett exempel för att återställa raderad historik Safari på iPad med FoneLab iPhone Data Recovery:
steg 1Skanna FoneLab iPhone Data Recovery webbsida för att upptäcka Gratis nedladdning flik. När du är synlig klickar du på den och öppnar den nedladdade filen senare. Du måste tillåta programkraven för installationen att ske i mindre än en minut. Efter det kan du starta och köra återställningsprogrammet på din dator.
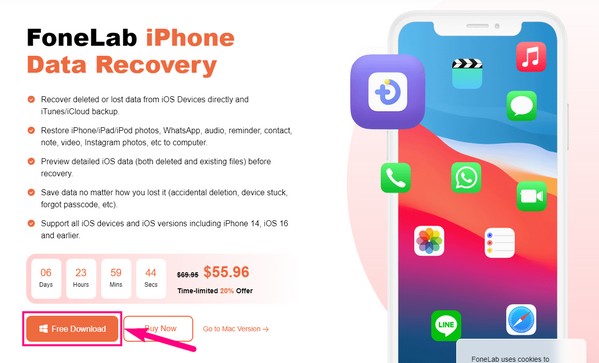
steg 2Det primära gränssnittet har programmets huvudfunktioner: iPhone Data Recovery, iOS Data Backup & Restore, iOS System Recovery och WhatsApp Transfer för iOS. Var och en har olika funktioner för att skydda din enhet från skador och dataförlust. Men för närvarande, välj iPhone Data Recovery på den vänstra delen.
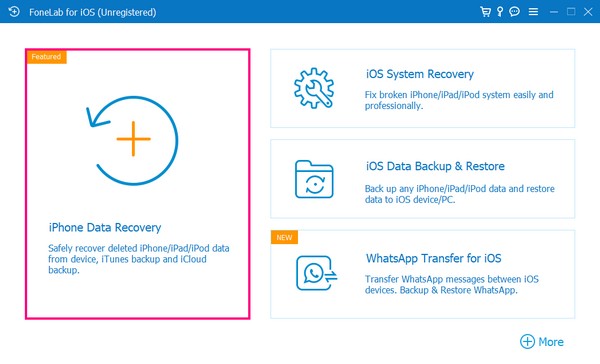
steg 3Du kommer att bli ombedd att länka din iPad med en lightning-kabel till datorn. Se till att följa rätt anslutningsprocess för Starta Scan knappen för att visas. Och när programmet skannar ditt iPad-innehåll kommer olika datatyper att listas i den vänstra kolumnen.
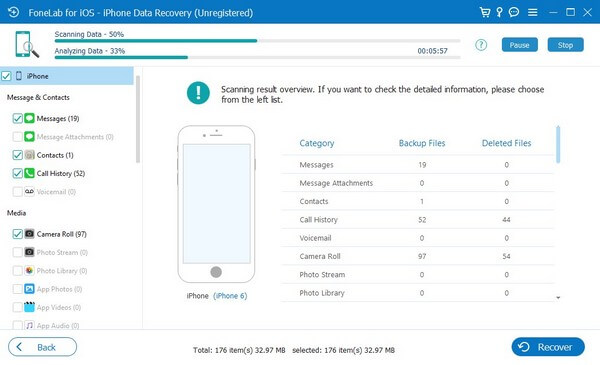
steg 4Gå till kolumnens Memos & Others-sektion för att se Safarihistorik på listan. Klicka på den för att visa din webbhistorik i det högra gränssnittet. Du kan hitta och välja Safari-historiken som du vill returnera. Klicka slutligen Recover för att få tillbaka historien.
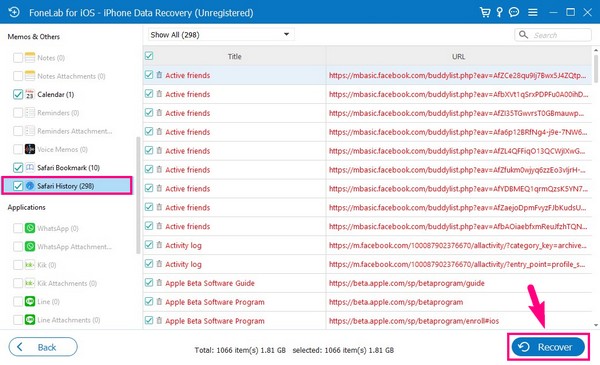
Del 2. Återställ raderad historik Safari på iPad via iCloud Backup
Om du har säkerhetskopierat din iPad på iCloud kan du effektivt återställa din Safari-historik genom att återställa din iCloud-säkerhetskopia. Men detta kräver att du återställer din iPad till dess standardinställningar.
Observera den enkla processen nedan för att återställa raderad historik Safari på iPad via iCloud-säkerhetskopia:
steg 1Gå in i Inställningar och direkt till Allmänt flik. Efter det, välj Överför eller återställ iPad och välj Radera allt innehåll och inst på följande skärm för att återställa din iPad.
steg 2Du kommer att se Apps & Data skärmen när du ställer in din iPad efteråt. Därifrån trycker du på Återställ från iCloud Backup och använd följande uppmaningar för att återställa dina säkerhetskopierade data, inklusive Safari-historik.
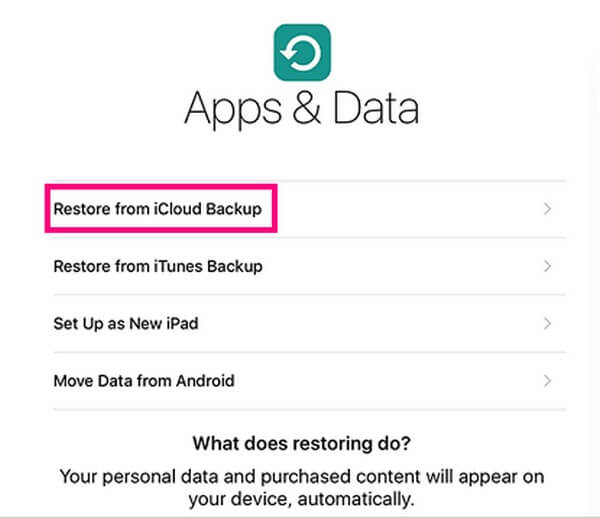
Med FoneLab för iOS kommer du att återställa förlorade / borttagna iPhone-data inklusive foton, kontakter, videor, filer, WhatsApp, Kik, Snapchat, WeChat och mer data från din iCloud- eller iTunes-säkerhetskopia eller enhet.
- Återställ foton, videor, kontakter, WhatsApp och mer data med lätthet.
- Förhandsgranska data innan återställning.
- iPhone, iPad och iPod touch är tillgängliga.
Del 3. Återställ raderad historik Safari på iPad från iTunes
Du kan fortfarande hämta dina data med den här tekniken om du aldrig säkerhetskopierade din iPad på iCloud men gjorde det på iTunes. Liksom den tidigare metoden är iTunes också en officiell säkerhetskopieringstjänst utvecklad av Apple. Med detta kan du lagra din iPad-säkerhetskopia på datorn och återställa dem när som helst. iTunes är kompatibelt med Windows och tidigare versioner av macOS.
Följ de enkla riktlinjerna nedan för att återställa raderad historik Safari på iPad från iTunes:
steg 1Länka din iPad med en lightning-kabel till din dator och ange den senaste versionen av iTunes programmet på skrivbordet. Till det övre vänstra, tryck på iPad ikonen.
steg 2Lägg märke till den vänstra delen av informationsrutan för din iPad i Sammanfattning sektion. Du kommer att se återställa iPad flik; Därför måste du välja den för att återställa din iTunes-säkerhetskopia som innehåller din Safari-historik.
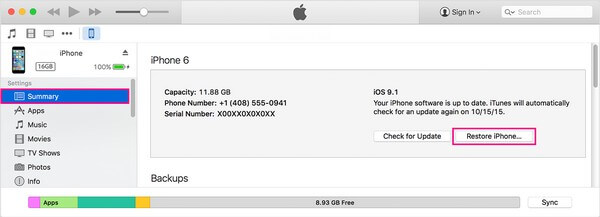
Del 4. Återställ raderad historik Safari på iPad med Finder
Senare macOS-versioner installerade inte längre iTunes som standard, så som en ersättning utvecklades Finder. Och eftersom det är den nya standardfilhanteraren på Mac kan du förvänta dig att säkerhetskopierings- och återställningsproceduren är nästan identisk med iTunes. Den här metoden är dock inte kompatibel med Windows och tidigare macOS.
Håll dig till den problemfria instruktionen nedan för att återställa raderad historik Safari på iPad med Finder:
steg 1Anslut din iPad med hjälp av en USB-kabel till datorn och gå sedan in Finder på din Mac. Klicka på din iPad-enhetsnamn i listan till vänster för att se dess innehåll.
steg 2Enligt Allmänt fliken, tryck på återställa iPad knapp i Mjukvara avsnittet för att få tillbaka din säkerhetskopia till din iPad som innehåller din Safari-historik.
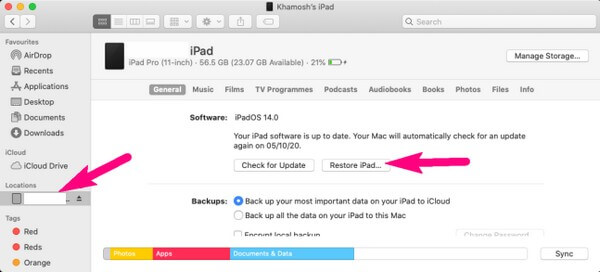
Observera att metoderna för del 2, 3 och 4 har liknande nackdelar. De förlitar sig alla på en säkerhetskopia som du borde ha skapat i förväg för att återställa den raderade Safari-historiken på din iPad. Men om du inte var förberedd på den här situationen kan du lita på att del 1-metoden ger dig fördelen av att inte behöva en säkerhetskopia.
Med FoneLab för iOS kommer du att återställa förlorade / borttagna iPhone-data inklusive foton, kontakter, videor, filer, WhatsApp, Kik, Snapchat, WeChat och mer data från din iCloud- eller iTunes-säkerhetskopia eller enhet.
- Återställ foton, videor, kontakter, WhatsApp och mer data med lätthet.
- Förhandsgranska data innan återställning.
- iPhone, iPad och iPod touch är tillgängliga.
Del 5. Vanliga frågor om att återställa raderad historik Safari på iPad
1. Kan du fortfarande se Safari-historiken efter att de har raderats på iPad?
Nej, det kan du inte. Om du redan har rensat din Safari-historik kan du inte längre se dem på din iPad. Men att se dem igen kommer inte att vara ett problem om du återställer dem effektivt. Därför rekommenderar vi FoneLab iPhone Data Recovery. Det returnerar inte bara dina raderade filer, utan det låter dig också se dem innan återställning också.
2. Kommer rensa Safari-historik att frigöra utrymme?
Ja det kommer det. Det är därför det är förståeligt om du rensar det ofta för att förbättra prestanda i din Safari-webbläsare. Du kanske är orolig över att inte kunna besöka vissa webbplatser igen, men tack vare program som FoneLab iPhone Data Recovery, du behöver inte längre plågas för det. Med det här verktyget kan du rensa din historik och återställa den när du måste besöka en webbplats igen.
Med FoneLab för iOS kommer du att återställa förlorade / borttagna iPhone-data inklusive foton, kontakter, videor, filer, WhatsApp, Kik, Snapchat, WeChat och mer data från din iCloud- eller iTunes-säkerhetskopia eller enhet.
- Återställ foton, videor, kontakter, WhatsApp och mer data med lätthet.
- Förhandsgranska data innan återställning.
- iPhone, iPad och iPod touch är tillgängliga.
Tack för att du accepterar kunskapen som denna artikel har gett. Vänligen dela detta med dina nära vänner som har upplevt samma problem för att hjälpa dem i dFoneLab iPhone Data Recovery.
