- Del 1. Återställ raderade foton på iPad med FoneLab iPhone Data Recovery
- Del 2. Återställ raderade foton på iPad nyligen raderade mapp
- Del 3. Återställ raderade bilder på iPad med iCloud
- Del 4. Återställ raderade foton på iPad med Google Photos
- Del 5. Återställ raderade bilder på iPad med iTunes/Finder
- Del 6. Vanliga frågor om att återställa raderade foton på iPad
Enastående guide för att återställa raderade foton på iPad
 Uppdaterad av Boey Wong / 16 juni 2023 09:15
Uppdaterad av Boey Wong / 16 juni 2023 09:15Behöver du ta tillbaka ett raderat foto från iPad? Du kanske har raderat några bilder som du inte längre behöver på din iPad för att frigöra utrymme och spara fler nya. Men den här raderingen kan ge dig omedelbara ånger när du inser att du fortfarande behöver dem, särskilt om de är till för något viktigt. Till exempel tog du skärmdumpar av dina lektioner i skolan för att förbereda dig för ett frågesport, och du raderade dem direkt efter. Men efter ett tag inser du att du fortfarande behöver dem för att granska för finalen. En annan omständighet är när du raderar bilderna, men någon plötsligt ber om en kopia. Därför måste du lära dig iPad-fotoåterställningsmetoder.
Som sagt, du behöver inte längre lägga tid på att söka och testa slumpmässiga metoder du hittar på internet. Den här artikeln har redan samlat utmärkta verktyg och tjänster för att återställa raderade bilder på iPad, så läs bara vidare och välj den mest praktiska metoden att bearbeta på din enhet. Du hittar också användarvänliga steg i varje del, vilket gör fotoåterställning bekvämare, oavsett vilken teknik du väljer. Gå vidare och prova följande detaljer för att returnera dina bilder på din iPad.
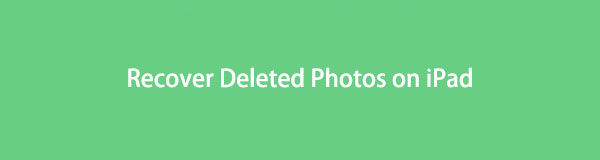

Guide Lista
- Del 1. Återställ raderade foton på iPad med FoneLab iPhone Data Recovery
- Del 2. Återställ raderade foton på iPad nyligen raderade mapp
- Del 3. Återställ raderade bilder på iPad med iCloud
- Del 4. Återställ raderade foton på iPad med Google Photos
- Del 5. Återställ raderade bilder på iPad med iTunes/Finder
- Del 6. Vanliga frågor om att återställa raderade foton på iPad
Del 1. Återställ raderade foton på iPad med FoneLab iPhone Data Recovery
FoneLab iPhone Data Recovery är ett mångfacetterat tredjepartsverktyg som kan hämta data med flera fördelar på olika iOS-enheter. Därför kan du förutse dess förmåga att återställa raderade bilder på din iPad, iPhone eller iPod Touch. Dessutom hämtar det här programmet inte dina data på ett typiskt sätt. Till skillnad från andra återställningsverktyg låter FoneLab iPhone Data Recovery dig se de raderade bilderna innan du återställer dem, så att du kan dubbelkontrollera att fotona du väljer är korrekta. Förutom bilder kan detta återställningsprogram också hämta förlorade eller raderade kontakter, videor, anteckningar, påminnelser, ljud och mer. Du kan använda den på antingen Windows eller Mac, i enlighet därmed.
Med FoneLab för iOS kommer du att återställa förlorade / borttagna iPhone-data inklusive foton, kontakter, videor, filer, WhatsApp, Kik, Snapchat, WeChat och mer data från din iCloud- eller iTunes-säkerhetskopia eller enhet.
- Återställ foton, videor, kontakter, WhatsApp och mer data med lätthet.
- Förhandsgranska data innan återställning.
- iPhone, iPad och iPod touch är tillgängliga.
Se som ett exempel de okomplicerade stegen nedan för att avgöra hur du återställer permanent raderade bilder på iPad med FoneLab iPhone Data Recovery:
steg 1Gå till webbsidan för FoneLab iPhone Data Recovery och leta reda på och klicka på Gratis nedladdning fliken när du ser den. Genom detta kommer du att spara installationsfilen på din dator. Klicka på den och följ de behörigheter som programfönstret ska visa. Därifrån trycker du på Installera och vänta tills statusfältet längst ner är klart. Klicka sedan på knappen som visas för att starta programmet på din dator.
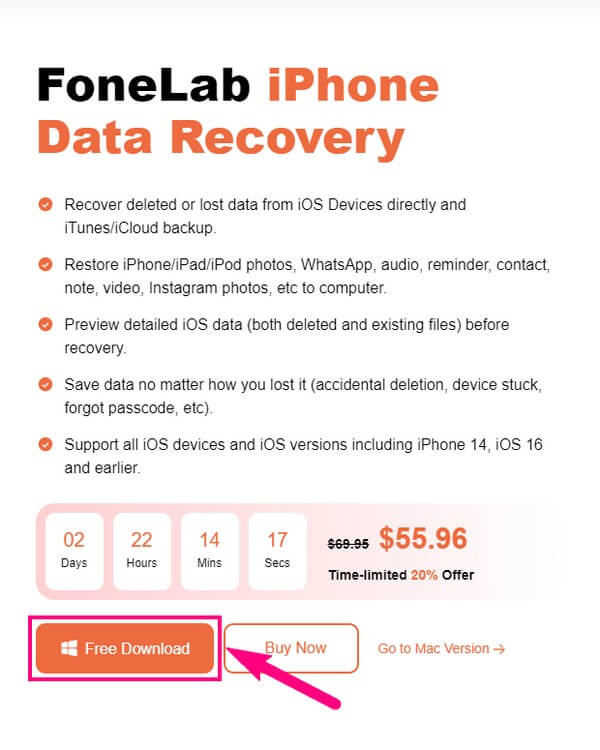
steg 2Den utvalda rutan på verktygets primära gränssnitt innehåller iPhone Data Recovery fungera. Tryck på den, och följande skärm kommer att kräva att du ansluter din iPad med hjälp av en blixtsladd till datorn. Du måste tillåta kraven, som Litar på din iPad-skärm för att programmet ska känna igen anslutningen. Klicka sedan på Starta skanning när fliken visas längst ned i gränssnittet.
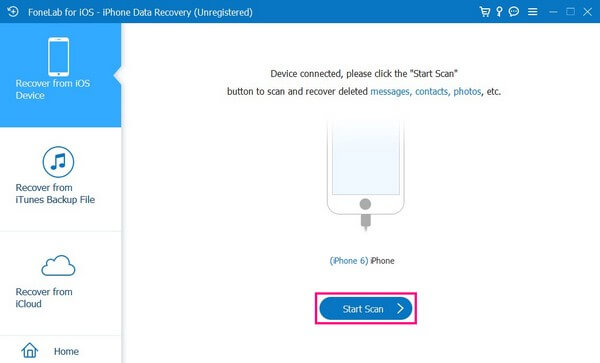
steg 3Skanningsprocessen tar bara mindre än en minut och de datatyper som stöds visas i den vänstra rutan. Skärmen kommer först att se din iPad-datainformation, som innehåller en översikt över skanningsresultaten. Således kommer du att veta antalet säkerhetskopierade och raderade filer på din iPad.
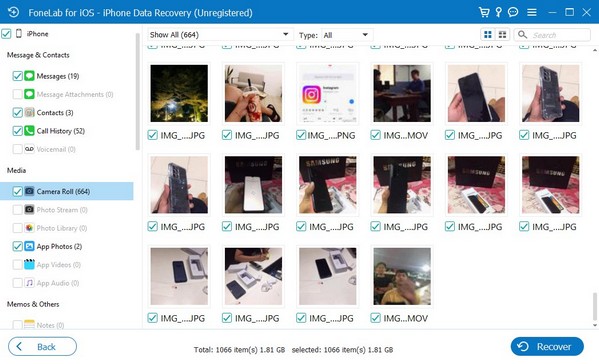
steg 4Navigera till Media i den vänstra rutan och klicka sedan på Kamerarulle, Photo Stream, eller Foto Library för att se dina iPad-bilder. Då är det dags att hitta de raderade bilderna du vill återställa. När du har valt dem, tryck Recover för att returnera bilderna till din iPad.
Med FoneLab för iOS kommer du att återställa förlorade / borttagna iPhone-data inklusive foton, kontakter, videor, filer, WhatsApp, Kik, Snapchat, WeChat och mer data från din iCloud- eller iTunes-säkerhetskopia eller enhet.
- Återställ foton, videor, kontakter, WhatsApp och mer data med lätthet.
- Förhandsgranska data innan återställning.
- iPhone, iPad och iPod touch är tillgängliga.
Del 2. Återställ raderade foton på iPad nyligen raderade mapp
iPad och många andra enheter har en nyligen raderad mapp som består av foton eller videor som du nyligen har raderat från enheten. Det är en av de mest grundläggande metoderna du kan använda eftersom inga andra appar eller program behövs för att återställa dina mediefiler. Men observera att den här tekniken inte fungerar om det har gått 30 dagar sedan fotona du hoppas kunna hämta raderades.
Följ de problemfria anvisningarna nedan för att återställa nyligen raderade bilder på iPad från mappen Nyligen borttagna:
steg 1Öppna din iPads fotoapp och tryck sedan på album knappen längst ned till höger på skärmen. Detta kommer att visa dig olika fotoalbum lagrade på din enhet.
steg 2Från albumen kommer du att se Nyligen raderad mapp. Klicka på den för att se de mediafiler du nyligen raderade från din iPad. De bilder som fortfarande inte har nått 30 dagar efter raderingen kommer att visas på skärmen.
steg 3Tryck på Välja knappen längst upp till höger och välj de raderade bilderna du vill hämta. Efter det, tryck på Återställ alla fliken uppe till vänster och bekräfta ditt beslut. Bilderna kommer sedan att återgå till sin tidigare plats på din iPad.
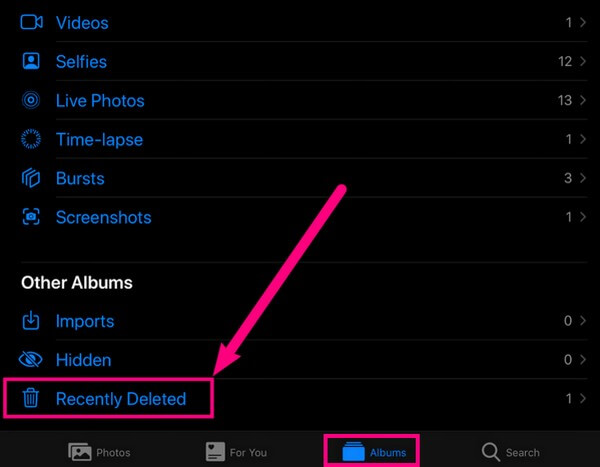
Med FoneLab för iOS kommer du att återställa förlorade / borttagna iPhone-data inklusive foton, kontakter, videor, filer, WhatsApp, Kik, Snapchat, WeChat och mer data från din iCloud- eller iTunes-säkerhetskopia eller enhet.
- Återställ foton, videor, kontakter, WhatsApp och mer data med lätthet.
- Förhandsgranska data innan återställning.
- iPhone, iPad och iPod touch är tillgängliga.
Del 3. Återställ raderade bilder på iPad med iCloud
iCloud är en officiell metod för att säkerhetskopiera och återställa data för användare av Apple-enheter. Med den här tjänsten kan du enkelt spara dina filer i en säkerhetskopia. Således kan du också återställa dem när som helst. Men för att hämta data, som foton på iCloud, måste du återställa din enhet. Så du måste tänka bra om du kommer att fortsätta med den här metoden.
Håll dig till den enkla processen nedan för att lära dig hur du återställer raderade bilder från iPad via iCloud:
steg 1Återställ din iPad genom att gå till enhetens inställningar och trycka på Allmänt. Nästa, slå Överför eller återställ iPad nära följande skärms botten. De Radera allt innehåll och inst fliken visas då. Tryck på den och fortsätt med att radera enheten.
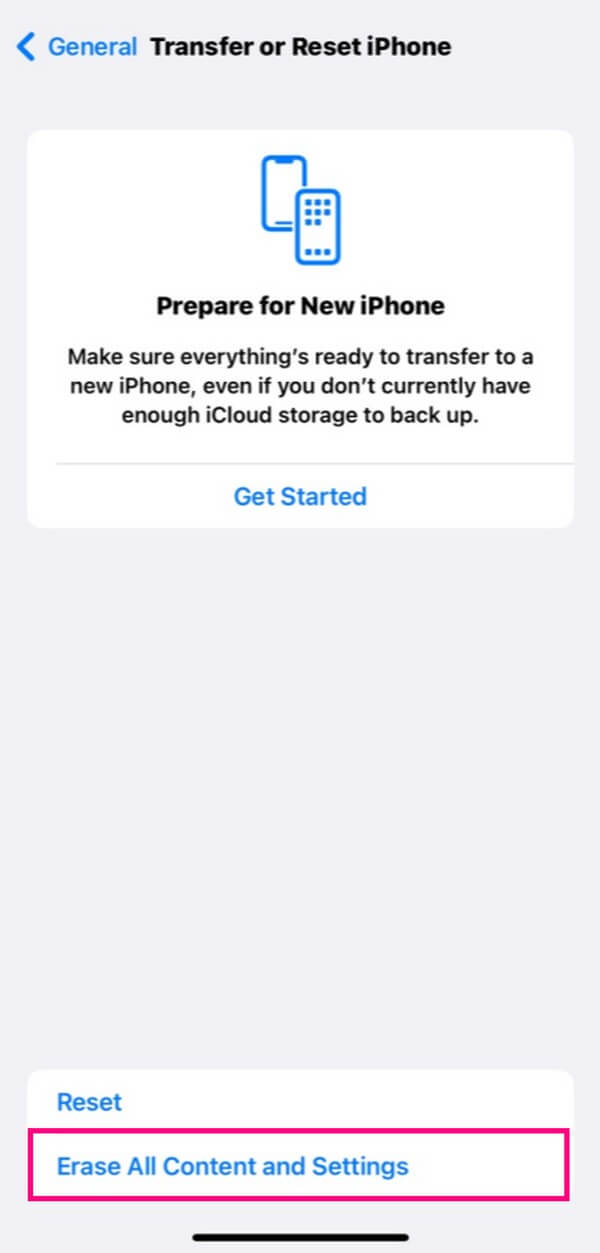
steg 2Efter återställningsprocessen kommer din enhet att starta. Ställ in den tills Apps & Data skärmen kommer till synen. Välj bland alternativen för säkerhetskopiering du kommer att se Återställ från iCloud Backup fliken för att återställa dina säkerhetskopior från iCloud, inklusive bilderna.
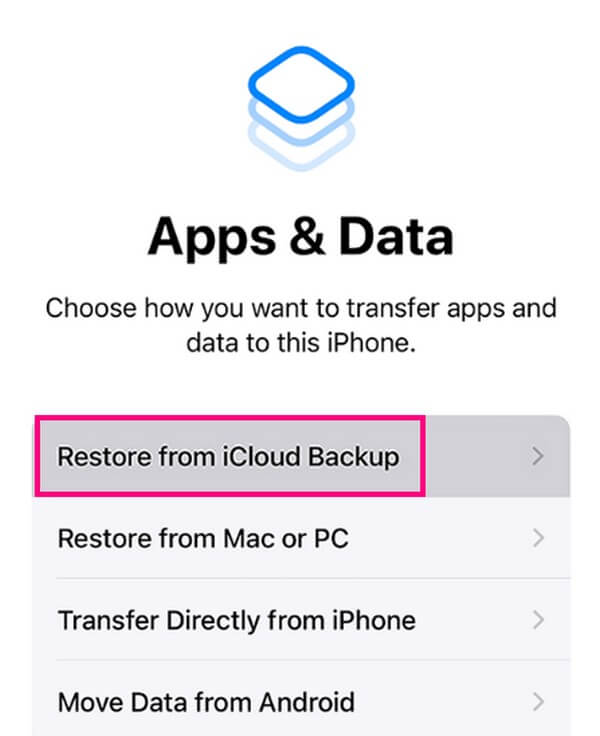
Del 4. Återställ raderade foton på iPad med Google Photos
Google Foto har en säkerhetskopierings- och synkroniseringsfunktion som låter dig synkronisera dina appbilder till ditt Google-konto. På så sätt kommer bilderna att finnas kvar på ditt konto även om du tar bort dem från din enhet. Sedan kan du återställa de raderade bilderna till din iPad när du loggar in på Google Foton.
Följ de smärtfria instruktionerna nedan för att återställa bilder från iPad med Google Foto:
steg 1Öppna Google Foton och se till att det Google-konto du loggar in på är det där bilderna du hoppas kunna återställa lagras. När du har loggat in kommer dina foton att visas i Google Fotos gränssnitt.
steg 2Därifrån hittar du objekten du raderade från din enhet och väljer dem sedan individuellt. Efteråt trycker du på Dela ikonen högst upp och tryck på fliken Spara till enhet för att återställa de raderade bilderna på din iPad.
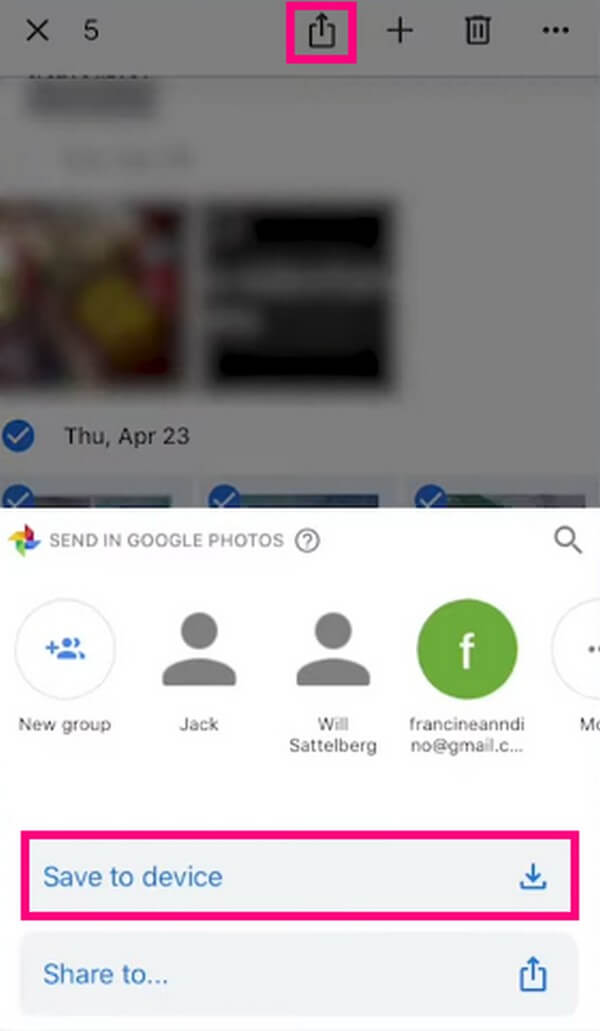
Med FoneLab för iOS kommer du att återställa förlorade / borttagna iPhone-data inklusive foton, kontakter, videor, filer, WhatsApp, Kik, Snapchat, WeChat och mer data från din iCloud- eller iTunes-säkerhetskopia eller enhet.
- Återställ foton, videor, kontakter, WhatsApp och mer data med lätthet.
- Förhandsgranska data innan återställning.
- iPhone, iPad och iPod touch är tillgängliga.
Del 5. Återställ raderade bilder på iPad med iTunes/Finder
iTunes är en annan officiell metod för Apple-användare att säkerhetskopiera och återställa data på datorn. Om du har tidigare säkerhetskopierade din enhet på iTunes, kan du snabbt hämta dina data, inklusive foton, på din dator. Men iTunes finns inte längre på de senaste macOS-versionerna. Det är endast tillgängligt på Windows och tidigare macOS, men oroa dig inte. Finder är dess ersättare, och de har nästan samma process, så du kan följa de angivna stegen, vilket program du än använder.
Följ de hanterbara riktlinjerna nedan för att veta hur du återställer raderade bilder på iPad med iTunes/Finder:
steg 1Kör programmet iTunes eller Finder på din dator och anslut sedan din iPad med en USB-kabel. När din iPad-ikon eller enhetsnamn visas i programgränssnittet klickar du på den för att se din iPad-information på skärmen.
steg 2Gå till avsnittet Sammanfattning på iTunes och klicka återställa iPad under iOS-enhetsinformationen. Under tiden kommer du att se samma flik under Allmänt avsnittet om Finder. Klicka på fliken och använd följande krav för att återställa din säkerhetskopia.
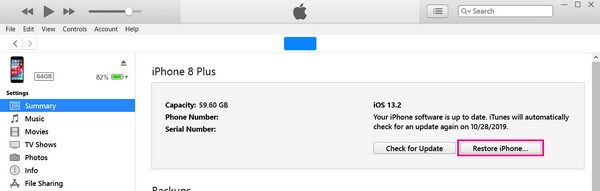
Del 6. Vanliga frågor om att återställa raderade foton på iPad
1. Är permanent raderade bilder borta för alltid på iPad?
Nej, om inte nya data har ersatt dem. Om de har varit det kommer du inte längre att se dem på din iPad om du inte skapar en säkerhetskopia för att säkra dem. Men om du vill återställa fotona på din enhet även utan säkerhetskopiering, prova FoneLab iPhone Data Recovery. Med sin återställningsfunktion låter det här verktyget dig få de raderade bilderna igen.
2. Är det möjligt att återställa raderade bilder från 6 månader sedan på iPad?
Ja det är det. Om du använder ett professionellt program som FoneLab iPhone Data Recovery, fotona har inte skrivits över ännu kommer att vara lätt att återställa dina raderade iPad-bilder även från 6 månader sedan. Så länge du använder samma iPad kan det här programmet läsa och skanna de raderade bilderna från din iPad. Då kan du återställa dem.
Tack för att du delar din tid med oss genom att läsa och prova metoderna i den här artikeln. Fler lösningar för enhetsproblem finns tillgängliga på FoneLab iPhone Data Recovery webbplats, så besök gärna.
Med FoneLab för iOS kommer du att återställa förlorade / borttagna iPhone-data inklusive foton, kontakter, videor, filer, WhatsApp, Kik, Snapchat, WeChat och mer data från din iCloud- eller iTunes-säkerhetskopia eller enhet.
- Återställ foton, videor, kontakter, WhatsApp och mer data med lätthet.
- Förhandsgranska data innan återställning.
- iPhone, iPad och iPod touch är tillgängliga.
