4 sätt att återställa WhatsApp på iPhone eller iPad
 Uppdaterad av Boey Wong / 02 april 2021 09:40
Uppdaterad av Boey Wong / 02 april 2021 09:40Nyligen frågar många människor om hjälp: hur man återställer WhatsApp raderade meddelanden från iPhone. Till exempel:
Hur kan jag återställa raderad WhatsApp-chatthistorik från min iPhone 8? Jag raderade den och insåg snart att jag inte hade sparat den nya kontakten från konversationen mellan en av mina vänner. Alla förslag är välkomna, tack så mycket!
Gissa vad?
Oavsett om du håller med eller inte, har WhatsApp blivit den mest populära appen för att kommunicera mellan människor. Om du inte känner till WhatsApp än bör du verkligen hålla farten uppe. Oroa dig inte, jag hjälper dig att komma in i det:
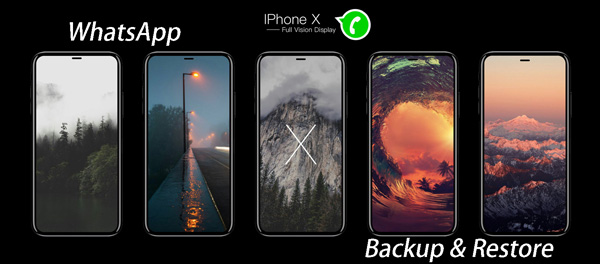
Eller selektivt återställ din WhatsApp-chatt nu!
Med FoneLab för iOS kommer du att återställa förlorade / borttagna iPhone-data inklusive foton, kontakter, videor, filer, WhatsApp, Kik, Snapchat, WeChat och mer data från din iCloud- eller iTunes-säkerhetskopia eller enhet.
- Återställ foton, videor, kontakter, WhatsApp och mer data med lätthet.
- Förhandsgranska data innan återställning.
- iPhone, iPad och iPod touch är tillgängliga.
WhatsApp är en mobil plattform för mobilmeddelanden som låter dig utbyta meddelanden utan att behöva betala för SMS. Det är helt kostnadsfria att skicka textmeddelanden, obegränsade bilder, videoklipp och ljudmeddelanden. Såvitt jag vet är denna meddelandeprogram kompatibel med nästan alla mobila operativsystem på marknaden som iOS, Android, Symbian och Windows.
Det innebär i grund och botten att du kan använda WhatsApp app för att kommunicera med alla som har installerat den här appen, oavsett vilken modell av mobil de använder.
Mer intressant att:
- WhatsApp låter dig enkelt skapa och hantera grupper. Alla användare kan gå in i vilken grupp som helst, så länge de har bjudits in av gruppens skapare, och de kan lämna den när de vill.
- WhatsApp använder din telefons internetanslutning, så du behöver inte betala för varje meddelande eller WhatsApp-videosamtal, även om dina vänner eller familj är i ett annat land.
- Dela din plats, utbyta kontakter, ställa in anpassade bakgrunder och meddelandeljud, e-postchatthistorik, sända meddelanden till flera kontakter samtidigt och mer.
Låt oss nu gå tillbaka till ämnet som inlägget fokuserar på. Det är vanligt att iPhone-användare då och då av misstag raderar sin viktiga data och vill få tillbaka den. WhatsApp kommer inte att spara din dagliga data på sina servrar, så du kan inte hämta WhatsApp-meddelanden från servern.
Goda nyheter är:
Du får säkerhetskopiera din WhatsApp-chatthistorik till iCloud. Så om du har manuellt säkerhetskopierad iPhone WhatsApp-meddelanden i iCloud eller aktiverad automatisk säkerhetskopiering någon gång. Du har 100 procentsatser till återställa raderade WhatsApp-meddelanden på iPhone.
Eller, om du har vana att regelbundet säkerhetskopiera din iPhone till iTunes, kan du också återställa raderade WhatsApp-meddelanden från iTunes-säkerhetskopior med flera enkla steg.
Den värsta situationen är:
Du är en lat person som aldrig har skapat någon säkerhetskopiering, varken iCloud eller iTunes. Är du dömd till döden?
Naturligtvis inte!
Jag ska visa dig ett fantastiskt verktyg för att hjälpa dig att återställa raderade WhatsApp-meddelanden online i det här inlägget.
Så här är 4 Metoder:

Guide Lista
1. Återställ borttagna meddelanden från WhatsApp-säkerhetskopiering på iPhone
steg 1Först bör du kontrollera om du har säkerhetskopierat WhatsApp-meddelanden till iCloud eller inte. Helt enkelt gå till WhatsApp - Inställningar - Chatt - Chat Backup.
steg 2Avinstallera din WhatsApp-app på iPhone och verifiera ditt telefonnummer efter att du installerat det igen från App Store. Då dyker ett välkommet meddelande upp och uppmanar dig att återställa chatthistoriken. Knacka på Återställ chatthistorik för att återställa Whatsapp-säkerhetskopiering, ska de raderade meddelandena från WhatsApp vara säkerhetskopierad till din telefon när återställningen är klar.
Om du vill lära dig hur man hämtar dokument från iCloud och mer, du borde fortsätta.
2. Återställ WhatsApp-meddelanden utan säkerhetskopiering
Jag rekommenderar starkt att:
Du ska använda ett gratis, omfattande iPhone Data Recovery-verktyg - FoneLab iPhone Data Recovery. Med hjälp av denna programvara kan du återställa data som WhatsApp-meddelanden och bilagor, foton, kontakter, videoklipp, samtalsloggar, SMS, dokument och många fler.
Med FoneLab för iOS kommer du att återställa förlorade / borttagna iPhone-data inklusive foton, kontakter, videor, filer, WhatsApp, Kik, Snapchat, WeChat och mer data från din iCloud- eller iTunes-säkerhetskopia eller enhet.
- Återställ foton, videor, kontakter, WhatsApp och mer data med lätthet.
- Förhandsgranska data innan återställning.
- iPhone, iPad och iPod touch är tillgängliga.
Fler funktioner:
- Hämta dina förlorade filer samtidigt som de aktuella är intakta.
- Återställ raderade filer från 19 olika typer av data skapade på dessa enheter - iPhone 4 / 3GS, iPad 1 eller iPod touch 4.
- Återställ och exportera åtta typer av förlorade data från alla andra iOS-enheter, inklusive iPhone X, iPhone 8 och iPhone 8 Plus.
- Tillåter dig att se borttagna WhatsApp-meddelanden.
- Återställ data från iCloud backup eller iTunes-säkerhetskopiering.
- Helt stöder iOS 11 och iTunes 12.7.
Ladda ner gratisversionsversionen och följ nedan steg för steg guide, du kommer att ha tre återställningsmetoder att välja:
Sätt 1: Återställ från iOS-enhet:
steg 1Ladda ner och installera programvaran på din dator med ovanstående länk enligt ditt operativsystem. Programvaran startas automatiskt när den är klar.
steg 2Du har tre avsnitt, välj iPhone Data Recovery sektion.

steg 3Välja Återställ från iOS-enheten på FoneLab-gränssnittet och anslut din iPhone till datorn. När programmet har upptäckt din telefon klickar du på Starta Scan.

steg 4 Skanningsresultatet kommer att listas i kategorier till vänster. Kontrollera WhatsApp och WhatsApp Attachments förhandsgranska detalj. Markera sedan de objekt du vill ha och klicka på Recover för att spara dem på din dator.

Way 2: Återställ från iTunes Backup File:
steg 1Välja Återställ från iTunes Backup File istället. Då får du flera backupfiler om du har skapat förut. Välj den som du tror kan innehålla din borttagna WhatsApp-historik och klicka på Starta Scan.

steg 2Förhandsgranska innehållet i detaljer. Markera sedan de objekt du vill ha och klicka på Recover knapp. Den hämtade WhatsApp-chatten sparas på datorn efteråt.

Sätt 3: Återställ från iCloud säkerhetskopieringsfil:
steg 1Välja Återställ från iCloud Backup-fil i början. Logga in på iCloud-konto med ditt Apple-ID och lösenord. Alla backupfiler listas i en tabell, hämta den relaterade och klicka på Start Scan-knappen för att börja.

steg 2Förhandsgranska innehållet i detaljer innan återhämtning.
3. Hämta WhatsApp-historia från iCloud Backup
Om du har säkerhetskopierat iPhone till iCloud kan du Återställ WhatsApp-säkerhetskopiering från iCloud.
steg 1Fabriksåterställd iPhone, Gå till Inställningar - Allmänt - Återställa - Radera allt innehåll och inst.
steg 2Din iPhone startar om och följ sedan instruktionerna på skärmen tills du kommer till Apps & Data. Välj Återställ från iCloud-säkerhetskopiering.
steg 3Då ska du välja den relevanta iCloud-backupfilen för att återställa. Se till att enheten är ansluten till ett Wi-Fi-nätverk hela tiden.
4. Återställ borttagna WhatsApp-chatt från iTunes Backup
steg 1Starta iTunes på din dator och se till att det är den senaste versionen.
steg 2Anslut din iPhone till datorn via USB-kabel. När iTunes känner igen telefonen kan du se dess ikon överst. Klicka över den.
steg 3Navigera till Sammanfattning Fliken och välj Återställa säkerhetskopia… till höger.
steg 4Välj en iTunes backup-fil för att återställa.
Notera:
De två sista metoderna kommer att leda till förlusten av nya data som genereras efter det datum då säkerhetskopieringen gjordes.
Vänligen påminna att du bör säkerhetskopiera din iPhone från tid till annan. Apple erbjuder användarna två enkla och fria sätt att skapa en kopia av din information, så det finns ingen anledning att inte säkerhetskopiera iPhone om din egen. Om du inte har någon aning om hur man säkerhetskopierar iPhone.
Vänligen fortsätt läsa:
Säkerhetskopiera iPhone till iCloud
- Lagrar säkerhetskopior i molnet.
- Apple erbjuder 5GB lagringsfritt, om du behöver mer måste du betala för det.
- Krypterar alltid dina säkerhetskopior.
- Låter dig göra och använda säkerhetskopior överallt med Wi-Fi.
steg 1Anslut din iPhone till ett bra Wi-Fi-nätverk.
steg 2Om din enhet kör iOS 10 eller senare, peka Inställningar - icloud - säkerhetskopiering.
Om din enhet kör iOS 7 eller tidigare, peka Inställningar - icloud - Lagring och säkerhetskopiering.
steg 3Växla icloud säkerhetskopiering på.
Tryck Säkerhetskopiera nu att starta säkerhetskopiering omedelbart om du vill säkerhetskopiera din iPhone direkt.
Observera att mediefiler som synkroniseras från din dator inte kommer att säkerhetskopieras av iCloud och de köpta apparna, böckerna, musiken, filmerna och TV-programmen kommer inte heller att säkerhetskopieras. Det som faktiskt säkerhetskopieras är länkarna till dessa objekt i iTunes Store, App Store och iBookstore. De kommer dock automatiskt att laddas ner igen från sina respektive butiker när du återställer din iPhone från en iCloud-säkerhetskopia. Detta hjälper dig att spara lite iCloud-lagring.
Säkerhetskopiera iPhone med iTunes
- Lagrar säkerhetskopior på din PC eller Mac.
- Lagring beror på din PC eller Macs tillgängliga utrymme.
- Inte krypterade säkerhetskopior automatiskt.
- Låter dig göra och använda dina säkerhetskopior på din PC eller Mac.
steg 1Anslut din iPhone till din dator med hjälp av USB-kabeln och iTunes öppnar automatiskt, om inte öppnar det.
steg 2Klicka på din iPhone-ikon på iTunes-gränssnittet. Gå till Sammanfattning, klicka på Den här datorn och säkerhetskopiera nu. Om du vill göra en krypterad iTunes-säkerhetskopiering, kolla bara Kryptera lokal säkerhetskopiering.
Du kan också göra en iCloud-säkerhetskopia av din iPhone-data via en dator, klicka bara på iCloud-alternativet istället för Den här datorn.
Observera också att: iTunes kommer att säkerhetskopiera inställningar, kontakter, samtalsloggar, foton, meddelanden och etc. Men kommer inte att säkerhetskopiera någon synkroniserad musik, videor, podcaster eller appar från ditt iTunes-bibliotek som inte finns lokalt på din iPhone.
Säkerhetskopiera iPhone med FoneLab Backup & Restore
- Effektivt och snabbt.
- Lätt att använda.
- Säkerhetskopiera och flexibel säkerhetskopiera iPhone-data.
- Ingen lagringsbegränsning.
steg 1Hämta och installera FoneLab för iOS och välj IOS Backup & Restore från gränssnittet.
steg 2Klicka IOS Data Backup.
steg 3Du kan välja att göra standard backup eller krypterad säkerhetskopia som du vill.
Sammantaget kan du få tillgång till dem när som helst och var som helst med Wi-Fi om du återställer enheten med iCloud. Om du återställer enheten med iTunes eller säkerhetskopierings- och återställningsverktyget måste du använda datorn där säkerhetskopieringsfilen lagras.
Om du återställer förlorade data från en säkerhetskopieringsfil med iTunes eller iCloud betyder det att det här kommer att leda till ny dataförlust. Därför föreslår jag att du använder FoneLab iPhone Data Recovery, vilket kan hjälpa dig att göra selektiv iOS-dataåterställning.
I tillägg till Whatsapp är Snapchat också en populär snabb chattapp. Om du är intresserad kan du kolla Snapchat Guide.
Med FoneLab för iOS kommer du att återställa förlorade / borttagna iPhone-data inklusive foton, kontakter, videor, filer, WhatsApp, Kik, Snapchat, WeChat och mer data från din iCloud- eller iTunes-säkerhetskopia eller enhet.
- Återställ foton, videor, kontakter, WhatsApp och mer data med lätthet.
- Förhandsgranska data innan återställning.
- iPhone, iPad och iPod touch är tillgängliga.
