Så här återställer du iPhone från iCloud Backup [3-sätt]
 Uppdaterad av Boey Wong / 05 januari 2021 09:40
Uppdaterad av Boey Wong / 05 januari 2021 09:40Apple har släppt iCloud för användare att säkerhetskopiera iPhone-data när som helst och var som helst sedan 2011. Apple-användare kan spara sina foton, musik, meddelanden, samtalshistorik och mer data och appar i iCloud endast i ett skick för att ansluta till ett Wi-Fi-nätverk. Ingen tid och plats begränsad alls.
Dessutom kan du återställa iPhone-filer från iCloud backup när:
- Du av misstag raderade eller förlorade filer av andra skäl och vill få dem tillbaka, bara om du har skapat en iPhone iCloud-säkerhetskopia tidigare som inkluderar dessa filer.
- Du får en ny iPhone och vill flytta hela data och inställningar från den gamla till den nya.
- Du återställer din iPhone till fabriksinställningarna för att lösa ett problem.
Du kan också lära dig: Så här säkerhetskopierar du iPhone till iCloud.

Men om du bara vill extrahera selektivt innehåll istället för hela iCloud-säkerhetskopian måste du först få tillgång till iCloud. Apple erbjuder dock inte för mycket kontroll över iCloud-säkerhetskopiering. Du kan inte komma åt en del av data från iCloud-säkerhetskopia av iClouds officiella webbplats.
Men det finns ett bra sätt att hämta bilder och mer önskade filer från iCloud-säkerhetskopior utan att återställa din iPhone. Låt mig nu visa dig hur man återställer iPhone från iCloud utan att återställa på tre sätt:

Guide Lista
1. Hur man återställer ny iPhone med USB-kabel
iPhone är inte lätt att överföra data mellan enhet och dator med USB-kabelanslutning, men du kan fortfarande använda den för att hantera foton och videor mellan mappar.
Om du vill återställa bilder från iCloud kan du besöka iCloud.com i datorns webbläsare och ladda ner bilderna på datorn. Efter det kan du enkelt dra och släppa foton från dator till iPhone.

2. Hur du återställer iPhone från iCloud Backup
Innan du återställer iPhone bör du återställa din enhet som raderar din enhet ordentligt. Naturligtvis finns det olika metoder för att göra detta, du kan kolla demonstrationer nedan.
Återställ iPhone
Alternativ 1. Återställ iPhone genom Inställningar
steg 1Uppdatera din iOS-programvara. Gå till Inställningar > Allmänt > Programuppdatering. Om en nyare version är tillgänglig följer du instruktionerna för att ladda ner och installera den.
steg 2Se till att du har en aktuell säkerhetskopia att återställa från. Gå till Inställningar > icloud > lagring > Hantera lagrings för att kontrollera datum och storlek för den senaste säkerhetskopian.
steg 3Navigera till Inställningar > Allmänt > Återställa, tryck sedan på Radera allt innehåll och alla inställningar.

steg 4När raderingen är klar kommer din iPhone att vara exakt samma tillstånd som ny.
Alternativ 2. Återställ iPhone genom iCloud
steg 1Besök iCloud.com och logga in ditt iCloud-konto med rätt lösenord.
steg 2 Klicka Hitta iPhone och välj sedan den enhet du vill radera, klicka på Radera iPhone till höger.
Återställ iPhone från iCloud Backup
steg 1Slå på din nya iPhone.
steg 2Följ instruktionerna på skärmen för att ställa in din nya iPhone.
steg 3När kommer till Apps & Data alternativ, välj Återställ från iCloud-säkerhetskopiering.
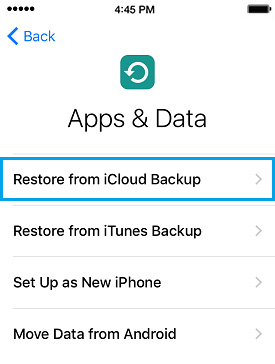
steg 4Ange ditt iCloud-konto och lösenord. Välj sedan från en lista över tillgängliga säkerhetskopior i iCloud.
steg 5Vänta på att processen ska slutföras.
3. Hur man återställer från iCloud av FoneLab för iOS
FoneLab för iOS kan hjälpa dig att återställa alla förlorade data du bryr dig om utan att återställa din iPhone, enkelt, korrekt och tillförlitligt. Versioner för PC och Mac är båda tillgängliga. Denna programvara stöder fullständigt iOS 12 och iTunes 12.9.
Det täcker alla möjligheter att få tillbaka de borttagna eller raderade mediefilerna, kontakterna, meddelandena och noterna eftersom programmet erbjuder dig tre återställningslägen att uppnå. Till exempel kan du återställa direkt från din iOS-enhet eller extrahera filer från iCloud / iTunes.
Med FoneLab för iOS kommer du att återställa förlorade / borttagna iPhone-data inklusive foton, kontakter, videor, filer, WhatsApp, Kik, Snapchat, WeChat och mer data från din iCloud- eller iTunes-säkerhetskopia eller enhet.
- Återställ foton, videor, kontakter, WhatsApp och mer data med lätthet.
- Förhandsgranska data innan återställning.
- iPhone, iPad och iPod touch är tillgängliga.
Alternativ 1. Återställ från iCloud Backup:
steg 1Starta programmet och se till att din iPhone och din dator är anslutna.

steg 2När din iPhone har identifierats av FoneLab väljer du Återställ från iCloud Backup-fil. Klicka sedan Starta Scan.
steg 3Ange Apple ID och lösenord för att logga in iCloud.
steg 4Klicka Download för att få tillgång till de önskade iCloud-backupfilerna.
steg 5Klicka sedan på Recover efter att du bestämmer vilka filer som ska extraheras
Du kan enkelt använda FoneLab till hämta dokument från iCloud, återställ samtalshistorik från iCloud, Återställ appdata på iPhone och lättare och säkert.
Alternativ 2. Återställ från iTunes-säkerhetskopior:
steg 1Kör programvaran och anslut din iPhone.
steg 2Välja Återställ från iTunes Backup File och klicka Starta Scan.

steg 3Välj önskad säkerhetskopia från tabellen för att börja skanna.
steg 4Välj och förhandsgranska innehåll och bestäm sedan vilka filer du vill extrahera.
Alternativ 3. Återställ direkt från din iOS-enhet:
steg 1Installera programvaran och starta.
steg 2Anslut din iPhone till din dator med en USB-kabel.
steg 3Välja Återställ från iOS-enheten och klicka Starta Scan.

steg 4När skanningsprocessen är klar väljer du innehåll du vill extrahera från listan som visas till vänster om FoneLab-gränssnittet och förhandsgranska detaljerna på den högra panelen.
steg 5Klicka Recover. Den återställda data sparas på din dator.
Det är allt. Om du har fler frågor om det, vänligen lämna kommentarer nedan.
