Hur man återställer iPhone från säkerhetskopia i 3 effektiva metoder
 Postat av Lisa Ou / 21 juli 2023 16:00
Postat av Lisa Ou / 21 juli 2023 16:00För att säkra din iPhone-data tenderar du att säkerhetskopiera dem. I själva verket kan du säkerhetskopiera din iPhone-data flera gånger utan begränsningar. Den innehåller videor, bilder, dokument och många fler filer. Men hur kommer du att använda dessa säkerhetskopior om du tappar dina filer?
Att återställa dem är det enda alternativet du kan göra. Eftersom iCloud, iTunes och Finder är de flesta säkerhetskopieringsalternativen kommer du att se deras handledning om hur du använder dem nedan. Dessutom kommer du att se ett tredjepartsverktyg som kan återställa säkerhetskopior från din iPhone. Låt oss utan vidare upptäcka dem genom att rulla ner nedan.
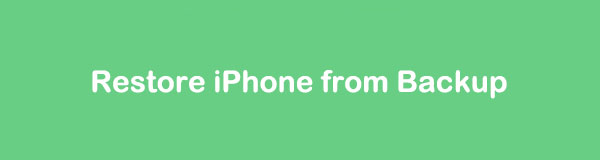

Guide Lista
Del 1. Återställ iPhone från säkerhetskopia via iCloud
Låt oss börja med hur Återställ iPhone från iCloud-säkerhetskopiering. Denna process rekommenderas om din iPhone är ny och du behöver hämta filer från din gamla iPhone med en iCloud-backupfil. Om inte måste du radera all data på din iPhone via fabriksåterställning. Som en bonusguide, se stegen nedan för att återställa din iPhone. Men om din iPhone är helt ny kan du hoppa över den här delen.
Tryck på iPhone Inställningar ikonen för att öppna den. Du kommer att se många alternativ på ditt huvudgränssnitt. Svep ner skärmen och välj Allmänt knapp. Välj senare Överför eller återställ iPhone knappen längst ner. Tryck på Radera allt innehåll och inst ikonen efteråt. Du kommer att bli ombedd att ange ditt iPhone-lösenord eller ditt Apple ID-lösenord. Ange dem korrekt för att slutföra installationen och börja radera data på din telefon.
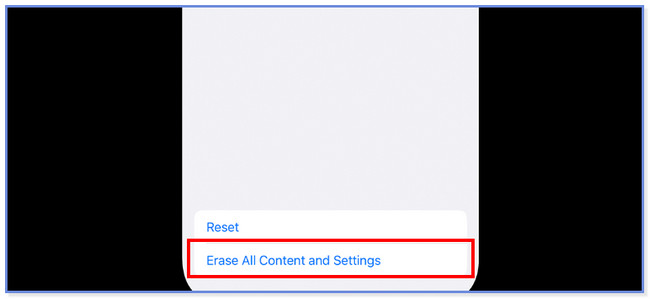
Efter att ha raderat din telefon är det dags att återställa iPhone från iCloud-säkerhetskopia. Följ handledningen nedan om hur du gör det.
steg 1Se till att din iPhone är påslagen. Du kommer att se Apps & Data gränssnittet först. Den kommer att erbjuda dig 4 alternativ längst ner. Välj bland dem alla Återställ från iCloud Backup knapp. Telefonen leder dig till nästa skärm och kräver att du loggar in på iCloud-kontot som du använde för att säkerhetskopiera din iPhone-data. Logga in med dina Apple-ID-uppgifter.
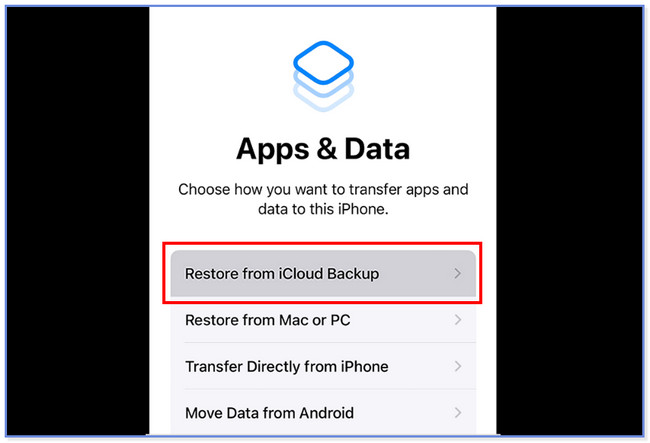
steg 2Välj den säkerhetskopia som du vill återställa. Du kan titta på deras datum och storlek och välja den önskade. Senare, håll dig ansluten till Wi-Fi-nätverket medan återställningsprocessen pågår. På Återställ från iCloud skärmen kommer du att se hur lång tid som återstår innan återställningsprocessen slutförs.
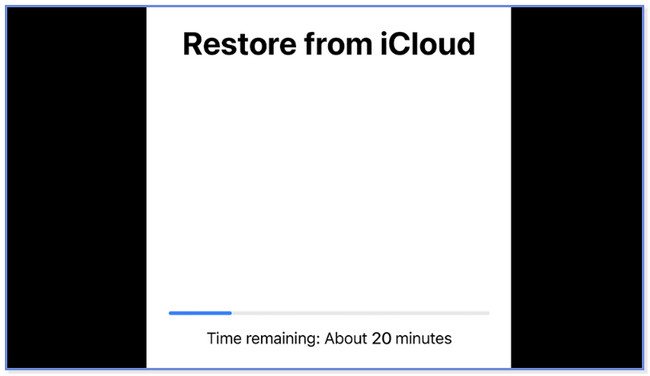
Med FoneLab för iOS kommer du att återställa förlorade / borttagna iPhone-data inklusive foton, kontakter, videor, filer, WhatsApp, Kik, Snapchat, WeChat och mer data från din iCloud- eller iTunes-säkerhetskopia eller enhet.
- Återställ foton, videor, kontakter, WhatsApp och mer data med lätthet.
- Förhandsgranska data innan återställning.
- iPhone, iPad och iPod touch är tillgängliga.
Del 2. Återställ iPhone från säkerhetskopia via iTunes/Finder
Du kan också återställ din iPhone-data från iTunes eller Finder. Du kanske undrar varför de kombineras i det här avsnittet. Tja, de har bara samma procedur. De har bara olika knappar. Du kan bara hitta Finder på Mac och iTunes på tidigare macOS och Windows eftersom den har ersatts på den senaste macOS.
Denna process kommer att radera all data på din iPhone. Se till att du använder iTunes eller Finder som säkerhetskopia av dina data. Om inte är det omöjligt att använda deras procedurer. Se stegen nedan om du föredrar att använda iTunes och Finder för att återställa din iPhone-säkerhetskopia.
steg 1Öppna Finder eller iTunes på din dator. Anslut iPhone till datorn via en kompatibel lightning- eller USB-kabel. Efter det visas ett meddelande på din iPhone. Vänligen tryck på knappen Lita på den här datorn. Din iPhone kommer att visas på vänster sida av iTunes eller Finder. Klicka på den för att se innehållet till höger.
steg 2Klicka på Återställa Backup knappen i det nedre högra hörnet. Se senare datum och storlek på säkerhetskopian du skapade med iTunes eller Finder. Välj den mest relevanta av dem alla. Efter det klickar du på knappen Återställ. Återställningsprocessen startar omedelbart.
Obs: Om säkerhetskopian är krypterad måste du ange lösenordet.
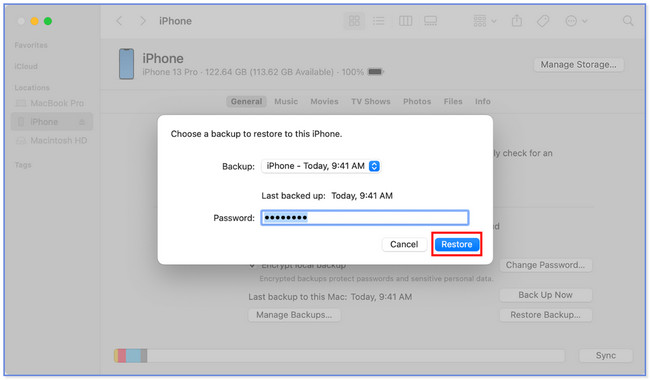
Del 3. Återställ iPhone från säkerhetskopia med FoneLab iPhone Data Recovery
Det finns ett verktyg som kan återställa säkerhetskopierad data från iTunes och iCloud samtidigt. Det kallas FoneLab telefondataåterställning. Den har andra funktioner som du också kan uppleva. Vi kommer att lista dem nedan.
Med FoneLab för iOS kommer du att återställa förlorade / borttagna iPhone-data inklusive foton, kontakter, videor, filer, WhatsApp, Kik, Snapchat, WeChat och mer data från din iCloud- eller iTunes-säkerhetskopia eller enhet.
- Återställ foton, videor, kontakter, WhatsApp och mer data med lätthet.
- Förhandsgranska data innan återställning.
- iPhone, iPad och iPod touch är tillgängliga.
- Det kan återställa olika filformat. Det inkluderar WhatsApp och dess bilagor, ljud, påminnelser, kontakter, anteckningar och mer.
- Du kan förhandsgranska data innan du återställer dem.
- Det kan återställa data i alla situationer. Det inkluderar oavsiktlig radering, enhet som har fastnat, glömt lösenord och mer.
- Den stöder alla iOS-enheter, inklusive de senaste.
För att se hur det här verktyget fungerar, se stegen nedan.
steg 1Ladda ner FoneLab iPhone Data Recovery på din dator. Efter det klickar du på iPhone Data Recovery knappen till vänster. Anslut din iPhone till din dator via en kompatibel USB-kabel.
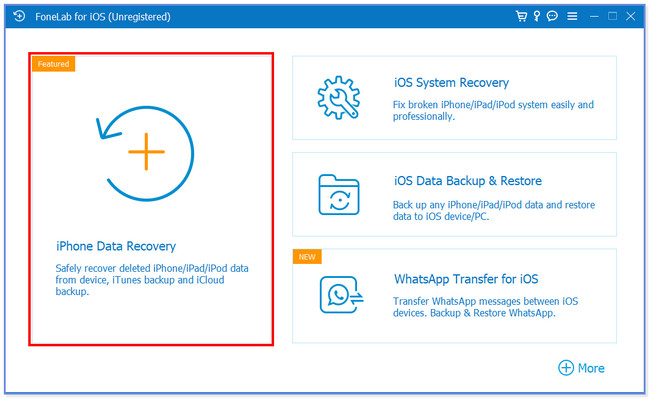
steg 2Om du vill återställa från iCloud-säkerhetskopia, klicka på Återhämta sig från iCloud knapp. Efter det anger du dina iCloud-kontouppgifter. En kod dyker upp på telefonen där du loggade in på ditt iCloud-konto. Ange det i programvaran.
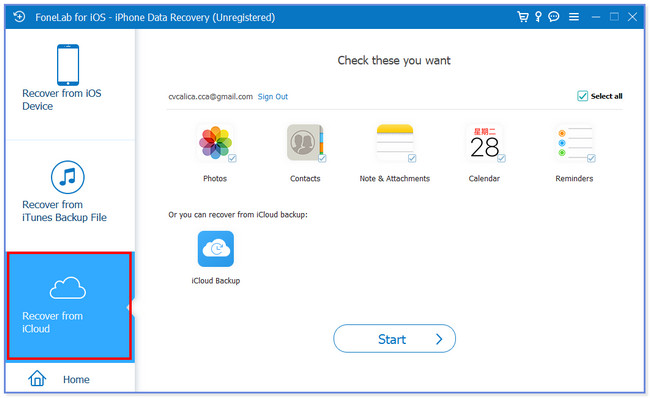
Om du vill återställa iTunes-säkerhetskopia, välj Återställ från iTunes Backup File knappen till vänster. Efter det, välj den säkerhetskopia du vill återställa och klicka på Start knappen efteråt.
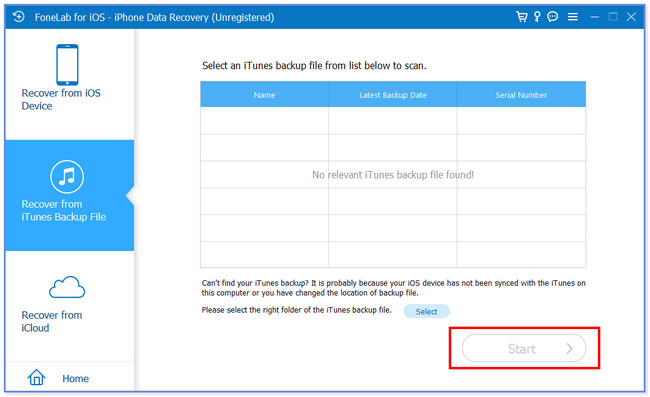
steg 3Du kommer att se de datatyper som detta verktyg stöder. Vänligen klicka på icloud säkerhetskopiering knappen längst ner.
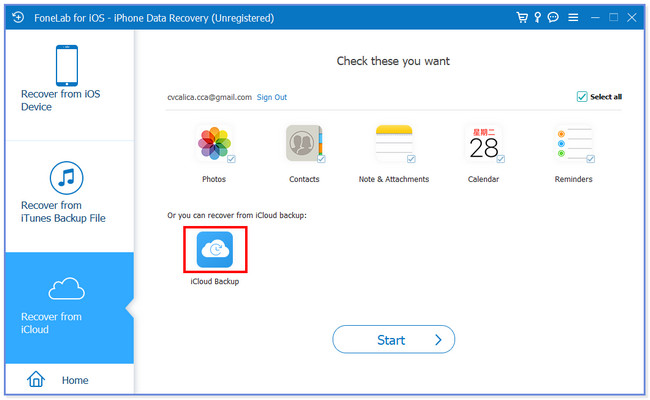
steg 4Programvaran kommer att hämta iCloud-backupfilerna. Välj den mest relevanta säkerhetskopian; verktyget återställer det på din iPhone.
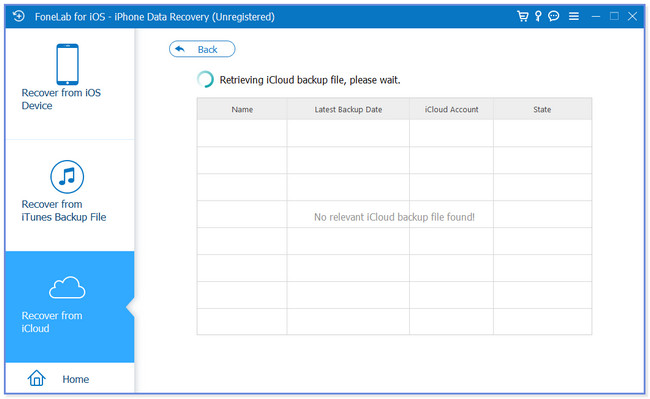
Med FoneLab för iOS kommer du att återställa förlorade / borttagna iPhone-data inklusive foton, kontakter, videor, filer, WhatsApp, Kik, Snapchat, WeChat och mer data från din iCloud- eller iTunes-säkerhetskopia eller enhet.
- Återställ foton, videor, kontakter, WhatsApp och mer data med lätthet.
- Förhandsgranska data innan återställning.
- iPhone, iPad och iPod touch är tillgängliga.
Del 4. Vanliga frågor om iPhone Restore from Backup
1. Hur kommer jag åt min iCloud-säkerhetskopia?
Gå till Inställningar app på din iPhone. Efter det, tryck på namnet på din iPhone högst upp i huvudgränssnittet. Tryck senare på icloud knapp. Knacka på icloud säkerhetskopiering för att se vilken datatyp din säkerhetskopia stöder. Du kan komma åt filerna genom att logga in på iClouds officiella webbplats, icloud.com. Men bara om du använder iCloud-synkroniseringsfunktionen. Om du använder icloud säkerhetskopiering, säkerhetskopiorna är inte tillgängliga.
2. Är det bättre att återställa iPhone från iCloud eller iTunes?
De flesta iPhone-användare föredrar att använda iCloud för att återställa sina iPhone-säkerhetskopior. Deras anledning är att iCloud-processen är mycket bekvämare än iTunes. De behöver bara en internetanslutning, till skillnad från när de använder iTunes behöver de en USB-kabel och en dator.
3. Hur lång tid tar en iPhone-återställning?
Det finns ingen exakt tidslängd på hur lång tid en återställningsprocess tar på iPhone. iCloud och iTunes återställning tar bara 15-50 minuter. Det beror dock fortfarande på storleken och mängden av säkerhetskopian du kommer att återställa. Dessutom kan Wi-Fi eller annan internetanslutningshastighet också påverka återställningsprocessen.
Det är alla processer som detta inlägg förbereder för att du ska kunna återställa din iPhone från en säkerhetskopia. Vi hoppas att du inte har haft fel och svårigheter i processen. Kontakta oss också om du har några funderingar!
Med FoneLab för iOS kommer du att återställa förlorade / borttagna iPhone-data inklusive foton, kontakter, videor, filer, WhatsApp, Kik, Snapchat, WeChat och mer data från din iCloud- eller iTunes-säkerhetskopia eller enhet.
- Återställ foton, videor, kontakter, WhatsApp och mer data med lätthet.
- Förhandsgranska data innan återställning.
- iPhone, iPad och iPod touch är tillgängliga.
