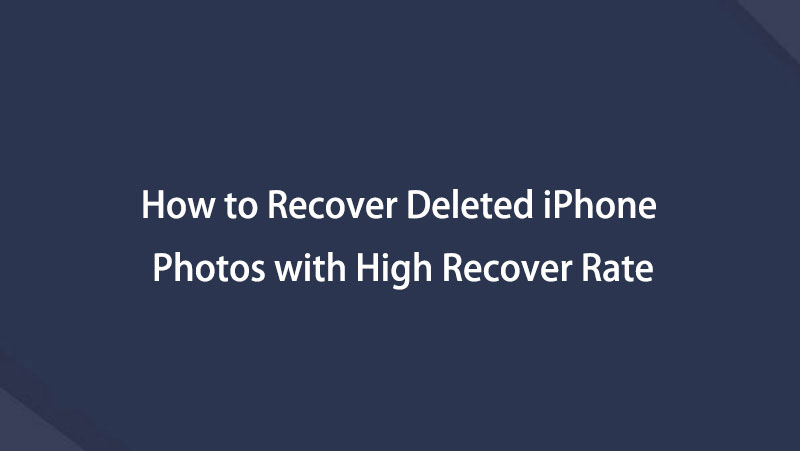- Del 1. Hur man återställer borttagna foton från iPhone nyligen raderade album
- Del 2. Hur man återställer raderade foton från iPhone med FoneLab iPhone Data Recovery
- Del 3. Hur man återställer raderade bilder från iPhone genom iCloud Backup
- Del 4. Vanliga frågor om hur man återställer raderade foton från iPhone
Återställ raderade foton på iPhone med en framträdande guide
 Postat av Boey Wong / 20 dec 2023 09:00
Postat av Boey Wong / 20 dec 2023 09:00 Kan du återställa raderade bilder på iPhone? Hej förresten. Jag är bara här och hoppas att någon kan hjälpa mig med min oro. Jag rensade min iPhone från onödiga filer, inklusive en massa bilder från appen Foton. Tyvärr inkluderade jag oavsiktligt några viktiga bilder när jag raderade ett album. Är det fortfarande möjligt att återställa dem? Tack!
En iPhone och andra enheter har för det mesta ett stort lagringsutrymme, speciellt de senaste. Men oavsett hur mycket utrymme de erbjuder, kommer det alltid en tid när du behöver städa upp och radera vissa filer. Det är för att frigöra utrymme och förbättra enhetens prestanda. Således inträffar olyckor som oavsiktlig radering ibland, oavsett hur försiktig du är.
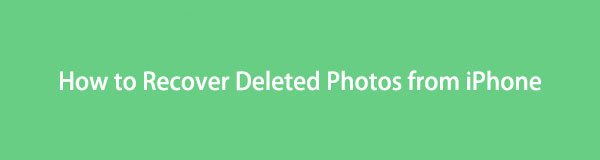
Lyckligtvis finns det flera tillvägagångssätt för dessa situationer, och du behöver bara välja den lämpliga för att ta dig igenom den. Under tiden, var lugn eftersom du inte behöver slösa mer tid på att hitta dem. Den här artikeln har redan förberett de bästa strategierna för att återställa raderade bilder på en iPhone. Följ dem helt enkelt för att utföra lösningarna perfekt.

Guide Lista
- Del 1. Hur man återställer borttagna foton från iPhone nyligen raderade album
- Del 2. Hur man återställer raderade foton från iPhone med FoneLab iPhone Data Recovery
- Del 3. Hur man återställer raderade bilder från iPhone genom iCloud Backup
- Del 4. Vanliga frågor om hur man återställer raderade foton från iPhone
Del 1. Hur man återställer borttagna foton från iPhone nyligen raderade album
Det nyligen raderade albumet är en fördelaktig funktion på en iPhone. Den är utvecklad för att förhindra att bilder eller andra mediefiler går förlorade i appen Foton genom att innehålla de objekt du nyligen raderade på enheten. Således kan du komma åt den för att se och återställa bilderna så länge de fortfarande är tillgängliga på albumet. Funktionen Nyligen borttagen är inbyggd, så installation eller något annat krävs inte för att du ska kunna öppna albumet. Återställningen kräver inte många steg, vilket gör att du snabbt och enkelt kan återställa dina raderade bilder.
Följ den direkta processen nedan för att avgöra hur du återställer raderade foton på iPhone från albumet Nyligen borttagna:
steg 1Presentera startskärmen på din iPhone genom att låsa upp enheten. När apparna visas hittar du Bilder ikonen, men svep skärmen om du inte ser den på sidan. När den väl har hittats kommer bibliotekssektionen automatiskt att finnas på det ursprungliga gränssnittet. Välj Album fliken.
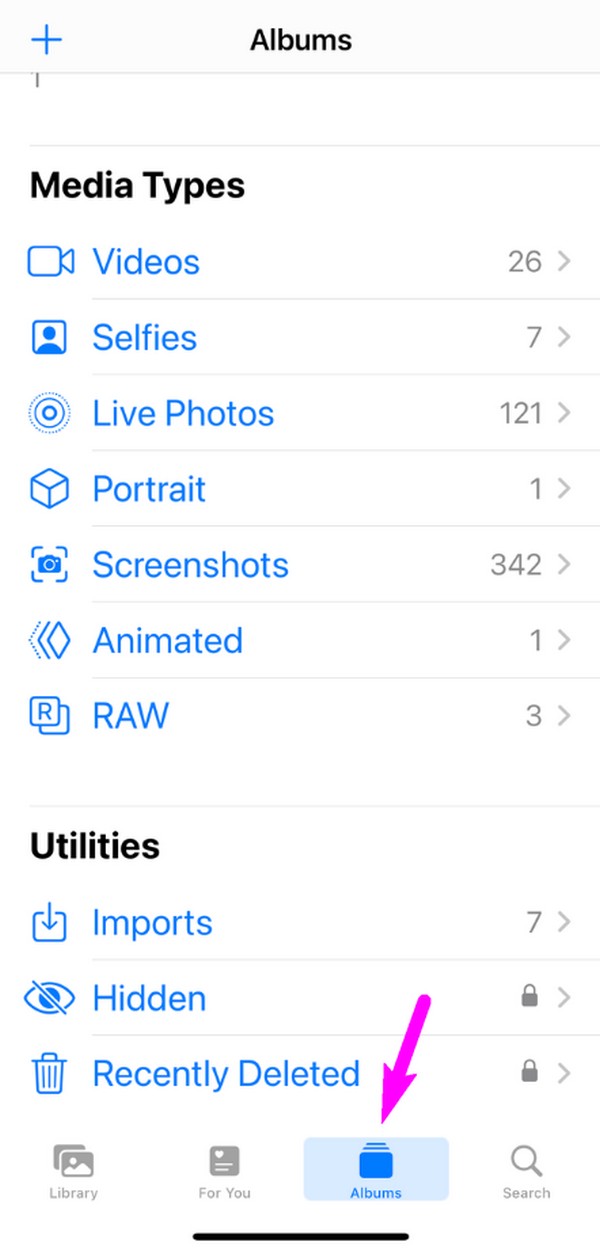
steg 2Fotot eller mediamapparna kommer att presenteras på följande skärm, så flytta till det nedre området för att se Nyligen raderad alternativ. Tryck på den för att öppna albumet, och de filer du nyligen raderade kommer att visas. För att fortsätta, välj önskade objekt med hjälp av funktionen Välj och tryck sedan Recover på den lägsta delen för att återställa dem på dina foton.
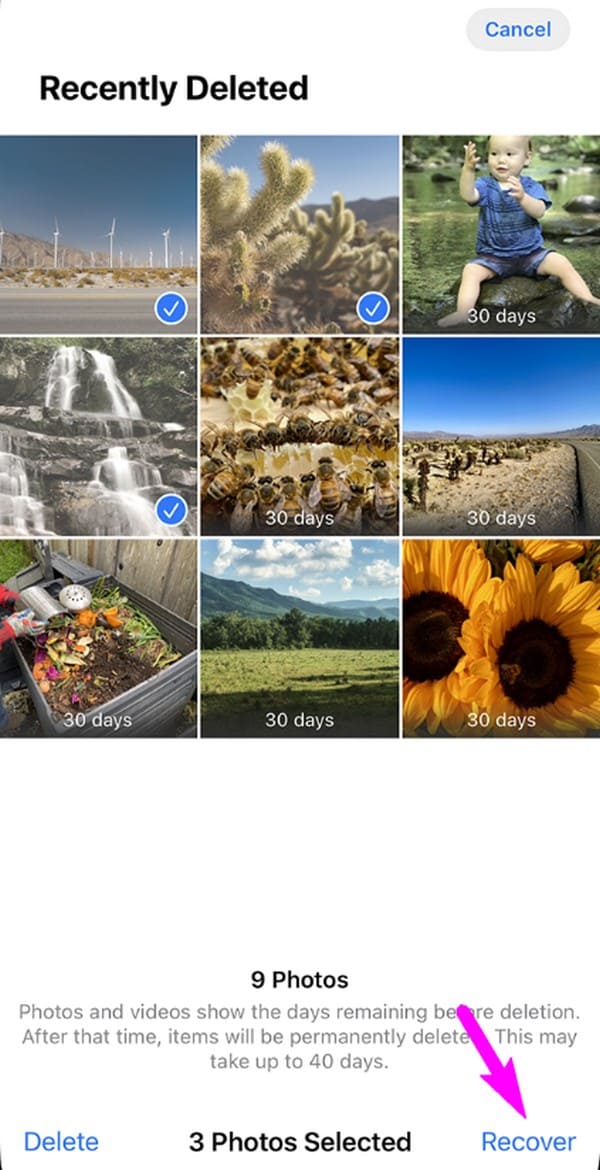
Funktionen Nyligen borttagen är väldigt bekväm men har en nackdel som du måste komma ihåg. Albumet kommer endast att innehålla dina nyligen raderade filer i 30 dagar. När antalet dagar har gått kommer din iPhone att radera bilderna permanent. Således, om du inte längre ser objekten du vill återställa från mappen, föreslår vi att du fortsätter till nästa del.
Del 2. Hur man återställer raderade foton från iPhone med FoneLab iPhone Data Recovery
Bland de ledande återhämtningsprogrammen, FoneLab iPhone Data Recovery har sakta men säkert tagit sig till toppen vad gäller effektivitet. Många användare njuter av dess höga framgångsfrekvens och litar på programmet när de stöter på dataförlust. Således kan du också lita på att den återställer de raderade bilderna du vill hämta på din iPhone. Dessutom kan det här verktyget också inkludera dina andra filer i återställningsprocessen eftersom det stöder olika datatyper.
Till exempel kan FoneLab iPhone Data Recovery återställa foton, videor, meddelanden, meddelandebilagor, ljudfiler, kontakter och mer. Du kan till och med förhandsgranska dem innan återställningen, så att välja de objekt du tänker återställa blir enklare och snabbare. Dessutom stöder detta program dataåterställning oavsett omständighet, såsom glömt lösenord, fast enhet, oavsiktlig radering, oönskat format, ingen säkerhetskopia och mer.
Med FoneLab för iOS kommer du att återställa förlorade / borttagna iPhone-data inklusive foton, kontakter, videor, filer, WhatsApp, Kik, Snapchat, WeChat och mer data från din iCloud- eller iTunes-säkerhetskopia eller enhet.
- Återställ foton, videor, kontakter, WhatsApp och mer data med lätthet.
- Förhandsgranska data innan återställning.
- iPhone, iPad och iPod touch är tillgängliga.
Bekräfta de oexakta stegen nedan som ett mönster för hur du återställer permanent raderade foton på iPhone med FoneLab iPhone Data Recovery:
steg 1Använd en datorwebbläsare för att komma in på FoneLab iPhone Data Recovery-webbplatsen. På det nedre vänstra området på dess officiella sida, lägg märke till och markera Gratis nedladdning för att hämta programinstallationsprogrammet i mappen Nedladdningar. Dubbelklicka senare på den nedladdade filen och konfigurera installationen som följer. När allt är klart, starta återställningsverktyget.
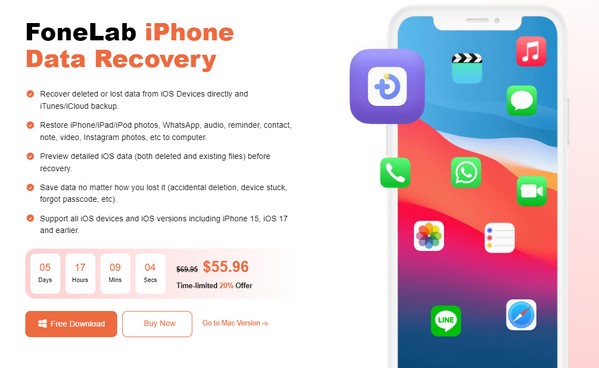
steg 2Gå omedelbart till iPhone Data Recovery-funktionen när dess nyckelgränssnitt visas. Länk sedan en USB-sladd till din dator och iPhone för att programmet ska upptäcka din enhet. När det har upptäckts klickar du på Starta Scan knappen längst ner för att låta återställningsverktyget skanna och presentera din enhetsdata på följande gränssnitt.
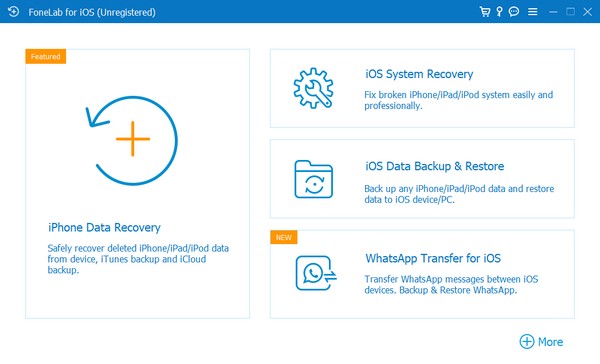
steg 3I den vänstra panelen finns de filtyper som stöds som programmet kan återställa. Fortsätt till Media-sektionen och klicka på Kamerarulle, Fotobibliotek, Fotoström, Appfoton, etc., beroende på var bilden du vill hämta är lagrad. När de raderade bilderna visas till höger, välj de objekt du vill ha och tryck på Recover för att enkelt återställa dem.
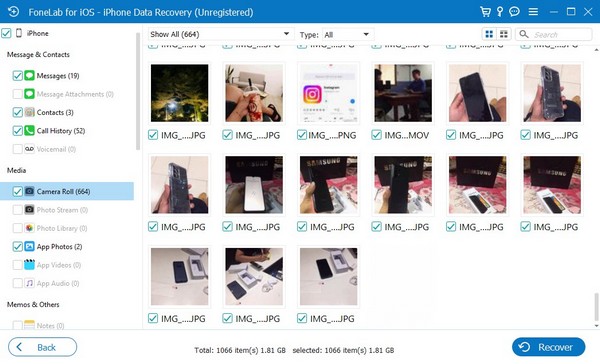
Som du kan se har du två andra alternativ återhämta iPhone-bilder från iCloud eller iTunes backup i enlighet med detta. Det ger dig tillgång till dina säkerhetskopior selektivt, så att du kan välja önskad data att återställa från iPhone-säkerhetskopia.
Med FoneLab för iOS kommer du att återställa förlorade / borttagna iPhone-data inklusive foton, kontakter, videor, filer, WhatsApp, Kik, Snapchat, WeChat och mer data från din iCloud- eller iTunes-säkerhetskopia eller enhet.
- Återställ foton, videor, kontakter, WhatsApp och mer data med lätthet.
- Förhandsgranska data innan återställning.
- iPhone, iPad och iPod touch är tillgängliga.
Del 3. Hur man återställer raderade bilder från iPhone genom iCloud Backup
Samtidigt innebär en av de framgångsrika procedurerna för att återställa data en säkerhetskopia. Om du har sparat en iCloud-säkerhetskopia och vill återställa en hel säkerhetskopia till iPhone, kommer återställningen av dina bilder att garanteras. Proceduren för den här metoden inkluderar dock att återställa allt innehåll och inställningar på din iPhone. Därför kommer du att återfå de raderade bilderna och andra data som sparats på iCloud-säkerhetskopian på bekostnad av dina nuvarande data, såsom bilder, videor, ljudfiler, appar och inställningar.
Efterlikna den enkla proceduren nedan för att bemästra hur du återställer foton från iCloud till iPhone via säkerhetskopian:
steg 1Öppna Inställningar för att hitta och välja Allmänt fliken på huvudskärmen. Efteråt, navigera till botten för att trycka på Överför eller återställ iPhone alternativ. När återställningsalternativen visas, välj Radera allt innehåll och inställningar för att återställa eller radera din iPhone.
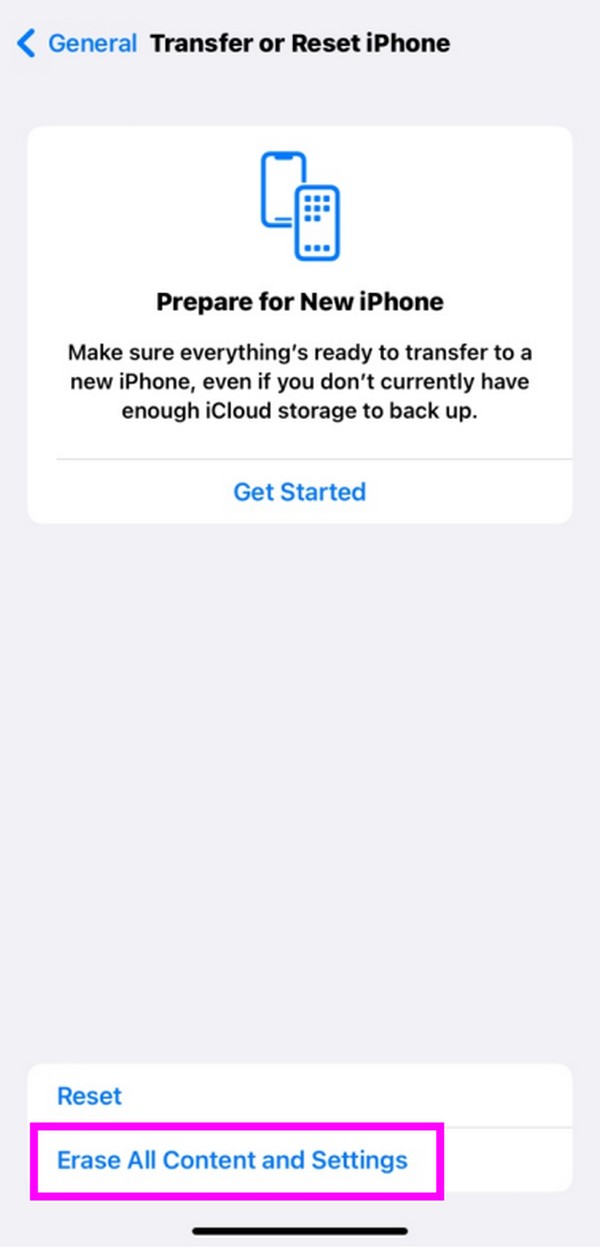
steg 2Enheten kommer att återställas och startas om inom kort, så hantera startinställningarna för att ställa in dina enhetsinställningar. När du väl anländer till Apps & Data skärm, plocka Återställ från iCloud Backup för att återställa säkerhetskopian som innehåller de raderade foton du vill återställa.
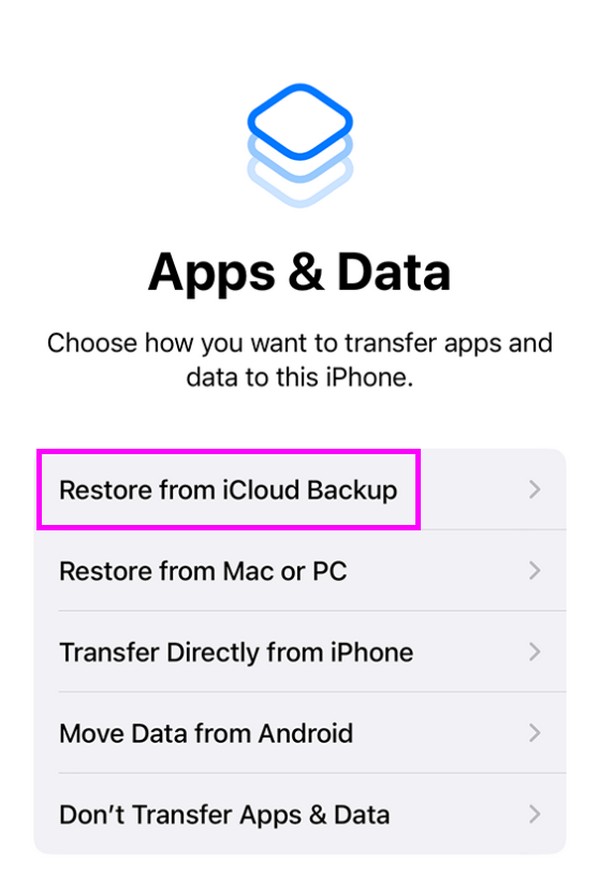
Alternativt är en iTunes-säkerhetskopia också effektiv för att återställa din iPhones raderade bilder. Men precis som iCloud kommer den också att radera dina befintliga data. Resultatet blir alltså inte så annorlunda. Vi föreslår att du använder den tidigare metoden för att undvika att förlora din nuvarande data.
Med FoneLab för iOS kommer du att återställa förlorade / borttagna iPhone-data inklusive foton, kontakter, videor, filer, WhatsApp, Kik, Snapchat, WeChat och mer data från din iCloud- eller iTunes-säkerhetskopia eller enhet.
- Återställ foton, videor, kontakter, WhatsApp och mer data med lätthet.
- Förhandsgranska data innan återställning.
- iPhone, iPad och iPod touch är tillgängliga.
Del 4. Vanliga frågor om hur man återställer raderade foton från iPhone
1. Hur kan jag återställa permanent raderade bilder från min iPhone efter 30 dagar?
Eftersom albumet Nyligen borttaget inte längre innehåller dina raderade bilder efter 30 dagar, använd ett professionellt program, som t.ex. FoneLab iPhone Data Recovery, istället. Det är det mest rekommenderade eftersom det inte kräver en säkerhetskopia, och du behöver bara installera verktyget för att hitta och returnera bilderna du tänker återställa.
2. Kan jag återställa raderade bilder utan en säkerhetskopia?
Jo det kan du. Om du observerar metoderna i den här artikeln, Nyligen raderad funktion och FoneLab iPhone Data Recovery i del 1 och 2 kan återställa dina raderade bilder även utan en säkerhetskopia.
Informationen ovan undersöktes noggrant och metoderna testades ordentligt. Tveka därför inte att lita på den här artikelns innehåll för att lösa ditt problem angående återställning.
Med FoneLab för iOS kommer du att återställa förlorade / borttagna iPhone-data inklusive foton, kontakter, videor, filer, WhatsApp, Kik, Snapchat, WeChat och mer data från din iCloud- eller iTunes-säkerhetskopia eller enhet.
- Återställ foton, videor, kontakter, WhatsApp och mer data med lätthet.
- Förhandsgranska data innan återställning.
- iPhone, iPad och iPod touch är tillgängliga.
Nedan finns en videohandledning som referens.