Sätt att överföra röstmeddelanden från iPhone till dator utan iTunes
 Postat av Boey Wong / 09 mars 2021 09:00
Postat av Boey Wong / 09 mars 2021 09:00 Jag måste permanent överföra alla mina röstanteckningar från min iPhone till den bärbara datorn för att hålla en säkerhetskopia och släppa ut något utrymme lagringsutrymme. ITunes på min bärbara dator synkroniserar med min iPad, så om jag använder iTunes för att synkronisera med min iPhone, skulle det radera alla mina iPhone data. Finns det ett annat sätt att ta bort röstanteckningar utan att förlora data? Tack så mycket!
Röstmemo är en mycket bekväm funktion som låter iOS-användare göra många saker som att spela in en snabb röstanteckning av en inspirerande idé, en konversation för att bevisa något, en intervju som du vill skicka till din kollega eller en musikkonsert som du uppskattar en massa. Efter att ha spelat in något vill du verkligen inte förlora memot och vill inte heller behålla det på din iOS-enhet, vilket tar upp utrymme. Så du måste tänka på hur du får röstmemon från din iPhone till datorn. Om du har problem med att synkronisera röstmemon till dator via iTunes, kommer den här guiden om hur du överför iPhone-röstmemon till dator utan iTunes att vara till hjälp.
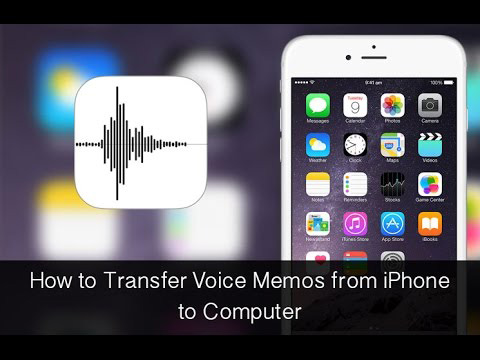

Guide Lista
Metod 1: Hur får man röstmeddelande från iPhone via e-post
steg 1Tryck på Röstminne app på din iPhone, kommer du att se alla dina memofiler. Välj den du behöver.
steg 2Tryck på Dela knappen och du får se en lista över alternativ som du kan välja mellan. Välj Post.
steg 3Ange en e-postadress där du vill skicka meddelandet och tryck på Skicka.
steg 4Öppna posten från datorn och sedan kan du hämta filen.
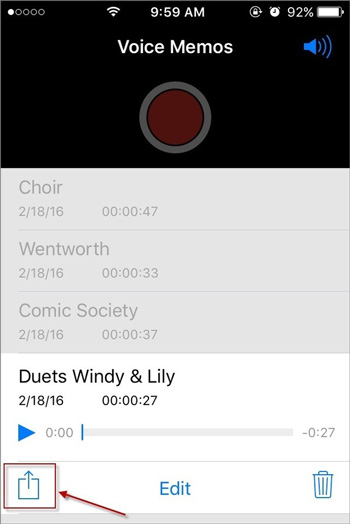
Metod 2: Så här överför du röstmeddelande med Dropbox
steg 1Tryck på Röstminne app på din iPhone och välj den fil du vill överföra.
steg 2Välja dropbox från listan över alternativ.
steg 3Om du vill spara till en annan mapp än standarden trycker du på Välj en annan mapp och tryck sedan på Save.
steg 4Öppna datorn på din dator dropbox och du kan överföra det nu.
Metod 3: Överför alla röstmeddelanden från iPhone till dator via FoneLab
FoneLab iPhone Data Recovery är en iOS data extractor som gör att du kan extrahera aktuella data eller återställa förlorade data på din iOS-enhet.
steg 1Först av allt, ladda ner och installera programvaran på din dator med nedanstående länk. Programvaran startas automatiskt när den är klar. Anslut sedan din iPhone till datorn med USB-kabel.
Med FoneTrans för iOS, kommer du att ha frihet att överföra dina data från iPhone till dator. Du kan inte bara överföra iPhone-textmeddelanden till datorn, men även foton, videoklipp och kontakter kan enkelt flyttas till datorn.
- Överför enkelt foton, videor, kontakter, WhatsApp och mer data.
- Förhandsgranska data innan du överför.
- iPhone, iPad och iPod touch är tillgängliga.
steg 2När programvaran har upptäckt din enhet har du tre återställningslägen att välja. Välja Återställ från iOS-enheten och klicka Starta Scan.
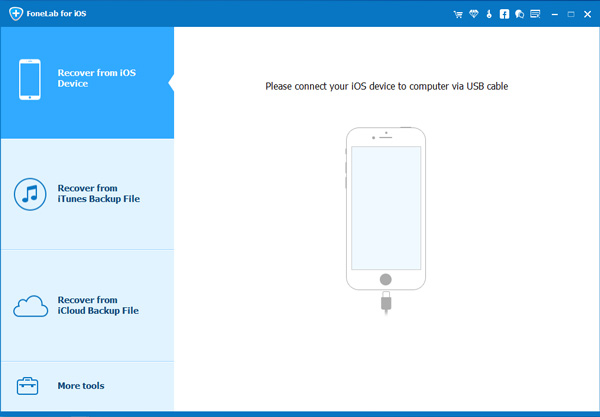
steg 3 Skanningsresultatet visas i kategorier. Markera rutan innan Röstmemor förhandsgranska innehållet i detalj. Välj alla objekt eller de du behöver och klicka på Recover för att exportera röstanteckningar från iPhone till din dator.
Jobb klart! Med FoneLab iPhone Data Recovery kan du Återställ från iCloud-säkerhetskopiering utan återställningockså. Eftersom en av dess egenskaper är att återställa data från iCloud eller iTunes backup selektivt och hålla den nuvarande intakta.
