Återställning av röstminne iOS: Återställ iPhone-röstmemo med enkla steg
 Uppdaterad av Lisa Ou / 01 februari 2021 09:40
Uppdaterad av Lisa Ou / 01 februari 2021 09:40Jag vill dela röstmemo i min intervju förra veckan. Men förlorade av okända skäl. Har ingen aning om hur man får tillbaka dem? Är det möjligt? Snälla hjälp!
Apple innehåller en digital röstinspelare i iPhone, kallad röstmemo. Vad är röstmemo?
Röstmemo är en iOS-app som låter dig spela in någonting du behöver, till exempel en musik du gillar, en intervju, ljud du vill spara ...
Det är ingen tvekan om att ...
Det är bekvämt att spela in, dela, byta namn och trimma ett röstmeddelande på din iPhone.
Du kanske undrar ...
På vilket sätt? Du kan hitta vad du vill veta som nedan.

Guide Lista
1. Skapa ett röstmemo på iPhone
När du vill lämna dig en snabb påminnelse om någonting kan du fiska ut din iPhone och spela in den på din iPhone. Din telefon är alltid i fickan och du kan enkelt göra det.
steg 1Starta Röstminne app på din iPhone-skärm.
steg 2Tryck på den röda inspelningsknappen.
steg 3Tryck på den röda knappen igen om du vill stoppa inspelningen när som helst.
steg 4Tryck på Färdig bredvid den röda knappen när inspelningen är klar.
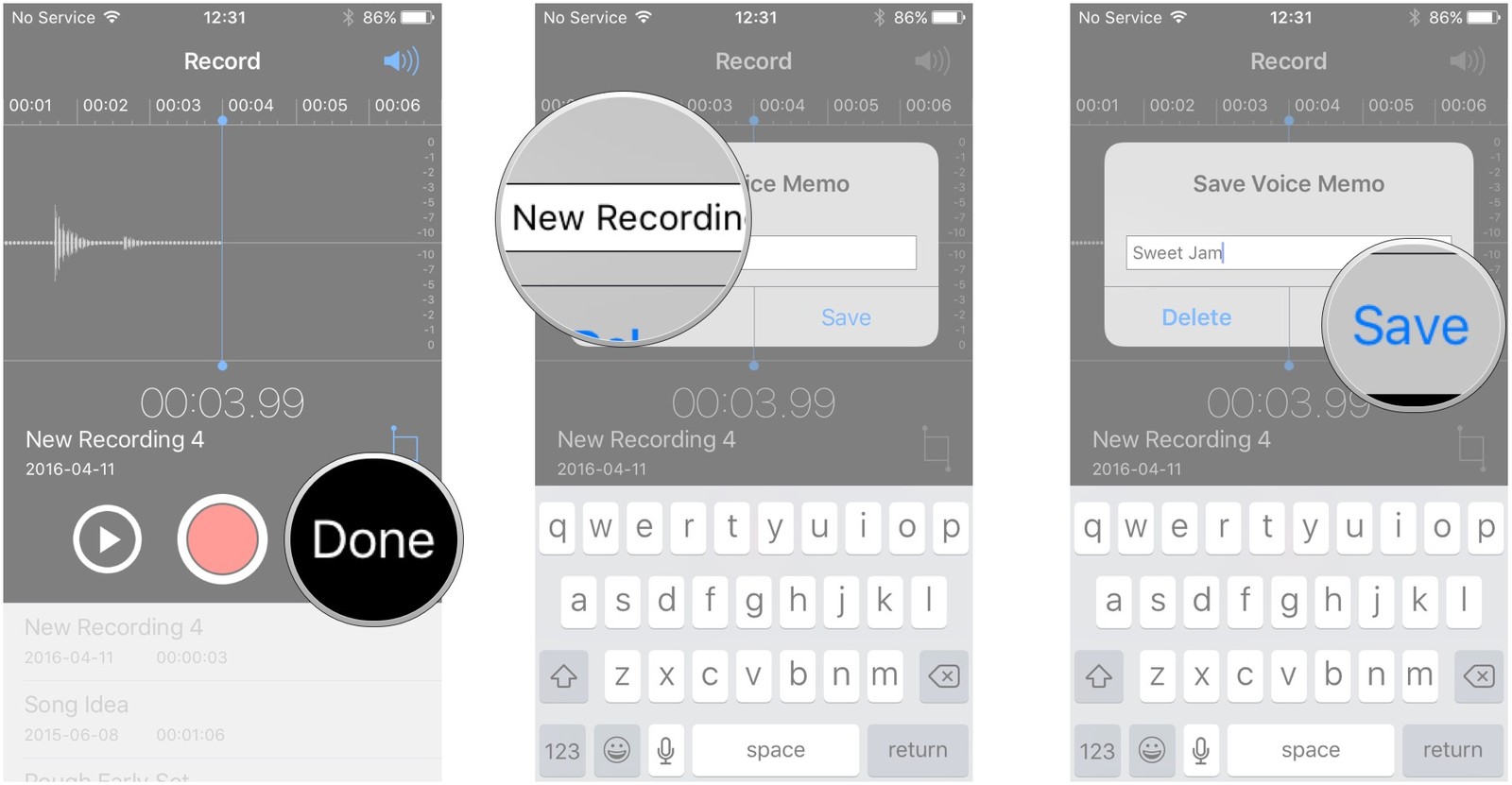
steg 5Ange namnet på inspelningen och sedan Save för att spara röstmeddelandet.
2. Lyssna på ett röstmemo på iPhone
Efter inspelning av ett röstmemo behöver du lyssna på det efteråt. Om du vill veta hur man spelar ett röstmeddelande läser du under handledning.
steg 1Öppna Röstminne app.
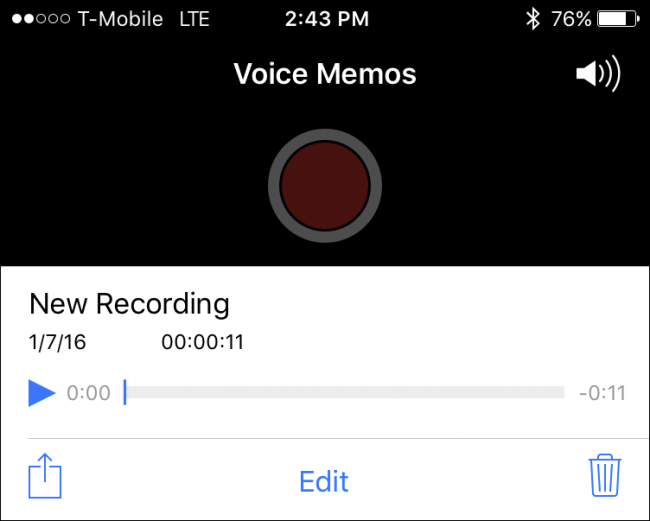
steg 2Tryck på det röstmemo du vill lyssna på.
steg 3 Tryck på den blå triangelens uppspelningsknapp.
3. Dela ett röstmemo på iPhone
Ibland har du något bra skrivbord och vill skicka det till dina vänner eller familjemedlemmar, du kan dela dem i appen.
steg 1Körning Röstminne app på iPhone.
steg 2Välj det objekt du vill dela från listan med inspelning.
steg 3Tryck på dela-knappen.
steg 4Välj hur du vill dela med.
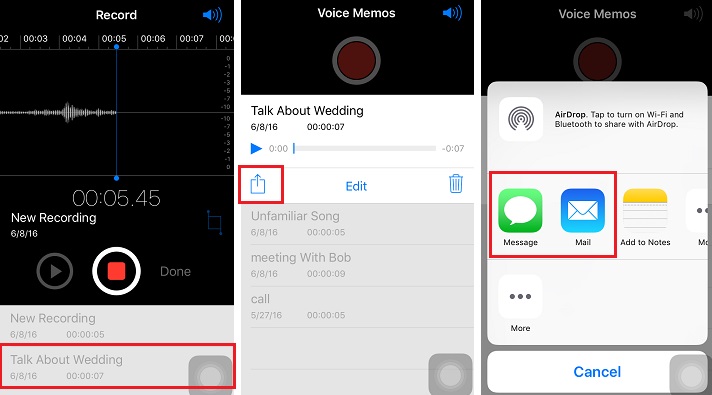
steg 5Följ anvisningarna på skärmen för att dela röstmeddelandet.
4. Klipp ett röstmemo på iPhone
Tycker du att röstmemot är för långt? Eller så är det något du inte gillar att förekomma i den.
Det är lyckligt att du kan klippa en del av dem och rädda den.
steg 1Välj det röstmeddelande du vill trimma på din Röstmemo app.
steg 2Tryck Redigera.
steg 3Tryck på den blå fyrkantens trimknapp längst till höger på skärmen.
steg 4Då kan du se två röda reglage i båda riktningarna, dra för att trimma röstmeddelandet.
steg 5Tryck Trim när du är klar.
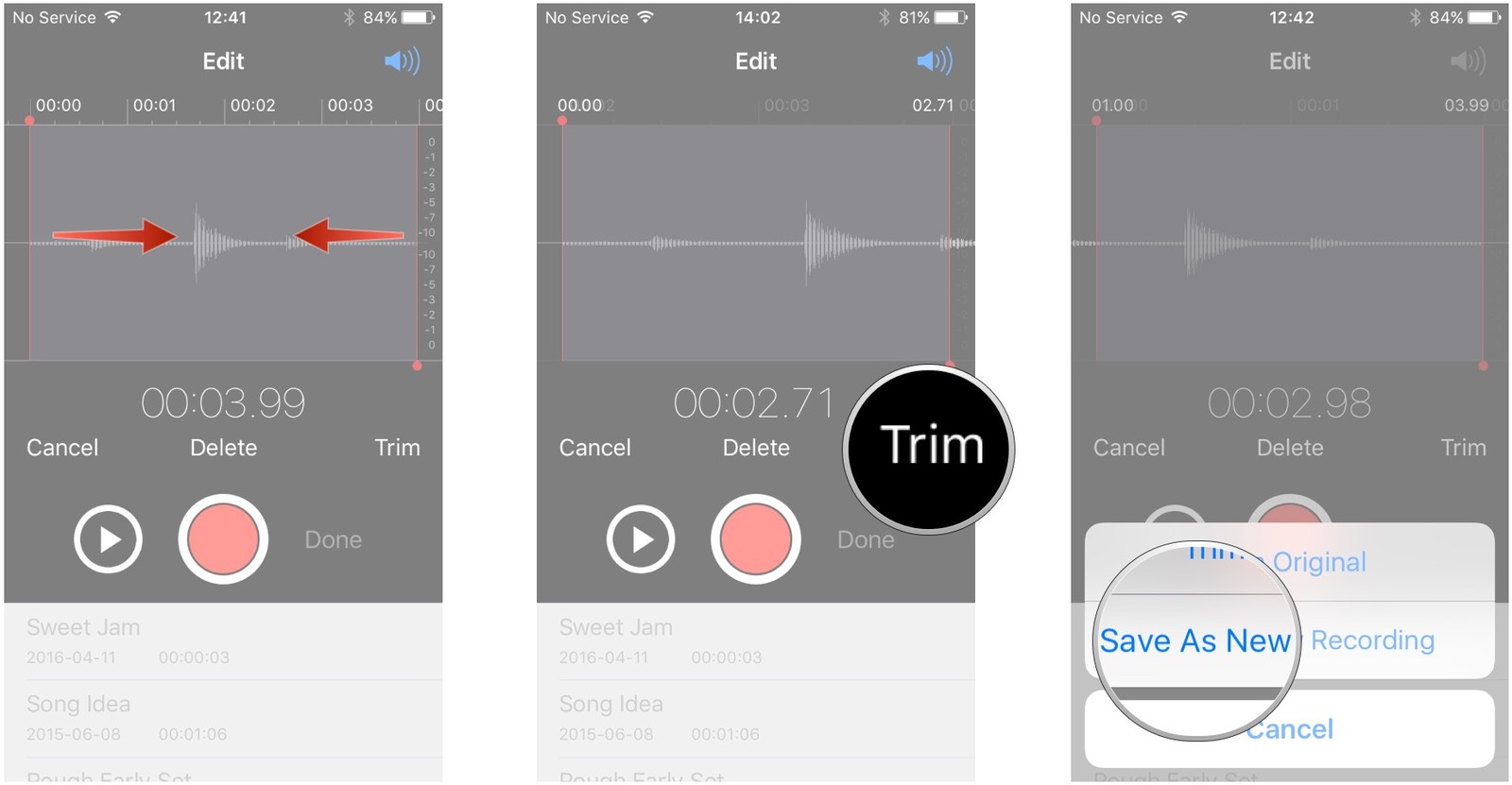
steg 6Tryck Trim Original or Spara som ny inspelning som du vill.
5. Byt namn på ett röstmemo på iPhone
Vissa röstmemoanvändare sparade inspelningen omedelbart utan ett nöjt filnamn.
Oroa dig inte, du kan byta namn på det senare som du vill.
steg 1Öppna Röstminne på din iPhone.
steg 2Tryck på namnet på röstmeddelande som du vill ändra namn på listan.
steg 3Ange det nya namnet.
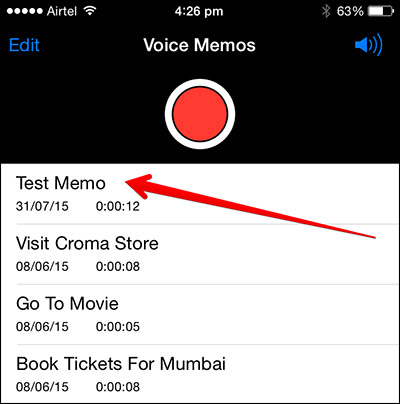
steg 4Tryck Redigera.
6. Radera ett röstmemo på iPhone
För att testa inspelningen eller något av misstag kan du spara flera nästan samma röstmemo på din iPhone. Hur kan du göra för att radera ett röstmeddelande på iPhone?
Det finns 3 olika metoder för att radera röstmeddelande. Om du vill radera röstmeddelande en efter en behöver du det första alternativet.
Alternativ 1 Radera enskild inspelning
steg 1Öppna Röstminne app.
steg 2Välj ett röstmeddelande du vill radera och tryck på det.
steg 3Tryck på papperskorgen för att bli av med den.
Du kan svepa åt vänster för att radera röstmeddelandet om du vill.
Alternativ 2 Svep för att radera en efter en
steg 1Starta Röstminne på enheten.
steg 2Hitta det röstmeddelande du vill radera och dra sedan till vänster.
steg 3Tryck på Ta bort när den visas.
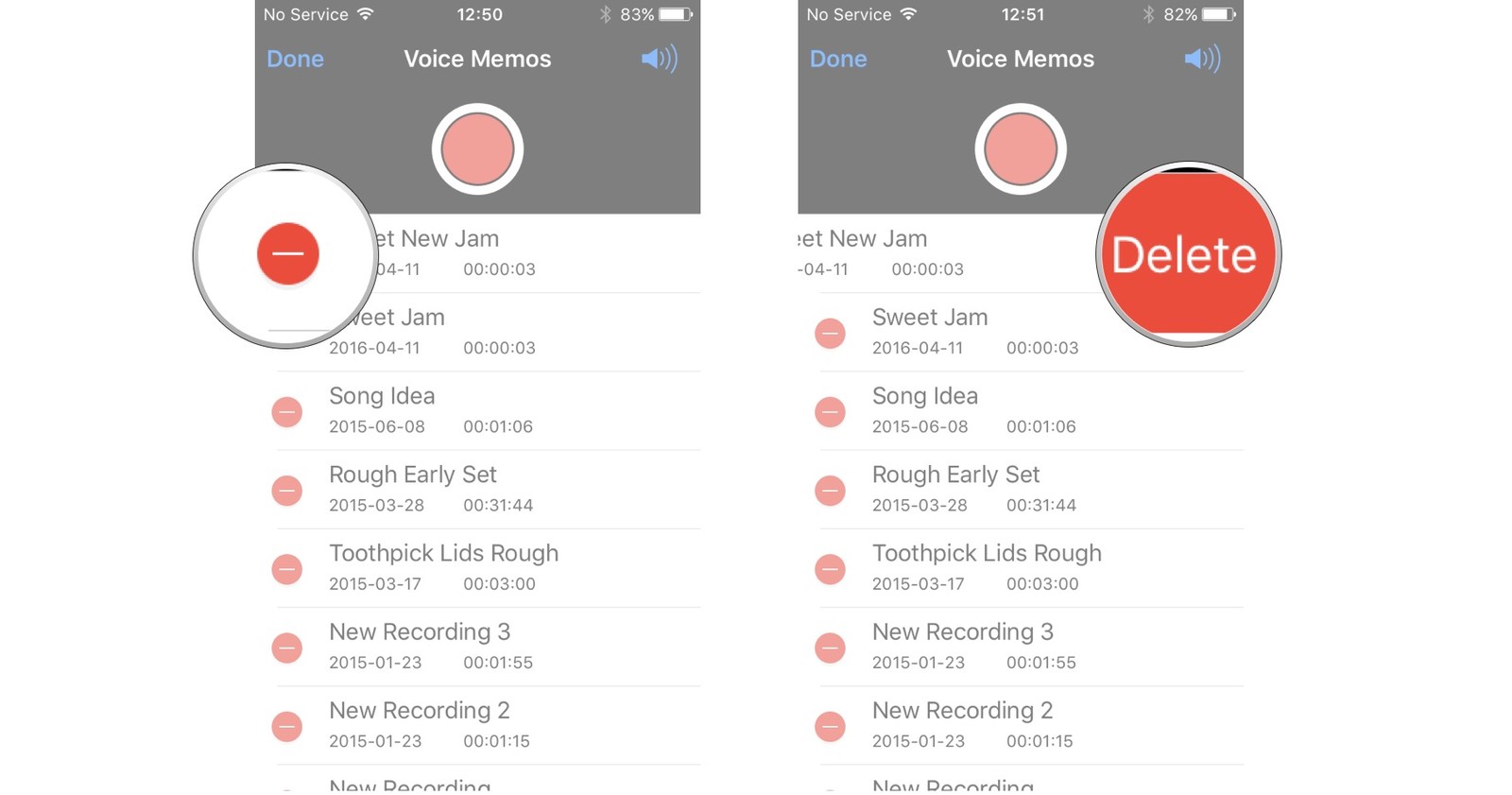
Det finns ett annat sätt att avsluta raderingen av alla röstmeddelanden samtidigt.
Alternativ 3 Radera flera röstmemos samtidigt
steg 1Tryck på Redigera på inspelningsavsnittet.
steg 2Tryck på radera knappen.
steg 3Tryck på Radera när den visas till höger om inspelningen.
7. Återställ iPhone Voice Memo
Det är vanligt att iPhone-användare raderar röstmeddelandet av misstag eller förlorar dem av okända skäl. Så om du vill återställa dessa saknade objekt, vad ska du göra?
iCloud och iTunes skulle vara de två bästa metoderna för att lösa återställningsproblemen för iPhone-användare. Det kommer inte att vara särskilt komplicerat om du är bekant med dem båda.
Alternativ 1 iCloud
steg 1Gå till Inställningar > Allmänt > Återställa > Återställ allt innehåll och inställningar till Återställ iPhone till fabriksinställningar.

steg 2På Applikationsdata skärm, tryck återställa från iCloud Backup.
steg 3Välj backup för att återställa från.
Alternativ 2 iTunes
steg 1Starta iTunes på din dator.
steg 2Klicka på enhetsikonen när den visas.
steg 3Välja summary formar sidofältet.

steg 4Klicka Återställa Backup i iTunes.
steg 5Klicka på enhetsikonen när den visas.
steg 6Välj backup-fil och sedan Återställ.
Kom ihåg att ...
Dessa två alternativ skriver över befintlig data på din enhet och du kan inte välja vilken data du vill återställa.
Om du vill återställa data selektivt, kolla nedan användbara metoder för dig.
Alternativ 3 FoneLab
Det finns tre verktyg i den, iPhone Data Recovery, iOS System Recovery och iOS Data Backup & Restore. När du har valt iPhone-dataåterställning på gränssnittet kan du se de tre lägena till återställa iPhone data.
Om du inte har säkerhetskopierade filer kan du välja att återställa iPhone-data från enheten direkt.
Annat,
Återställ data från iCloud eller iTunes-säkerhetskopior är de lämpliga valen för dig.
Det är enkelt och säkert för iPhone-användare att återställa data från enheten direkt.
Hur?
Fortsätt läsa…
Med FoneLab för iOS kommer du att återställa förlorade / borttagna iPhone-data inklusive foton, kontakter, videor, filer, WhatsApp, Kik, Snapchat, WeChat och mer data från din iCloud- eller iTunes-säkerhetskopia eller enhet.
- Återställ foton, videor, kontakter, WhatsApp och mer data med lätthet.
- Förhandsgranska data innan återställning.
- iPhone, iPad och iPod touch är tillgängliga.
Återställ från iOS-enheten
steg 1Välja Återställ från Enhet på gränssnittet.

steg 2Anslut din iPhone till datorn med USB-kabel.
steg 3Klicka Starta Scan.
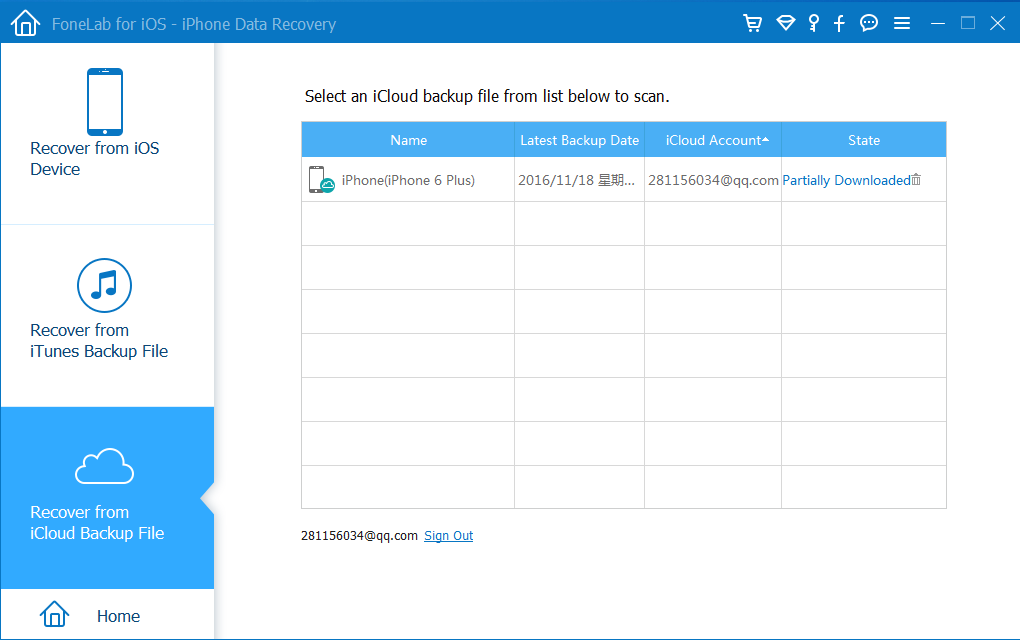
steg 4Då kan du kolla och förhandsgranska skanningsresultaten, välj Röstminne från vänster panel.
steg 5Markera rutan bredvid röstmeddelandet du vill återställa och klicka sedan på Recover.
Om du har backup-filer, nedan är några enkla steg du kan följa till återställa röstmeddelande från iCloud utan yrkeskunskap.
Återställ från iTunes Backup Files
steg 1Välja Återställ från iTunes Backup Files.

steg 2Ladda ner den visade säkerhetskopieringsfilen som innehåller de objekt du vill ha.
steg 3Välj rätt röstmeddelande du vill ha och klicka sedan på Recover.
Återställ från iCloud Backup-filer
steg 1Välja Återställ från iCloud Backup-filer.
steg 2Ange ditt iCloud-konto och lösenord för att logga in iCloud.

steg 3Välj rätt iCloud-backupfil och ladda sedan den.
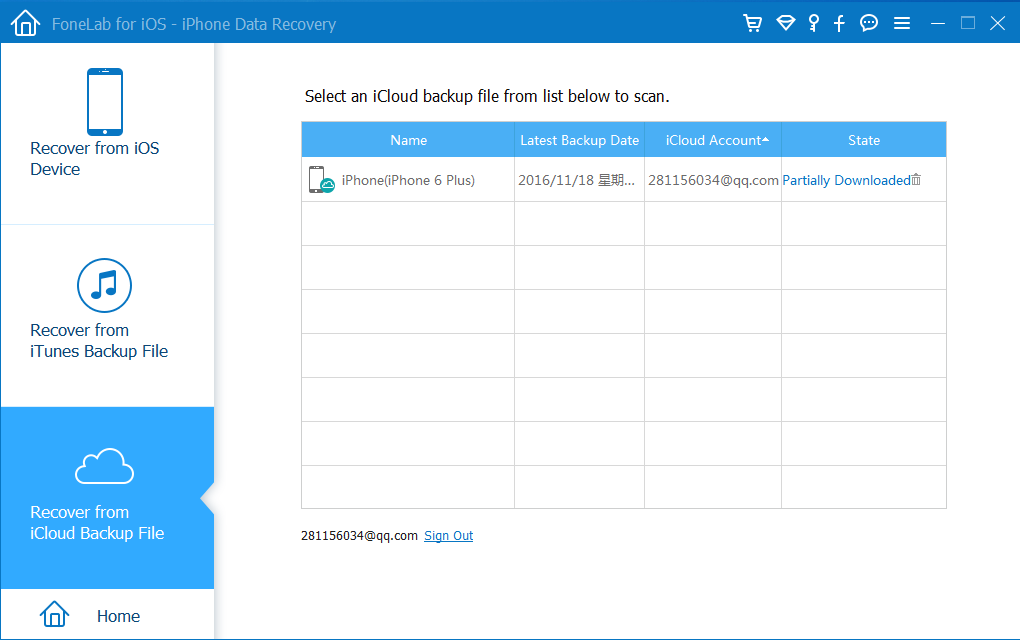
steg 4När nedladdningen är klar väljer du röstmemo.
steg 5Klicka Recover.
Så enkelt, eller hur?
Du kan ladda ner det här programmet och sedan få en gratis provperiod för 30-dagar. Ladda ner och försök nu!
Med FoneLab för iOS kommer du att återställa förlorade / borttagna iPhone-data inklusive foton, kontakter, videor, filer, WhatsApp, Kik, Snapchat, WeChat och mer data från din iCloud- eller iTunes-säkerhetskopia eller enhet.
- Återställ foton, videor, kontakter, WhatsApp och mer data med lätthet.
- Förhandsgranska data innan återställning.
- iPhone, iPad och iPod touch är tillgängliga.
