- Del 1. Anledningar till att fabriksåterställa en iPad
- Del 2. Fabriksåterställ iPad på Inställningar
- Del 3. Fabriksåterställning av iPad via iTunes eller Finder
- Del 4. Fabriksåterställning av iPad via iCloud
- Del 5. Fabriksåterställning av iPad utan lösenord med FoneLab iOS Unlocker
- Del 6. Bonustips - Bästa verktyget för dataåterställning efter en iPad-återställning
- Del 7. Vanliga frågor om fabriksåterställning av iPad
- Lås upp Apple ID
- Bypass iCloud-aktiveringslås
- Doulci iCloud upplåsningsverktyg
- Factory Unlock iPhone
- Bypass iPhone-lösenord
- Återställ iPhone-lösenord
- Lås upp Apple ID
- Lås upp iPhone 8 / 8Plus
- iCloud Lock-borttagning
- iCloud Unlock Deluxe
- iPhone Lås skärm
- Lås upp iPad
- Lås upp iPhone SE
- Lås upp Tmobile iPhone
- Ta bort Apple ID-lösenord
Framträdande guide om hur du enkelt återställer iPad till fabriksinställningarna
 Uppdaterad av Boey Wong / 29 mars 2024 09:15
Uppdaterad av Boey Wong / 29 mars 2024 09:15Hur återställer jag fabriksinställningarna för min iPad? God dag! Jag har en oro angående min iPad, och jag hoppas att någon kan hjälpa mig. Jag lät nyligen reparera enheten, och teknikerna gjorde många saker som jag inte kan förstå. För att säkerställa att min iPad är säker vill jag återställa den till fabriksinställningarna. Kan någon snälla hjälpa mig att göra det? Det skulle ge mig sinnesro.
En fabriksåterställning utförs på en iPad eller andra enheter av många anledningar. Men oavsett om det är för personliga ändamål eller inte, vad som är säkert är att det kommer att gynna din enhet. Därför uppmuntrar vi dig att bläddra i följande delar i den här artikeln för att ta reda på när du ska återställa en iPad till dess fabriksinställningar. Därefter följer riktlinjerna för att utföra återställningsmetoderna med varje strategis information, men det är inte allt. Det här inlägget kommer också att introducera bonusverktyg som du kan använda som en fördel för att hålla din iPad och dess innehåll säkert.
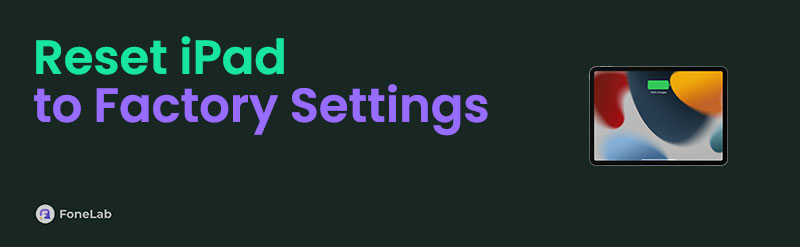

Guide Lista
- Del 1. Anledningar till att fabriksåterställa en iPad
- Del 2. Fabriksåterställ iPad på Inställningar
- Del 3. Fabriksåterställning av iPad via iTunes eller Finder
- Del 4. Fabriksåterställning av iPad via iCloud
- Del 5. Fabriksåterställning av iPad utan lösenord med FoneLab iOS Unlocker
- Del 6. Bonustips - Bästa verktyget för dataåterställning efter en iPad-återställning
- Del 7. Vanliga frågor om fabriksåterställning av iPad
Del 1. Anledningar till att fabriksåterställa en iPad
Den mest typiska orsaken till en iPad-fabriksåterställning är felsökning. Om din iPad kraschar, släpar, anslutningsproblem, virus, skadlig programvara, systemproblem eller andra enhetsfel, är fabriksåterställning av enheten bland de mest effektiva lösningarna du kan utföra. Således litar många iPad-användare på det även om processen tar bort enhetens data.
Bortsett från det är att sälja eller ge bort iPad också ett vanligt syfte när man gör en fabriksåterställning. Naturligtvis vill du inte att nästa ägare av din enhet ska se eller ha tillgång till dina privata data. Så det är nödvändigt att radera allt innehåll på iPad och återställa det till fabriksinställningarna. Det skyddar inte bara dina data. Det låter också nästa ägare njuta av det bättre.
En annan möjlig anledning till att fabriksåterställa en iPad är att frigöra utrymme på dess lagring och optimera dess prestanda. Kanske har du redan samlat på dig för mycket data på enheten, eftersom du knappt har tagit bort något, inklusive de onödiga filer du inte längre använder. I det här fallet kommer en fabriksåterställning att vara fördelaktig, särskilt om din iPad går långsamt.
Dessa är inte alla anledningarna till att återställa en iPad till dess fabriksinställningar. Du kan fortfarande ha andra syften som inte nämndes, men oavsett kommer lösningarna nedan att hjälpa dig.
Del 2. Fabriksåterställ iPad på Inställningar
Standardinställningarna för fabriksåterställning görs i appen Inställningar. Oavsett om det är första gången du gör en återställning eller inte, är detta den första processen du måste prova eftersom det är den officiella och enklaste metoden. Därför kan du förvänta dig att slutföra inom några minuter om du navigerar i det istället för de andra processerna. Men hur bekvämt det än verkar måste du notera dess begränsningar och villkor. Det kräver till exempel ditt enhetslösenord, annars kommer du inte att kunna göra återställningen.
Följ de outmanande stegen nedan för att förstå hur du fabriksåterställer en iPad på Inställningar:
steg 1Ställ ut Inställningar gränssnittet på din iPad-skärm för att se Allmänt alternativ. Klicka sedan på den för att välja Överför eller återställ iPad fliken på skärmens nedre område.
steg 2Välj sedan Återställa fliken och knacka Radera allt innehåll och inst på följande gränssnitt. Enheten kan också uppmana dig att ange enhetens lösenord innan du återställer din iPad till standardinställningarna.
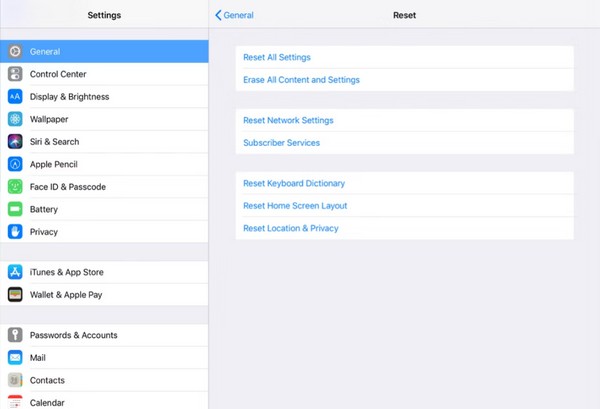
Om du planerar att utföra en fabriksåterställning på iPad för att återställa ditt lösenord, hoppa till del 5 istället. Det är mer effektivt och garanterat.
Del 3. Fabriksåterställning av iPad via iTunes eller Finder
Finder- eller iTunes-programmet på din dator är också en bra plattform för fabriksåterställning. Om du är omedveten är de inte bara enkla filhanterare som hanterar data på dina Apple-enheter. De kan också hantera din iPad, iPhone eller iPod Touch på olika sätt, som fabriksåterställning. Processen kan göras bekvämt i Finder- eller iTunes-programmets gränssnitt, och den kräver bara ditt Apple ID-lösenord för att slutföra återställningen.
Följ den användarorienterade processen nedan för att avgöra hur du återställer iPad till fabriksinställningarna via iTunes eller Finder:
steg 1Oavsett vilket som är tillgängligt, öppna programmet iTunes eller Finder på skrivbordet. Använd sedan en blixtkabel för att koppla din iPad till datorn, så att programmet kan känna igen din enhet. Efteråt kommer enhetens namn eller symbol att finnas på dess gränssnitt.
steg 2Klicka på namnet eller symbolen för att se din iPad-information på följande skärm. Om du använder iTunes, gå till Sammanfattning avsnitt, men klicka på Allmänt fliken om du är på Finder. Klicka slutligen återställa iPad i det övre området för att återställa den till fabriksinställningarna.
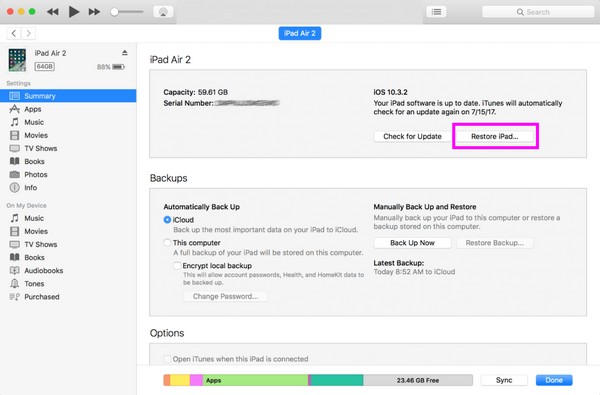
Obs: Finder kan bara hittas på de nya macOS-versionerna eftersom den är inbyggd i datorn. Använd därför iTunes istället om du använder Windows eller en tidigare macOS-dator.
Del 4. Fabriksåterställning av iPad via iCloud
Förutom att vara en molnlagring är iCloud också känt för sina flexibla funktioner, som gör att du kan hantera många funktioner på din iPad eller annan Apple-enhet. Den inkluderar Find My, som du kanske känner till som en funktion för att hitta en enhet. Men vissa användare vet inte att du också kan radera eller fabriksåterställa din enhet med den. Denna iCloud-funktion erbjuder ett Radera-alternativ som tar bort allt ditt iPad-innehåll och återställer det till dess standardinställningar, vilket gör det till en användbar återställningsstrategi.
Efterlikna de lämpliga instruktionerna nedan för att bemästra hur man fabriksåterställer min iPad via iCloud:
steg 1Besök iClouds officiella webbplats i en av dina webbläsare och ange ditt kontos inloggningsuppgifter. När du har loggat in går du direkt till molnet Hitta mig och klicka Alla enheter för att se din iPad och andra anslutna Apple-enheter.
steg 2När du ser namnet på din iPad-enhet klickar du på det, så kommer informationen att visas på följande sida. För att radera eller återställa enheten, välj Radera alternativet och ange ditt kontos lösenord när du uppmanas. Din iPads innehåll och inställningar kommer då att raderas.
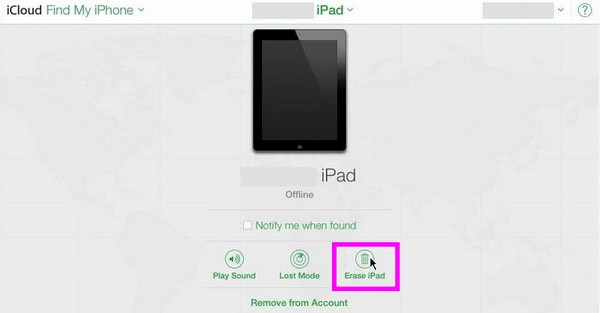
Del 5. Fabriksåterställning av iPad utan lösenord med FoneLab iOS Unlocker
Vissa människors anledning till att fabriksåterställa en iPad är en glömt iPad-lösenord. Om du är bland dem som kämpar för att komma åt sin enhet på grund av lösenordsproblem, FoneLab iOS Unlocker programmet skulle vara den perfekta lösningen. Med det här verktyget kan du framgångsrikt återställa eller återställa din iPad till dess standardinställningar utan lösenord. Den är kompatibel med de flesta iPad- och iOS-versioner, så att låta programmet känna igen din enhet kommer inte att vara ett problem.
FoneLab iOS Unlocker hjälper dig att rensa lösenord, ta bort Apple ID och skrapa tidskoden enkelt.
- Torka lösenord för iPhone, iPad och iPod Touch.
- Ta bort Apple ID om du har glömt Apple ID eller lösenord.
- Bypass skärm Tidsbegränsningslösenord utan att förlora data.
Dessutom kan den installeras fritt på alla Windows- och macOS-datorer. FoneLab iOS Unlocker är inte bara för att återställa utan lösenord. Den kan också hantera andra lås på din iPad, inklusive Apple ID, Screen Time, iTunes backup lösenord och MDM.
Förstå de säkra riktlinjerna nedan som en modell av hur jag återställer min iPad till fabriksinställningarna utan ett lösenord med FoneLab iOS Unlocker:
steg 1Skaffa en FoneLab iOS Unlocker-installationsfil på dess officiella webbsida genom att klicka Gratis nedladdning på dess vänstra område. När filen har laddats ned, öppnar du den i dina mappar, sedan initieras installationen automatiskt. Du kan sedan starta programmet efteråt.
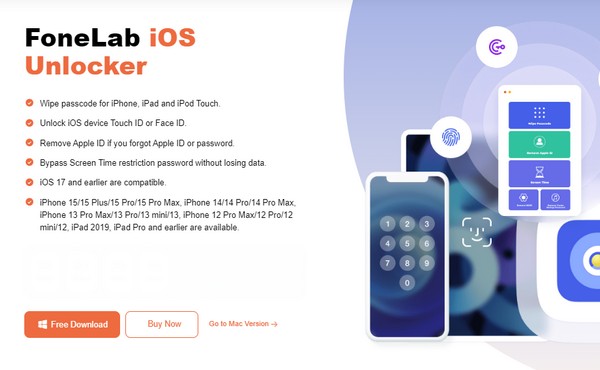
steg 2Från funktionerna som visas i huvudgränssnittet väljer du Torka lösenord funktionen och välj Start knappen nästa. Du måste också ansluta din iPad med en USB-kabel så att programmet kommer att visa sin information på gränssnittet. Bekräfta om enhetskategori, typ, modell etc. är korrekt innan du fortsätter med Start-knappen nedan.
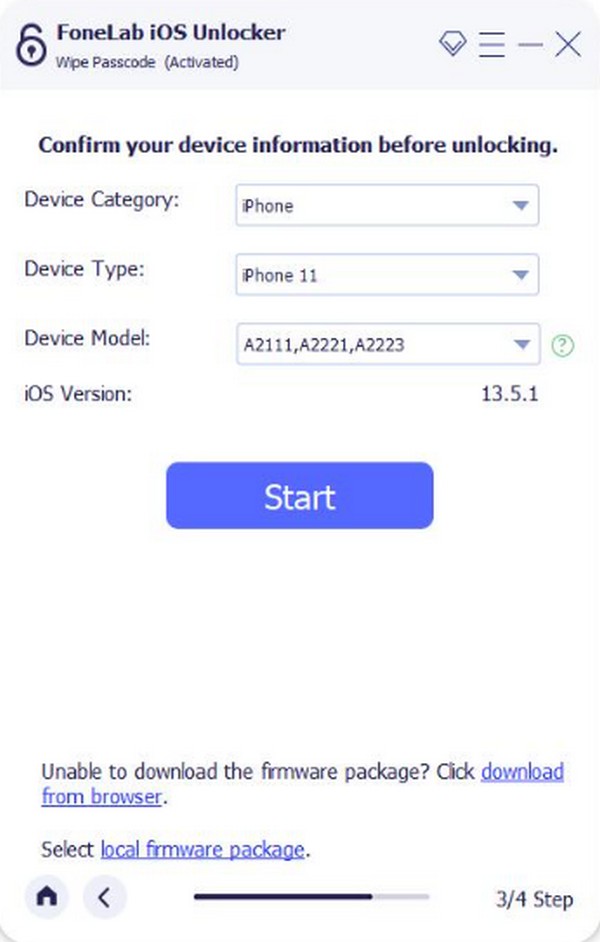
steg 3Förvänta dig nu att ett firmwarepaket laddas ner och tryck sedan Lås en gång färdig. I följande gränssnitt, skriv 0000 i textfältet och klicka sedan på Lås knappen till höger för att bekräfta att du låser upp din iPad och återställer den till fabriksinställningarna.
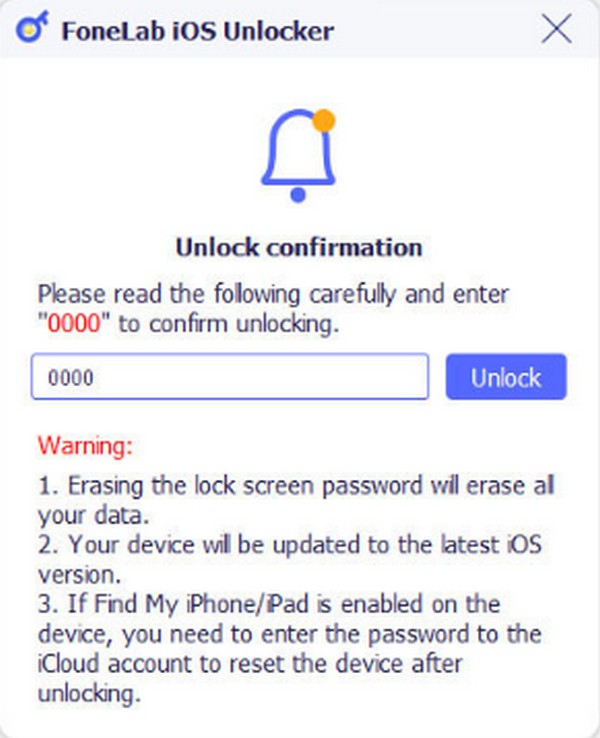
FoneLab iOS Unlocker hjälper dig att rensa lösenord, ta bort Apple ID och skrapa tidskoden enkelt.
- Torka lösenord för iPhone, iPad och iPod Touch.
- Ta bort Apple ID om du har glömt Apple ID eller lösenord.
- Bypass skärm Tidsbegränsningslösenord utan att förlora data.
Del 6. Bonustips - Bästa verktyget för dataåterställning efter en iPad-återställning
När du är klar med fabriksåterställningen av iPad, överväg att returnera de viktiga filerna som raderades under processen med FoneLab iPhone Data Recovery. Det här programmet hjälper dig om du inte menade att radera din enhetsdata. Det kan återställa nästan allt ditt iPad-innehåll utan en säkerhetskopia. Därför behöver du inte oroa dig om du har utfört fabriksåterställningen på grund av plötsliga problem som hindrade dig från att förbereda en säkerhetskopia. Detta verktyg kan återställa dina data oavsett.
Samtidigt kan det tyckas att FoneLab iPhone Data Recovery bara kan återställa filer från en iPhone, som namnet indikerar, men så är inte fallet. Detta program stöder många iPad- och iPod Touch-versioner, återställande av foton, ljud, kontakter, videor, påminnelser och mer.
Med FoneLab för iOS kommer du att återställa förlorade / borttagna iPhone-data inklusive foton, kontakter, videor, filer, WhatsApp, Kik, Snapchat, WeChat och mer data från din iCloud- eller iTunes-säkerhetskopia eller enhet.
- Återställ foton, videor, kontakter, WhatsApp och mer data med lätthet.
- Förhandsgranska data innan återställning.
- iPhone, iPad och iPod touch är tillgängliga.
Känn igen den korrekta guiden under som ett mönster för att återställa data efter att du fabriksåterställt en iPad med FoneLab iPhone Data Recovery:
steg 1Gå in på FoneLab iPhone Data Recoverys huvudwebbplats via din dators webbläsare och markera sedan direkt Gratis nedladdning knappen till vänster på sidan. Du måste dock först välja Gå till Mac Version om din dator kör macOS. När programfilen laddas ner klickar du på den för att installera och köra dataåterställningsverktyget på skrivbordet.
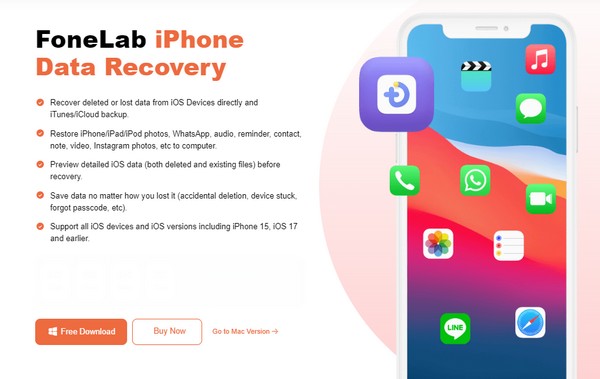
steg 2Därefter markerar du iPhone Data Recovery funktion och länka din iPad till programmet via en blixtkabel. När Starta Scan visas klickar du på den så kommer enhetens innehåll att presenteras några sekunder senare. Under tiden kommer datakategorierna att finnas i den vänstra kolumnen.
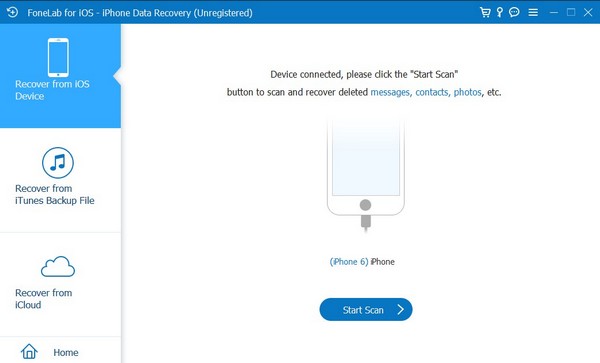
steg 3Välj datatypen för filen du hoppas kunna återställa till vänster. Sedan, när filerna under den kategorin visas, hitta och kontrollera de data du vill återställa. Efter det, kryssa i Recover fliken längst ner till höger för att returnera filerna till din iPad.
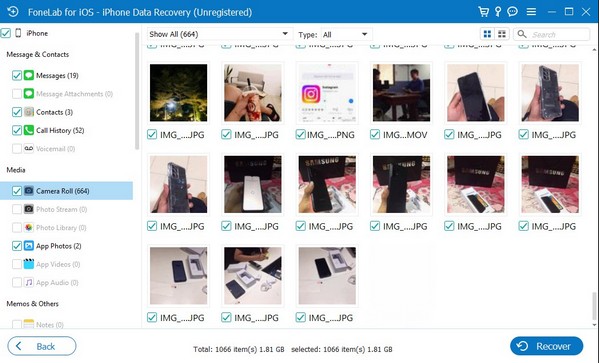
Med FoneLab för iOS kommer du att återställa förlorade / borttagna iPhone-data inklusive foton, kontakter, videor, filer, WhatsApp, Kik, Snapchat, WeChat och mer data från din iCloud- eller iTunes-säkerhetskopia eller enhet.
- Återställ foton, videor, kontakter, WhatsApp och mer data med lätthet.
- Förhandsgranska data innan återställning.
- iPhone, iPad och iPod touch är tillgängliga.
Del 7. Vanliga frågor om fabriksåterställning av iPad
Hur fabriksåterställer jag iPad med knappar?
Starta Finder eller iTunes på datorn och länka din iPad via en blixtkabel. Sedan, gå in i iPad-återställningsläget genom att trycka på de avsedda knapparna. Om din iPad saknar hemknapp, tryck snabbt på volym upp och Ner knapparna därefter och tryck sedan länge på Sova vakna nyckel. Under tiden, tryck länge på Sova vakna och Effekt tills du går in i återställningsläget. Efter det väljer du återställa när Finder eller iTunes visar alternativet.
Kan jag fabriksåterställa en låst iPad utan dator?
Ja, du kan göra det med hjälp av ditt iCloud-konto i din mobiltelefons webbläsare. Men det finns fortfarande inte många tillförlitliga strategier för att göra detta. Förutom iCloud kan du bara göra en fabriksåterställning på en låst iPad med ett datorprogram som FoneLab iOS Unlocker.
När du behärskar steg-för-steg-strategierna ovan, kommer det att gå snabbare för dig att återställa din iPad till fabriksinställningarna när det behövs, särskilt med FoneLab iOS Unlocker program om du har problem med lösenord. När allt kommer omkring är det många som litar på det för dess höga framgångsfrekvens.
