- Del 1. Återställ raderade videor från iPad från nyligen raderade mapp
- Del 2. Återställ raderade videor från iPad med FoneLab iPhone Data Recovery
- Del 3. Återställ raderade videor från iPad via iTunes/Finder
- Del 4. Återställ raderade videor från iPad från iCloud
- Del 5. Vanliga frågor om att återställa raderade videor från iPad
Professionella sätt att återställa raderade videor från iPad
 Postat av Valyn Hua / 15 juni 2023 09:00
Postat av Valyn Hua / 15 juni 2023 09:00 Vi filmade vårt skolprojekt igår med min iPad. Jag raderade dock av misstag några klipp tidigare på grund av min hänsynslöshet. Videodokumentären är ett krav för våra betyg, så jag måste ta tillbaka dem oavsett vad. Låt mig veta sätten att återställa raderade videor från iPad.
Att ta bort en vanlig video är inte mycket av en förlust om den är personlig eftersom den inte påverkar andra människor, och du kan bara spela in den igen. Men om videon du förlorar kan påverka människorna runt omkring dig, till exempel ett filmprojekt för skolan, en dokumentär om dina arbetsuppgifter, etc., kan du få hela teamet ner med dataförlusten. Samtidigt kan andra personliga videor också vara en stor förlust om de är minnesvärda, som videor från födelsedagar och andra evenemang.
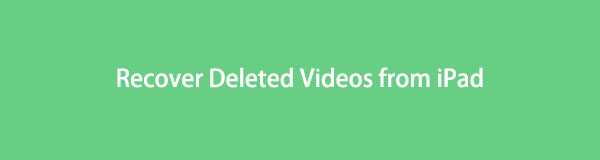
Den goda nyheten är att du kan förhindra dessa situationers olyckliga resultat om du kan få tillbaka videorna. Och den här artikeln har bara de perfekta återställningslösningarna för att göra det. Vänligen bläddra i följande delar av det här inlägget för att återställa dina raderade iPad-videor med effektiva återställningsverktyg och tjänster. Även om du är nybörjare i dessa processer behöver du inte känna dig orolig, eftersom vi redan har lagt ut användarvänliga instruktioner för att vägleda dig.

Guide Lista
- Del 1. Återställ raderade videor från iPad från nyligen raderade mapp
- Del 2. Återställ raderade videor från iPad med FoneLab iPhone Data Recovery
- Del 3. Återställ raderade videor från iPad via iTunes/Finder
- Del 4. Återställ raderade videor från iPad från iCloud
- Del 5. Vanliga frågor om att återställa raderade videor från iPad
Del 1. Återställ raderade videor från iPad från nyligen raderade mapp
Att gå vidare till mappen Nyligen borttagen på en iPad är den mest grundläggande lösningen när du av misstag raderar en video eller ett foto. Det är en funktion på iOS- eller iPadOS-enheter som lagrar de mediefiler du nyligen raderade i en mapp. Genom det kan du återställa videorna till deras ursprungliga platser. Men observera att filerna i mappen Nyligen borttagna automatiskt försvinner 30 dagar efter raderingen.
Följ de användarvänliga anvisningarna nedan för att återställa raderade videor från iPad från mappen Nyligen borttagna:
steg 1Gå till Bilder app på din iPad och tryck på album ikonen på den nedre delen av skärmen. Därifrån ser du Nyligen raderad mapp. Tryck på den.
steg 2När du ser de filer du nyligen har tagit bort trycker du på Välja på skärmens övre högra hörn och välj de videor du bör återställa. Slutligen, slå Recover för att returnera dina videor till din iPad.
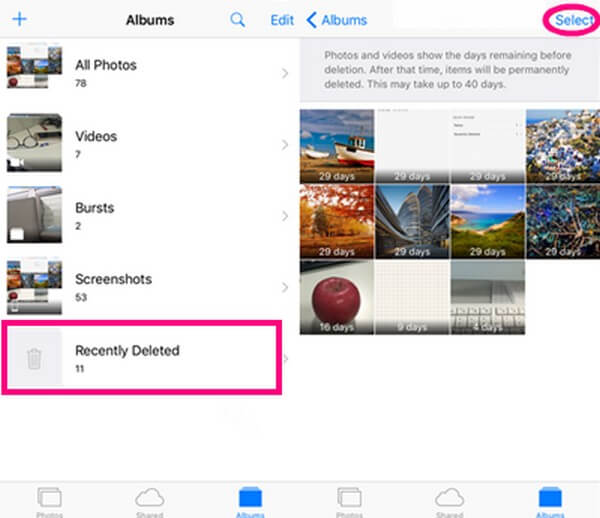
Del 2. Återställ raderade videor från iPad med FoneLab iPhone Data Recovery
FoneLab iPhone Data Recovery är ett användarorienterat verktyg för iOS-användare som vill återställa sina enhetsdata. Det kan återställa saknade data på olika iPad-, iPhone- och iPod Touch-versioner, oavsett om du tappade bort dem på grund av oavsiktlig radering, ett systemproblem, en enhet som har fastnat, ett glömt lösenord, etc. Därför kan du se fram emot fördelarna med detta program när du återställer dina iPad-videor. Bland dem är att du kan förhandsgranska data i detalj innan du bearbetar återställningen. Under tiden, förutom videor, stöder FoneLab iPhone Data Recovery även appdokument, kamerarulle, fotoström, röstmemon, meddelanden, meddelandebilagor, samtalshistorik, kontakter, appfoton och mer.
Med FoneLab för iOS kommer du att återställa förlorade / borttagna iPhone-data inklusive foton, kontakter, videor, filer, WhatsApp, Kik, Snapchat, WeChat och mer data från din iCloud- eller iTunes-säkerhetskopia eller enhet.
- Återställ foton, videor, kontakter, WhatsApp och mer data med lätthet.
- Förhandsgranska data innan återställning.
- iPhone, iPad och iPod touch är tillgängliga.
Se de problemfria riktlinjerna nedan som ett exempel på hur du återställer raderade videor från iPad:
steg 1Du kan skaffa en kopia av FoneLab iPhone Data Recovery-filen genom att gå till dess webbsida och välja orange Gratis nedladdning flik. Klicka på fliken Installera när programfönstret visas på skrivbordet. Och under installationen, förvänta dig att dess funktioner förhandsgranskas med statusfältet som avslutas nedan.
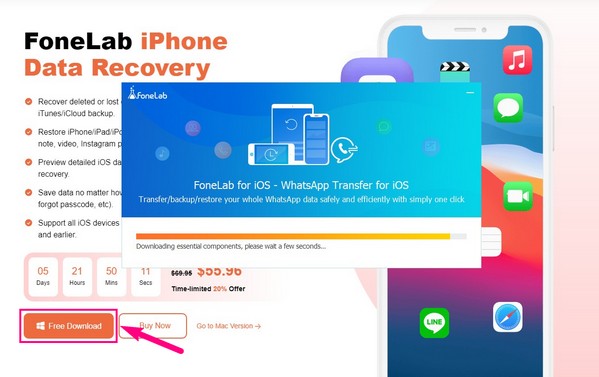
steg 2Klicka på den vänstra rutan på verktygets huvudgränssnitt som innehåller iPhone Data Recovery-funktionen. Dess beskrivning säger att det säkert kan återställa raderade olika iOS-enhetsdata. Se sedan till att din iPad och dator är sammanlänkade med en USB-kabel. När programmet känner igen din enhet, Starta Scan fliken kommer att finnas i gränssnittet. Klicka på den för att fortsätta.
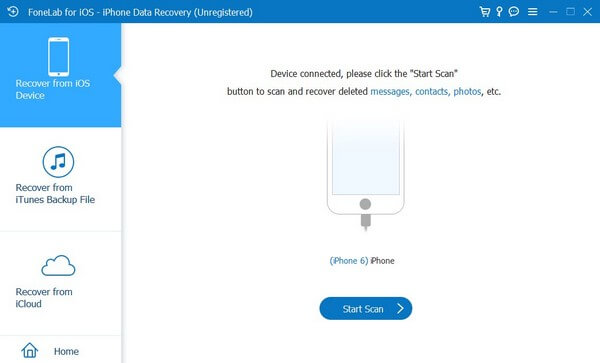
steg 3FoneLab iPhone Data Recovery kommer att skanna din iPad-data. Olika datatyper kommer att radas upp i den vänstra kolumnen när den är klar. För att hitta dina raderade iPad-videor, rulla till Media-sektionen och klicka på App Videos fliken.
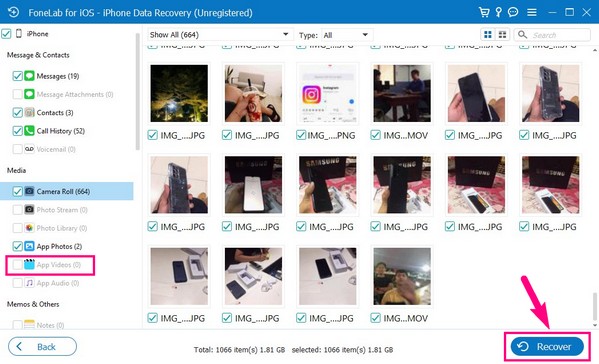
steg 4Förvänta dig att dina raderade iPad-videor visas i gränssnittet. Efter det bläddrar du för att hitta videon du hoppas kunna hämta och väljer sedan den eller dem. Du kan också välja alla genom att markera kryssrutan bredvid fliken Appvideor. Till sist, slå Recover för att ta tillbaka dina videor.
Med FoneLab för iOS kommer du att återställa förlorade / borttagna iPhone-data inklusive foton, kontakter, videor, filer, WhatsApp, Kik, Snapchat, WeChat och mer data från din iCloud- eller iTunes-säkerhetskopia eller enhet.
- Återställ foton, videor, kontakter, WhatsApp och mer data med lätthet.
- Förhandsgranska data innan återställning.
- iPhone, iPad och iPod touch är tillgängliga.
Del 3. Återställ raderade videor från iPad via iTunes/Finder
iTunes är ett Apple-program som är kompatibelt med Windows och tidigare macOS-versioner. Den har flera användningsområden, inklusive dess förmåga att säkerhetskopiera och återställa dina iOS-enheter. Detta program låter dig snabbt säkerhetskopiera din iPad videor, foton och andra datatyper på din dator. Därför kommer det också att vara enkelt att återställa dina raderade iPad-videor om du har utfört säkerhetskopieringen av din enhet i förväg. Men om inte, prova de andra teknikerna i den här artikeln.
Följ de enkla stegen nedan för att avgöra hur du återställer raderade videor från iPad via iTunes eller Finder:
Obs: Finder är ersättningen för iTunes på de senaste macOS-versionerna. Således kan du upprepa nästan samma process ovan för att återställa dina förlorade videor på Finder om din macOS inte är en tidigare version.
steg 1Börja köra den senaste iTunes-versionen på din dator och länka den till din iPad med en USB-sladd. Tryck sedan på iPad ikonen i huvudgränssnittets övre vänstra hörn.
steg 2Navigera direkt till avsnittet Sammanfattning för att se din iPad-information på den övre delen. En av flikarna du kommer att se är återställa iPad flik. Klicka på den för att returnera dina raderade videor från iTunes på din iPad.
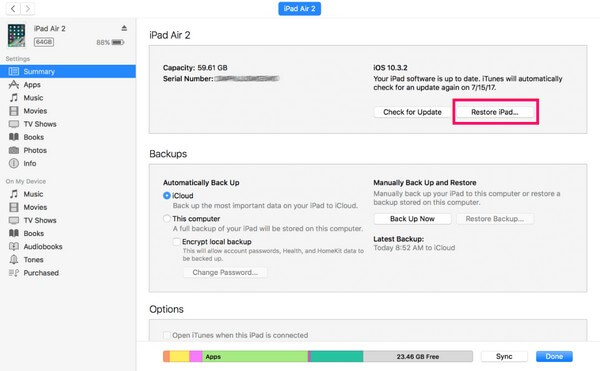
Del 4. Återställ raderade videor från iPad från iCloud
Samtidigt är iCloud en annan officiell säkerhetskopierings- och återställningstjänst för Apple-enhetsanvändare. Den används främst för att synkronisera din enhetsdata med dess gratis 5 GB lagring, men den är också känd för sin funktion för att säkerhetskopiera data till iCloud. Därför kan du återställa dina raderade iPad-videor genom att återställa din säkerhetskopia på iCloud.
Följ de enkla instruktionerna nedan för att återställa raderade videor från iPad från iCloud:
steg 1Fortsätt att Inställningar > Allmänt > Överför eller återställ iPad. När du har visat återställningsalternativen väljer du Radera allt innehåll och inst för att din iPad ska raderas och börja om.
steg 2Under startinställningarna kommer du att möta skärmen Appar och data. Från alternativlistan trycker du på Återställ från iCloud Backup. Följ uppmaningarna när det behövs, inklusive ange ditt lösenord.
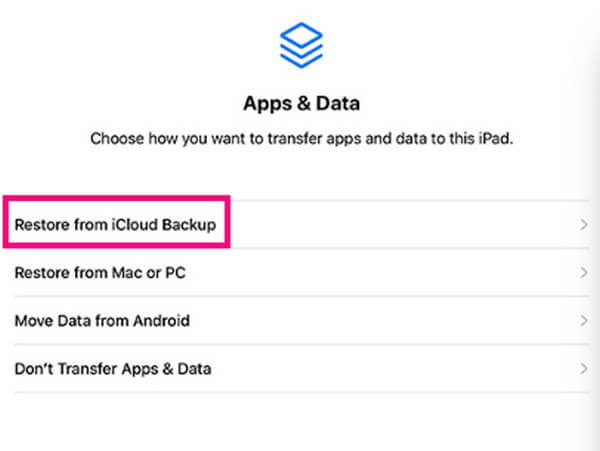
Liksom den sista delen behöver du en säkerhetskopia för att den här metoden ska fungera, eftersom den också är beroende av säkerhetskopieringsdata du redan har lagrat. Men om du aldrig skapat en säkerhetskopia eller inte längre har dina filer i Nyligen raderad mapp är din sista chans ett professionellt verktyg som FoneLab iPhone Data Recovery.
Med FoneLab för iOS kommer du att återställa förlorade / borttagna iPhone-data inklusive foton, kontakter, videor, filer, WhatsApp, Kik, Snapchat, WeChat och mer data från din iCloud- eller iTunes-säkerhetskopia eller enhet.
- Återställ foton, videor, kontakter, WhatsApp och mer data med lätthet.
- Förhandsgranska data innan återställning.
- iPhone, iPad och iPod touch är tillgängliga.
Del 5. Vanliga frågor om att återställa raderade videor från iPad
1. Kan jag återställa videor efter att ha tagit bort dem från mappen Nyligen borttagna?
Jo det kan du. Om du permanent har tagit bort videorna från mappen Nyligen borttagna, försök att återställa dina säkerhetskopior om du har skapat dem i förväg. Eller använd ett professionellt program som FoneLab iPhone Data Recovery. Detta verktyg kan snabbt hämta dina raderade data utan att förlita sig på din mapp.
2. Hur återställer jag förlorade bilder på min iPad?
Att återställa förlorade bilder på iPad har bara samma process som att återställa raderade videor. Således kan du använda samma tekniker ovan för att återställa dina förlorade eller raderade bilder på din iPad.
3. Hur återställer man permanent raderade iPad-videor utan en dator?
Två metoder i artikeln ovan behöver inte en dator för att återställa: Nyligen raderad mapp och icloud. Du måste dock först kontrollera deras beskrivningar för att se om de gäller din data eller om du håller med om metodernas konsekvenser. Om inte, prova de andra eftersom de redan har instruktioner, så att de blir lätta att använda.
Tack för att du kom förbi och provade våra rekommenderade metoder. Du kan lita på att vi redan har testat och bevisat var och en av dem för att låta dig uppleva en bekväm återhämtningsprocess.
Med FoneLab för iOS kommer du att återställa förlorade / borttagna iPhone-data inklusive foton, kontakter, videor, filer, WhatsApp, Kik, Snapchat, WeChat och mer data från din iCloud- eller iTunes-säkerhetskopia eller enhet.
- Återställ foton, videor, kontakter, WhatsApp och mer data med lätthet.
- Förhandsgranska data innan återställning.
- iPhone, iPad och iPod touch är tillgängliga.
