- Del 1: Hur man synkroniserar iPhone-foton till Mac med iCloud
- Del 2: Hur man synkroniserar iPhone-foton till Mac med Google Photos
- Del 3: Hur man överför foton från iPhone till Mac och tar bort från telefonen via AirDrop
- Del 4: Hur man överför foton från iPhone till Mac och tar bort från telefonen via USB-kabel
- Del 5: Hur man synkroniserar iPhone-bilder till Mac med iTunes/Finder
- Del 6: Hur man överför foton från iPhone till Mac och tar bort från telefon via FoneTrans för iOS
- Del 7: Vanliga frågor om hur man överför foton från iPhone till Mac
- påminnelse
- Safarihistorik
- Safari Bookmark
- Video
- Musik
- Kontakt
- Kalender
- Applikationsdata
- SMS
- iMessage
- Anmärkningar
- Dokument
- Bilder
Lär dig hur du överför foton från iPhone till Mac på 6 beprövade sätt
 Uppdaterad av szeki / 21 dec 2021 13:30
Uppdaterad av szeki / 21 dec 2021 13:30Det finns olika anledningar till att synkronisera iPhone-bilder till Mac. Först är listan över skäl att frigöra minnesutrymme på din iPhone. För att göra det kan du börja med att flytta dina foton till din Mac och sedan radera dem på din telefon. Följande anledning till att du vill synkronisera iPhone-foton till Mac är att du vill säkerhetskopiera eller lagra dina foton på en säkrare plats. Mobiltelefoner löper mycket större risk för dataförlust och brist på minnesutrymme än datorer. Ett annat skäl är tillgängligheten eller arbetssyfte. Du kanske arbetar med något på din Mac och du behöver de här bilderna från din iPhone där. Dessutom vill du förmodligen komma åt dina foton på din Mac.
Med alla dessa punkter i åtanke finns det olika metoder för att överföra bilder från iPhone till Mac och radera dem eller inte från din iPhone. Nedan finns 6 olika verktyg och tekniker för att synkronisera eller dela bilder från din iPhone till Mac. Förutsatt skälen ovan, läs till slutet av det här inlägget och missa inte de bästa lösningarna för dig.
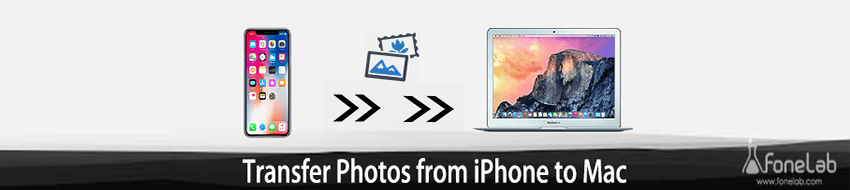

Guide Lista
- Del 1: Hur man synkroniserar iPhone-foton till Mac med iCloud
- Del 2: Hur man synkroniserar iPhone-foton till Mac med Google Photos
- Del 3: Hur man överför foton från iPhone till Mac och tar bort från telefonen via AirDrop
- Del 4: Hur man överför foton från iPhone till Mac och tar bort från telefonen via USB-kabel
- Del 5: Hur man synkroniserar iPhone-bilder till Mac med iTunes/Finder
- Del 6: Hur man överför foton från iPhone till Mac och tar bort från telefon via FoneTrans för iOS
- Del 7: Vanliga frågor om hur man överför foton från iPhone till Mac
1. Hur man synkroniserar iPhone-foton till Mac med iCloud
Du kan använda iCloud för att synkronisera foton från din iPhone till din Mac eller andra enheter.
Dessutom är iCloud standardtjänsten för molnlagring som Apple-enheter använder. Det gör iCloud populär när det gäller att lagra din iPhone-data, hantera, komma åt säkerhetskopierade och återställa dem via din Mac. Så här kan du synkronisera iPhone-bilder till Mac.
Steg för hur du synkroniserar iPhone-foton till Mac med iCloud:
steg 1På din iPhone, gå till Inställningar. Efter det, tryck på ditt namn högst upp på skärmen och välj icloud från menyn.

steg 2Därefter väljer du Bilder, som kommer först på listan, slå sedan på iCloud Bilder or Ladda upp till My Photo Stream.

steg 3Å andra sidan, gå till din Mac Systeminställningar och välj icloud.
steg 4Slutligen, gå till Bilder och klicka Tillbehör, som finns i det nya iCloud-fönstret.
steg 5Slutligen, för att synkronisera iPhone-bilder till Mac, aktivera iCloud-bild or iCloud Photo Library.
Du vet, iCloud har en lagringsbegränsning på 5 GB, varför du måste leta efter en annan molntjänst för att göra detta om du har mer data. Så om du letar efter en lösning som liknar iCloud är Google Photos bäst för dig. På samma sätt föredrar du förmodligen att lagra dina foton på molnlagring så att du kan komma åt dem när som helst, var som helst och spara dem på din dator efteråt.
2. Hur man synkroniserar iPhone Photos till Mac med Google Photos
Google Photos är en delnings- och lagringstjänst utvecklad av Google speciellt framtagen för foton. Dessutom är Google Foton nedladdningsbart och tillgängligt på alla operativsystem, vilket gör det utmärkt att lagra dina bilder och sedan ladda ner dem på andra enheter, som din Mac.
Steg för hur du synkroniserar iPhone-foton till Mac med Google Photos:
steg 1För att börja, ladda ner och starta Google Foto app från app Store på din iPhone. Efter det, logga in eller välj ditt Google-konto.
steg 2Navigera till Fotoinställningar genom att trycka på profilikonen på skärmen. Gå sedan till Säkerhetskopiera och synkronisera Och välj Säkerhetskopiera.
steg 3Välj mappen som innehåller bilderna du vill synkronisera iPhone-foton till Mac efter det.
steg 4Till sist, tillgång Google Foto på din Mac med hjälp av Safari.

steg 5Därifrån väljer du de foton du vill synkronisera iPhone-foton till Mac och öppnar ellipsmenyn från din webbläsares högra hörn. Sist men inte minst, klicka Download för att ladda ner bilderna till din Macs lokala lagring.

Tvärtom letar du förmodligen efter ett sätt att överföra dina iPhone-bilder till din Mac direkt, då. Anta att du planerar att ta bort dem från din iPhone omedelbart. Tja, oroa dig inte eftersom det finns andra alternativ till det.
3. Hur man överför foton från iPhone till Mac och tar bort från telefonen via AirDrop
Den snabbaste och enklaste metoden för att överföra bilder från iPhone till Mac eller till och med till andra iOS-enheter är genom AirDrop. AirDrop är en trådlös fildelningsmekanism för iOS- och macOS-enheter. Dessutom är detta ett bra sätt att ta bort din iPhone och sedan radera dem efteråt.
Steg för hur man överför foton från iPhone till Mac via AirDrop:
steg 1På både din iPhone och Mac aktiverar du WiFi, Bluetooth och LUFTLANDSÄTTNING. För att använda Airdrop på en iPhone, gå till Control Center, tryck länge på WiFi och tryck sedan LUFTLANDSÄTTNING. Välj sedan mellan Endast kontakter och alla.

Öppna Finder-fönstret på din Mac och gå till LUFTLANDSÄTTNING. Välj mellan Endast kontakter och alla under Låt mig bli upptäckt.

steg 2Välj sedan de foton du vill överföra till din Mac i appen Foton på din iPhone. Därefter trycker du på Dela-ikonen i det nedre vänstra hörnet på skärmen.

steg 3Så småningom, välj din Macs namn i AirDrop-sektionen och klicka på Acceptera på din Mac när du uppmanas. Du kan hitta fotografierna du delade i nedladdningsmappen. Efter det kan du äntligen ta bort dessa bilder från din iPhone.

Å andra sidan kan AirDrop misslyckas eller stöta på ett fel vid överföringen av dina foton. Med det måste du leta efter ett mycket direkt och effektivt sätt att dela eller synkronisera dina iPhone-foton med din Mac. Det är därför det blir mycket bättre att överföra via en USB.
4. Hur man överför foton från iPhone till Mac och tar bort från telefonen via USB-kabel
Att överföra via USB är en effektiv metod för att överföra iPhone-data, särskilt för foton, eftersom det är mycket säkrare, effektivt och direkt. Dessutom är detta mycket enklare eftersom du kommer att ha mer kontroll över att överföra och spara dem på din Mac.
Steg för hur man överför bilder från iPhone till Mac via USB-kabel:
steg 1Börja med att använda en USB-sladd för att ansluta din iPhone till din Mac. Om en meddelanderuta visas på din iPhone trycker du på Litar. Öppna sedan på din Mac iPhoto or Bilder programmet.
steg 2Efter några sekunder kommer din Mac-skärm att visa alla foton på din Kamerarulle. Välj bilderna du vill importera till din Mac därifrån. Slutligen, gå till toppen av skärmen och välj Bibliotekoch sedan Nytt album för dina foton. Efter det kan du äntligen ta bort dessa bilder från din iPhone.
Alternativt kan du använda ett annat standardverktyg för enhetshantering från Apple. Dessutom är iTunes eller Finder ett annat sätt att synkronisera iPhone-foton via USB.
5. Hur man synkroniserar iPhone-bilder till Mac med iTunes/Finder
Som nämnts ovan är Apples standardverktyg för datahantering för iOS-enheter iTunes och Finder. I motsats till iCloud synkroniserar Finder och iTunes iPhone-bilder till Mac direkt från din iPhone istället för dina säkerhetskopior. Gå vidare, om din Mac kör en macOS Catalina eller senare version, använd Finder. Om inte, använd iTunes istället.
Steg för hur du synkroniserar iPhone-foton till Mac med iTunes/Finder:
steg 1Börja med att starta iTunes eller Finder på din Mac. Anslut din iPhone till din Mac med en USB-kabel samtidigt.
steg 2För det andra, från sidofältet, välj din iPhones namn. Efter det, gå till toppen av panelen och välj Bilder.
steg 3Så småningom, kryssa i rutan bredvid synkroniserings Bilder. Välj Bilder, Bilder, eller en mapp från iCloud som du vill synkronisera till din Mac.
steg 4Slutligen, på din Mac, välj vilka bilder du vill synkronisera. Kryssa i rutan bredvid Endast favoriter, videor eller alla foton för att bestämma vilken som ska synkroniseras. Slutligen, när allt är på plats, klicka tillämpa.
Ändå är det inget som slår ett tredjepartsverktyg som är garanterat och bevisat effektivt, effektivt och användarvänligt. Dessutom är FoneTrans för iOS designad för att överföra bilder i bulk, selektivt eller hela din kamerarulle till din dator.
6. Hur man överför bilder från iPhone till Mac och tar bort från telefon via FoneTrans för iOS
Det bästa tredjepartsverktyget för Mac och Windows är FoneTrans för iOS. FoneTrans för iOS låter dig överföra bilder utan att förlora kvalitet. Dessutom har det här verktyget en förhandsgranskningsfunktion och snabb laddning, vilket gör det effektivt. Du har också rätt att hantera och överföra iPhone-data till eller från din dator eller mellan två enheter.
Med FoneTrans för iOS, kommer du att ha frihet att överföra dina data från iPhone till dator. Du kan inte bara överföra iPhone-textmeddelanden till datorn, men även foton, videoklipp och kontakter kan enkelt flyttas till datorn.
- Överför enkelt foton, videor, kontakter, WhatsApp och mer data.
- Förhandsgranska data innan du överför.
- iPhone, iPad och iPod touch är tillgängliga.
Steg för hur man överför bilder från iPhone till Mac via FoneTrans för iOS:
steg 1Börja med att ladda ner och installera FoneTrans för iOS för Mac på din Mac.
Under tiden, använd en USB-sladd för att ansluta din iPhone till Mac.
steg 2När FoneTrans för iOS har identifierat din iPhone, gå till vänster på skärmen och välj Foton.

steg 3Efter det kommer alla foton att visas på panelens förhandsgranskningssida. Välj de bilder du vill överföra till din Mac och klicka på knappen Exportera därifrån. Du kommer äntligen att kunna ta bort dessa foton från din iPhone.

7. Vanliga frågor om hur man överför foton från iPhone till Mac
Varför kan jag inte överföra bilder från iPhone till Mac?
Anta att du har problem med att överföra dina iPhone-bilder till din Mac. I så fall kanske dina operativsystem på båda enheterna inte är kompatibla. Det finns också en möjlighet att Apple, iCloud eller Google Photos har en systemuppdatering.
Varför visas inte mina iCloud-bilder på min Mac?
Den vanligaste orsaken till att bilder inte synkroniseras eller dyker upp på din Mac är följande: Synkronisering för foton är avstängd på din iPhone och Mac; du har inte anslutit din iPhone eller Mac till Internet, så bilderna reflekteras inte mellan enheter; Slutligen kanske ditt iCloud-lagringsutrymme är fullt, så dina foton synkroniseras inte längre och visas därför inte på din Mac.
Med FoneTrans för iOS, kommer du att ha frihet att överföra dina data från iPhone till dator. Du kan inte bara överföra iPhone-textmeddelanden till datorn, men även foton, videoklipp och kontakter kan enkelt flyttas till datorn.
- Överför enkelt foton, videor, kontakter, WhatsApp och mer data.
- Förhandsgranska data innan du överför.
- iPhone, iPad och iPod touch är tillgängliga.
För att sammanfatta, ovan är 6 distinkta metoder för att överföra bilder från iPhone till Mac. FoneTrans för iOS sticker ut mest för sin prestanda med alla lösningarna ovan. Den bästa egenskapen med ett överföringsverktyg är dess effektivitet, mångsidighet, affektivitet och säkerhet, vilket är alla funktionerna i FoneTrans för iOS. Ändå har du full frihet över vilket verktyg du vill överföra dina bilder från iPhone till Mac.
