- Töm papperskorgen
- Ta bort Mail App
- Rensa Cache på Mac
- Få mer lagringsutrymme på Mac
- Få Chrome att använda mindre RAM
- Var finns Disk Utility på Mac
- Kontrollera historik på Mac
- Ctrl + Alt + Delete på Mac
- Kontrollera minne på Mac
- Kontrollera historik på Mac
- Radera en app på Mac
- Rensa cache i Chrome på Mac
- Kontrollera lagring på Mac
- Rensa webbläsarcache på Mac
- Ta bort favorit på Mac
- Kontrollera RAM-minnet på Mac
- Ta bort webbhistorik på Mac
Hur man zippar en fil på Mac [2 metoder att överväga]
 Uppdaterad av Lisa Ou / 14 november 2023 09:15
Uppdaterad av Lisa Ou / 14 november 2023 09:15Tjena! Jag planerar att zippa mina filer på min Mac. Anledningen till detta är att de förbrukar för mycket lagringsutrymme, och jag använder dem inte. Jag lagrar filerna på min Mac bara för att ha en kopia eftersom de handlar om mitt arbete. Kan du hjälpa mig att zippa filer på Mac? Tack så mycket på förhand!
Du hamnade på rätt sida om du vill ha en guide för att zippa dina Mac-filer! Nedan är de 2 metoderna som kan hjälpa dig med ett bonustips! Scrolla ner för att se dem.
![Hur man zippar en fil på Mac [2 metoder att överväga]](https://www.fonelab.com/images/mac-sweep/how-to-zip-a-file-on-mac/how-to-zip-a-file-on-mac.jpg)

Guide Lista
Del 1. Hur man zippar en fil på Mac via inbyggd kompressor
Om du är en Mac-användare är det enkelt att zippa dina filer. Den har en inbyggd komprimering som sparar filerna i ZIP-filformat. Du kan komma åt den inbyggda komprimeringen genom att kontrollklicka på de filer du vill zippa. För ytterligare förklaringar och information, se de detaljerade instruktionerna nedan för att lära dig hur du zippar filer på en Mac med dess inbyggda kompressor. Gå vidare.
steg 1Det första du bör göra är att hitta filerna som du vill komprimera som ZIP-filer på Mac. Efter det använder du Mac Trackpad för att kontrollklicka på filerna var de än är lagrade på din Mac. Tillbehör kommer att visas på Mac-skärmen efteråt.
steg 2Du kommer att se knapparna som du kan använda för att anpassa dina Mac-filer. Allt du behöver göra är att klicka på Komprimera (filnamn) för att komprimera filerna. Efter det kommer filen att finnas i en Röd filikon. Det betyder bara att komprimeringen av filen lyckades.

Med FoneLab Mac Sweep kommer du att rensa system-, e-post-, foto-, iTunes-skräpfiler för att frigöra utrymme på Mac.
- Hantera liknande bilder och dubbletter av filer.
- Visa dig den detaljerade statusen för Mac med lätthet.
- Töm papperskorgen för att få mer förvaring.
Del 2. Hur man zippar en fil på Mac Online
Du kan använda ett onlinekompressorverktyg som ett alternativ. Om så är fallet kommer Compress2Go att vara ett bra val som du kan bestämma. Det är ett onlineverktyg som kan komprimera dina Mac-filer till ZIP-format.
Verktyget har dock flera nackdelar som du kommer att stöta på. Den består av annonser på sina webbplatser. De är irriterande eftersom du inte kan ta bort dem medan du gör processen. De kan också vara orsaken till varför onlineverktyget laddas långsamt. För att ha en smidig process i det här verktyget rekommenderas att ha en stark internetanslutning.
Använd det här verktyget för att lära dig hur du zippar filer på en Mac. Om så är fallet, imitera följande steg nedan.
steg 1Gå till webbplatsen https://www.compress2go.com/create-zip-file för att komma åt verktyget. Efter det, bekanta dig med onlineverktyget för att få en snabbare process. Senare klickar du på Välj FIL knappen i mitten. Mac Finder visas. Välj filen som du vill zippa.
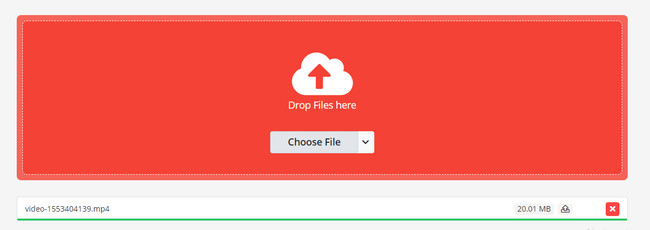
steg 2Du behöver inte klicka på några knappar för att komprimera filen efter att du har importerat den till onlineverktyget. Det kommer att göra processen automatiskt. Kryssa för Start knappen i det nedre vänstra hörnet av huvudgränssnittet. Därefter visas verktygets spargränssnitt på skärmen. Vänligen klicka på Download knappen till höger för att hämta ZIP-filen.
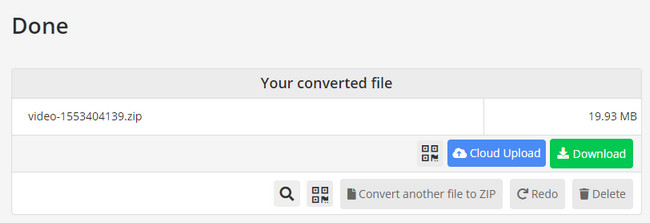
Del 3. Hur man dekomprimerar RAR-filer på Mac med FoneLab Mac Sweep
Vad händer om du har RAR-filer som du behöver komma åt? Använda sig av FoneLab Mac Sweep att dekomprimera dem säkert! Det låter dig använda dess Unarchiver funktion för att utföra det. Det som är bra med det här verktyget är att det har 10+ funktioner till rensa Mac-lagringsutrymmet. Låt oss se några av funktionerna i verktyget nedan när vi listar dem.

Med FoneLab Mac Sweep kommer du att rensa system-, e-post-, foto-, iTunes-skräpfiler för att frigöra utrymme på Mac.
- Hantera liknande bilder och dubbletter av filer.
- Visa dig den detaljerade statusen för Mac med lätthet.
- Töm papperskorgen för att få mer förvaring.
- Det rensar systemets skräpfiler. Det är att optimera prestandan på din Mac.
- Det minskar storleken på Mac Photo Library. Det tar också bort dubblettfiler och foton.
- Tar bort e-postmeddelanden som är lokala kopior på din Mac. Det inkluderar de bilagor som e-postmeddelandena består av.
- Det rensar föråldrade säkerhetskopior av iOS-enheter. Det inkluderar installationspaket, korrupta nedladdningar från iTunes och mer.
- Tar bort nedladdade och förinstallerade program på din Mac. Deras associerade filer ingår också.
De nämnda 5 funktionerna överst är bara några av verktygets funktioner. Om du vill känna till dem alla behöver du bara utforska programvaran. Om så är fallet, se de detaljerade stegen nedan för att förstå hur FoneLab Mac Sweep funktioner. Var god fortsätt.
steg 1Vänligen klicka på den givna länken till FoneLab Mac Sweep i det här inlägget. Efter det klickar du på Gratis nedladdning knappen när du redan är på webbplatsen. Vänta tills nedladdningsprocessen slutar efteråt. Ställ in och starta verktyget när det är klart.
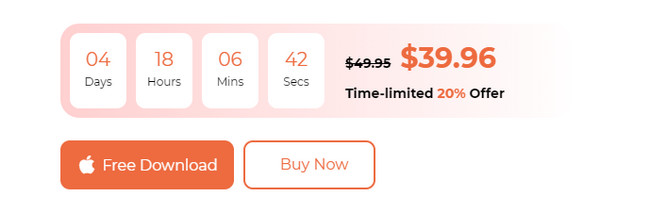
steg 23 ikoner kommer att visas på skärmen. Den innehåller ikonerna Status, Cleaner och Toolkit. För att komma åt funktionen som kan dekomprimera RAR-filerna som du har på din Mac, klicka på Toolkit ikonen.
steg 3Du kommer att se Toolkit-ikonens verktyg som stöds. Välj bland dem alla Unarchiver knapp. Du kommer att dirigeras till nästa gränssnitt efteråt. Läs instruktionerna först. Senare, dra och släpp RAR-filen som du vill dekomprimera till Trasig låda till vänster.
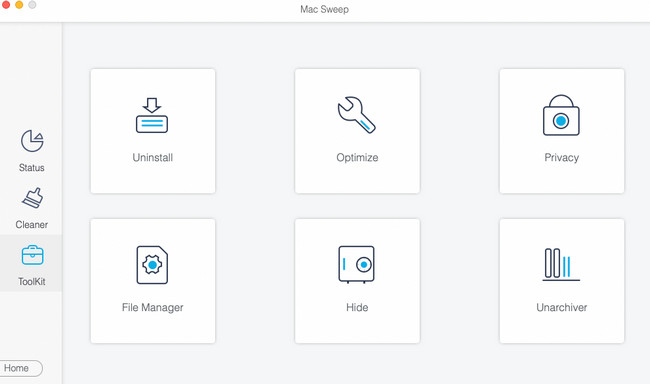
steg 4Välj sökvägen till dina RAR-filer i Dekompressionsväg sektion. Klicka senare på packa knappen längst ned för att börja dekomprimera RAR-filerna på din Mac.
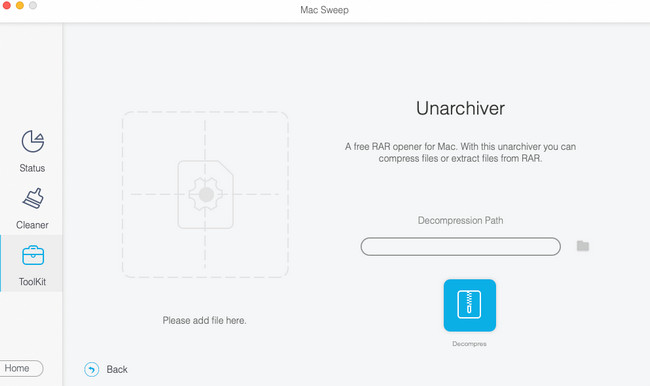

Med FoneLab Mac Sweep kommer du att rensa system-, e-post-, foto-, iTunes-skräpfiler för att frigöra utrymme på Mac.
- Hantera liknande bilder och dubbletter av filer.
- Visa dig den detaljerade statusen för Mac med lätthet.
- Töm papperskorgen för att få mer förvaring.
Del 4. Vanliga frågor om hur man zippar en fil på Mac
1. Kan du zippa en fil på Mac Terminal?
Ja. Du kan zippa en fil på Mac Terminal. Ändå kräver det professionell kompetens. I så fall rekommenderas det inte om du är nybörjare. Ändå, här är dess process. Gå till Finder verktyg och välj Ansökan mapp till vänster. Efter det klickar du på mappen Utilities till höger och väljer terminal för att starta den. Skriv zip -r kod först och zip -r test.zip mytest.txt mytest2.txt mytest3.txt testdir-kod efteråt.
2. Finns det en gräns för hur många filer som kan zippas?
På Mac finns det ingen gräns när du zippar dina filer. Så länge du vill kan du zippa obegränsat antal filer på din Mac med hjälp av den inbyggda kompressorn. Du behöver bara tänka på lagringsutrymmet på din Mac. Men om du använder ett tredjepartsverktyg beror det på dess kapacitet.
Om du zippar filer på en Mac är det en risk för dina filer om det inte görs på rätt sätt. Men med hjälp av metoderna i den här artikeln kan du uppnå en säker zippningsprocess för dina filer! Dessutom, om du har RAR-filer som måste dekomprimeras, överväg att använda FoneLab Mac Sweep. Har du fler frågor? Vänligen meddela oss genom att kommentera nedan. Tack!

Med FoneLab Mac Sweep kommer du att rensa system-, e-post-, foto-, iTunes-skräpfiler för att frigöra utrymme på Mac.
- Hantera liknande bilder och dubbletter av filer.
- Visa dig den detaljerade statusen för Mac med lätthet.
- Töm papperskorgen för att få mer förvaring.
